Utknąłeś w kręgu, mówiąc, że „Wystąpił problem z włączeniem kopii zapasowej iCloud”, gdy chcesz wykonać kopię zapasową danych na urządzeniu z systemem iOS lub chcesz przywrócić iPhone'a / iPada / iPoda za pomocą kopii zapasowej iCloud? Nie wiesz, jak rozwiązać problem? Po prostu sprawdź więcej szczegółów na temat rozwiązań, aby rozwiązać problem i włącz teraz kopię zapasową iCloud z artykułu.
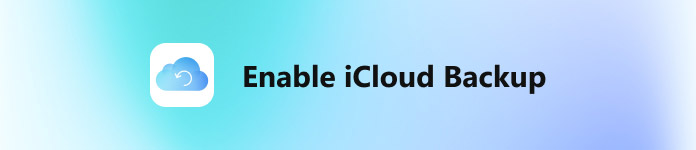
- Część 1. Jak naprawić „Wystąpił problem z włączaniem kopii zapasowej iCloud”
- Część 2. Alternatywny sposób na Backup iPhone / iPad / iPod
Część 1: Jak naprawić „Wystąpił problem z włączaniem kopii zapasowej iCloud”
Po uaktualnieniu systemu iOS 16 do najnowszej wersji iOS 17/18 na stronie stanu systemu iCloud może pojawić się komunikat „Wystąpił problem z włączeniem tworzenia kopii zapasowej w iCloud”. Aby rozwiązać problem, powinieneś wiedzieć, dlaczego miałby wystąpić problem z włączeniem kopii zapasowej iCloud? W rzeczywistości istnieje wiele przyczyn powodujących problem. Oto kilka podstawowych rozwiązań, które możesz zastosować, aby rozwiązać problem.
Rozwiązanie 1: Uruchom ponownie iPhone'a, aby włączyć iCloud Backup
Ponowne uruchomienie iPhone'a powinno być podstawowym i najprostszym sposobem na rozwiązanie problemu związanego z tworzeniem kopii zapasowej iCloud. Po prostu uruchom ponownie iPhone'a i włącz ponownie kopię zapasową iCloud, jak poniżej.
Krok 1. Naciśnij i przytrzymaj górny przycisk „Zasilanie”, aż pojawi się slajd „Zamknij”.
Krok 2. Wyłącz telefon iPhone, przeciągając suwak.
Krok 3. A następnie naciśnij i przytrzymaj górny przycisk ponownie, aż pojawi się ikona Apple.
W ten sposób działa również, gdy znajdziesz tak długo trwa tworzenie kopii zapasowej iPhone'a na iCloud.
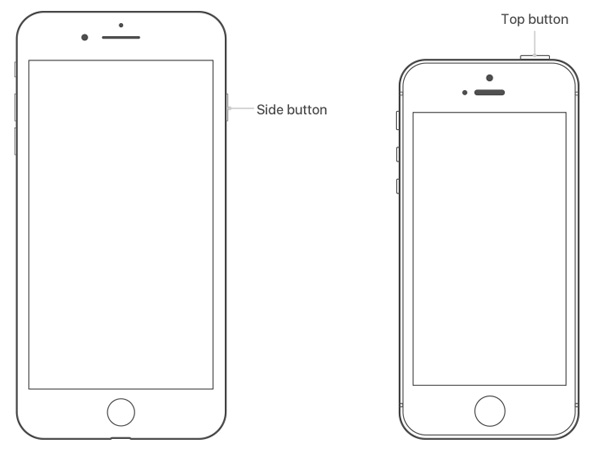
Rozwiązanie 2: Zaloguj się ponownie do konta iCloud, aby włączyć usługę
Jeśli rozwiązanie 1 nie działa, możesz ponownie zalogować się do konta iCloud, co może pomóc w rozwiązaniu problemu związanego z tworzeniem kopii zapasowych w usłudze iCloud.
Krok 1. Przejdź do „Ustawień” na iPhonie lub iPadzie, a następnie uzyskaj dostęp do iCloud.
Krok 2. Wybierz baner Apple ID dla konta iCloud.
Krok 3. Wybierz „Wyloguj się”, aby wylogować się z konta iCloud.
Krok 4. Zaloguj się ponownie na konto iCloud, używając swojego identyfikatora Apple ID i hasła.
To rozwiązanie działa również wtedy, gdy zdjęcia nie ładują się do iCloud na iPhonie.
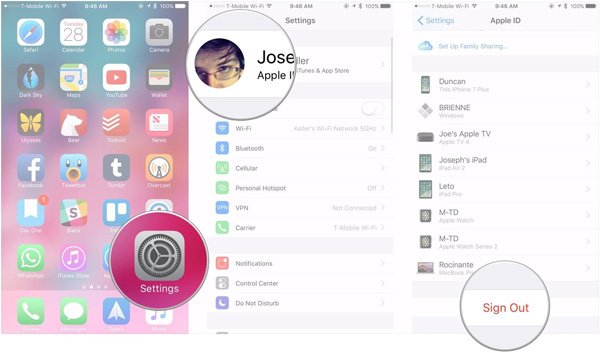
Rozwiązanie 3: Zresetuj ustawienia sieciowe dla kopii zapasowej iCloud
Kopia zapasowa iCloud ma ścisły związek ze środowiskiem Wi-Fi. Możesz więc spróbować sprawdzić ustawienia sieciowe i zresetować je, jeśli coś jest nie tak.
Krok 1. Sprawdź sieć Wi-Fi
Włącz router, upewnij się, że Wi-Fi jest włączone, a następnie upewnij się, że twój iPhone znajduje się w zasięgu. Stuknij nazwę Wi-Fi, aby połączyć się z siecią.
Krok 2. Zrestartować ustawienia sieci
Wybierz „Ustawienia”> „Ogólne”> „Resetuj”> Stuknij w „Resetuj ustawienia sieciowe”, a następnie możesz ponownie uruchomić iPhone'a, aby naprawić „Wystąpił problem z włączaniem kopii zapasowej iCloud”.
Rozwiązanie 4: Usuń niechcianą kopię zapasową iCloud
Problem polegający na włączeniu kopii zapasowej iCloud może być związany z ograniczoną pamięcią masową iCloud i można usunąć niepotrzebne kopie zapasowe, aby ponownie włączyć usługę iCloud.
Krok 1. Dostęp do magazynu iCloud na iPhone'a
Wybierz „Ustawienia”> „iCloud”> „Pamięć”> „Zarządzaj dyskiem”, możesz wybrać niechciane pliki z sekcji KOPIE ZAPASOWE.
Krok 2. Usuń pliki kopii zapasowej iCloud
Stuknij nazwę swojego urządzenia w sekcji Kopie zapasowe, aby całkowicie je usunąć.
Jeśli chcesz wyodrębnić niektóre dane z kopii zapasowej, którą usuniesz, po prostu odzyskaj iCloud po pierwsze.
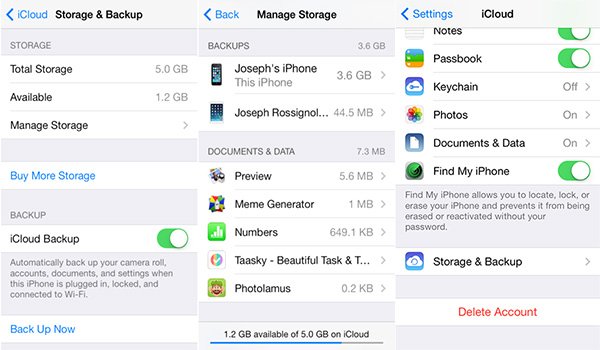
Rozwiązanie 5: Zaktualizuj system operacyjny, aby włączyć iCloud
Być może przyczyną problemu jest to, że system na Twoim urządzeniu jest nieaktualny. To, co powinieneś zrobić, to uaktualnić swoje urządzenie, a twoje urządzenie może ponownie włączyć backup iCloud.
Krok 1. Sprawdź nowy system operacyjny
Stuknij w „Ustawienia”> „Ogólne”> „Aktualizacja oprogramowania”, możesz zaktualizować system operacyjny do najnowszego, tak jak w przypadku.
Krok 2. Zaktualizuj system operacyjny
Jeśli dostępna jest najnowsza wersja iOS, nie wahaj się zaktualizować urządzenia. W razie potrzeby musisz wprowadzić kod dostępu.
Rozwiązanie 6: Zaloguj się do innego konta iCloud
Innym powodem, który powoduje problem z obsługą kopii zapasowej iCloud, jest coś, co jest nie tak z twoim kontem iCloud. Możesz spróbować zmienić inne konto iCloud i wykonać kopię zapasową danych.
Rozwiązanie 7: Twardy reset iPhone'a / iPada / iPoda, aby włączyć iCloud
Poza ponownym uruchomieniem iPhone'a możesz także mocno zresetować iPhone'a, aby naprawić komunikat „Wystąpił problem z włączeniem kopii zapasowej iCloud”. Postępuj zgodnie z instrukcjami, aby wykonać twardy reset iPhone'a 7.
Krok 1. Znajdź przyciski „Zasilanie i zmniejszanie głośności” na urządzeniu.
Krok 2. Naciśnij i przytrzymaj kombinację klawiszy
Naciśnij i przytrzymaj przyciski „Zasilanie + zmniejszanie głośności”, a urządzenie zostanie zresetowane. Po zresetowaniu usługa iCloud zostanie włączona.
Część 2: Alternatywny sposób na backup iPhone'a / iPada / iPoda
Gdy korzystasz z powyższych rozwiązań 7, możesz uzyskać większość problemów związanych z włączaniem kopii zapasowej iCloud. Jeśli powyższe rozwiązanie nie działa lub nie chcesz tracić danych, możesz wybrać alternatywny sposób tworzenia kopii zapasowej iPhone'a / iPada / iPoda. Zalecamy użycie iOS Data Backup & Restore. Może pomóc Ci wykonać kopię zapasową wszystkich danych z iPada lub iPhone'a i selektywnie wyeksportować dane.
Podstawowe dane
- • Tworzenie kopii zapasowych iPhone'a, iPada i innych urządzeń iDevices jednym kliknięciem
- • Wsparcie dla tworzenia kopii zapasowych i przywracania wszystkich typów urządzeń iOS
- • Przywracanie danych z plików kopii zapasowych
- • Funkcja tworzenia kopii zapasowych i przywracania danych systemu iOS odczytuje tylko dane, bez ryzyka ich utraty
- • Przywracanie danych z dwóch lub więcej kopii zapasowych systemu iOS
Jak wykonać kopię zapasową plików iCloud za pomocą kopii zapasowej i przywracania danych iOS
Ewolucja krok po kroku 1. Podłącz iPhone'a do komputera
Uruchom to narzędzie do tworzenia kopii zapasowych i przywracania danych iOS na komputerze PC / Mac i kliknij „Kopia zapasowa i przywracanie danych”. Podłącz swój iPhone / iPad / iPod touch do komputera za pomocą kabla USB. Domyślnie narzędzie do tworzenia kopii zapasowych i przywracania danych iOS wkrótce automatycznie wykryje urządzenie z systemem iOS.

Ewolucja krok po kroku 2. Wybierz Typy plików do utworzenia kopii zapasowej
Po pomyślnym podłączeniu urządzenia narzędzie do tworzenia kopii zapasowych i przywracania danych systemu iOS wykryje typy plików na urządzeniu i będzie można wybrać typy plików do wykonania kopii zapasowej. Następnie kliknij „Kopia zapasowa” po wybraniu.

Ewolucja krok po kroku 3. Selektywnie wyeksportuj lub przywróć pliki kopii zapasowej
Po zakończeniu tworzenia kopii zapasowej możesz sprawdzić całą zawartość pliku kopii zapasowej w kategoriach programu. Aby uniknąć utraty danych po rozwiązaniu problemu związanego z tworzeniem kopii zapasowej w usłudze iCloud, należy przywrócić pliki kopii zapasowej usługi iCloud.

Podsumowanie
Powyższe rozwiązania 7 umożliwiające tworzenie kopii zapasowych w iCloud to najlepsze proponowane przez nas metody. Mamy nadzieję, że ten artykuł pomoże Ci rozwiązać problem, gdy pojawi się komunikat „Wystąpił problem podczas włączania kopii zapasowej w iCloud”.
Po naprawieniu problemu z włączeniem iCloud można łatwo tworzyć i przywracać dane na iCloud. Weź iMessages jako przykład i naucz się przywróć iMessages z iCloud.




