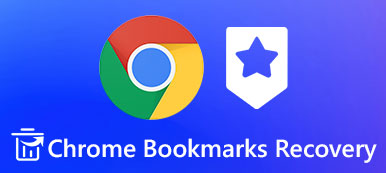Safari to przeglądarka internetowa wbudowana w urządzenie z systemem iOS, która umożliwia łatwe przechodzenie do często odwiedzanych witryn internetowych i dodawanie zakładek do określonych stron, aby następnym razem szybko je odwiedzić. Mniej więcej będziesz musiał odwiedzić zakładki Safari na komputerze PC lub Mac lub innej przeglądarce internetowej, takiej jak Google Chrome lub Firefox. Dlatego konieczne jest wyeksportowanie zakładek safari z iPhone'a.

- Część 1. Eksportuj zakładki Safari z iPhone'a na PC / Mac / Chrome z iCloud
- Część 2. Eksportuj zakładki Safari z iPhone'a do komputera za pomocą iTunes
- Część 3. Eksportuj zakładki Safari z iPhone / iPad bez iCloud
Część 1. Eksportuj zakładki Safari z iPhone'a na PC / Mac / Chrome z iCloud
Dzięki iCloud możesz łatwo wyeksportować swoje zakładki Safari z iPhone'a na komputer PC lub Mac. Sprawdź szczegółowy przewodnik poniżej.
Po pierwsze, na swoim iPhonie / iPadzie / iPodzie touch przejdź do Ustawienia> iCloud i włącz opcję Safari, a zakładki z Safari na twoim urządzeniu iOS zostaną automatycznie zsynchronizowane z iCloud.

Teraz możesz rozpocząć eksportowanie zakładek Safari na swój komputer. Kroki będą różne dla użytkowników Windows i Mac.


- Dla Maca
- Przejdź do Preferencje systemowe> iCloud i upewnij się, że zaznaczyłeś Safari w polu wyboru.
- Uruchom Safari na komputerze Mac i otwórz Plik> Eksportuj zakładki… z paska menu.
- Wybierz miejsce, w którym chcesz zapisać wyeksportowane zakładki Safari z iPhone'a i kliknij przycisk Zapisz.
- Teraz wszystkie zakładki Safari na iPhone są eksportowane do komputera Mac w formacie HTML.

- Dla Windowsa
- Pobierz iCloud dla Windows na swoim komputerze, uruchom i zaloguj się na swoje konto iCloud.
- Zaznacz pole wyboru w zakładkach.
- iCloud zsynchronizuje Twoje zakładki z urządzenia iOS z domyślną przeglądarką Internet Explorer systemu Windows, ale możesz to zmienić na Chrome lub Firefox, klikając przycisk Opcje….
- Po wybraniu przeglądarki, do której chcesz wyeksportować zakładki Safari, kliknij przycisk Zastosuj na głównym pulpicie nawigacyjnym iCloud, a te same zakładki, które masz na urządzeniu z systemem iOS, zostaną zsynchronizowane z wybraną przeglądarką internetową na komputerze z systemem Windows.
Część 2. Eksportuj zakładki Safari z iPhone'a do komputera za pomocą iTunes
Alternatywnie możesz eksportować zakładki Safari z iPhone'a do komputera za pomocą iTunes. Ta metoda jest również łatwa w obsłudze.
Krok 1 Podłącz iPhone'a do komputera kablem USB.Krok 2 Uruchom iTunes na komputerze.Krok 3 Stuknij ikonę iPhone'a obok nazwy urządzenia w lewym górnym rogu ekranu głównego. Następnie przewiń w dół do opcji Info. Krok 4 Kliknij Informacje i przewiń, aby zlokalizować sekcję Inne. Krok 5 Jeśli zobaczysz linię Zakładki w sekcji Inne pokazującą: Twoje zakładki są synchronizowane z iPhonem bezprzewodowo z iCloud. Następnie wyłącz synchronizację Safari w iCloud na swoim iPhonie.Krok 6 Kontynuuj zaznaczanie opcji Synchronizuj zakładki z i wybierz Internet Explorer. Krok 7 Pozostaw pole zakładek niezaznaczone.Krok 8 Kliknij przycisk Zastosuj i poczekaj, aż zakładki Safari na telefonie iPhone zostaną zsynchronizowane z przeglądarką Internet Explorer.
Krok 7 Pozostaw pole zakładek niezaznaczone.Krok 8 Kliknij przycisk Zastosuj i poczekaj, aż zakładki Safari na telefonie iPhone zostaną zsynchronizowane z przeglądarką Internet Explorer.Część 3. Eksportuj zakładki Safari z iPhone / iPad bez iCloud
Inną dobrą metodą eksportowania zakładek Safari z iPhone'a lub innych urządzeń z systemem iOS do komputera bez użycia iCloud jest użycie Apeaksoft iOS Data Backup & Restore, które mogą ci pomóc archiwizuj pliki iPhone'a bez iTunes lub iCloud na urządzeniu z systemem iOS i wyeksportuj je na komputer PC lub Mac.
- Bezpiecznie twórz kopie zapasowe wszystkich często używanych danych iOS, w tym wiadomości, kontaktów, zdjęć, notatek, dzienników połączeń, zakładek Safari, filmów, dźwięków, przypomnień i wszelkiego rodzaju dokumentów bez nadpisywania oryginalnych danych na urządzeniach z systemem iOS.
- Możesz selektywnie tworzyć kopie zapasowe danych zgodnie z potrzebami.
- Dostępne są dwie opcje tworzenia kopii zapasowych: „Standardowa kopia zapasowa” i „Zaszyfrowana kopia zapasowa”. W trybie „Zaszyfrowanej kopii zapasowej” możesz ustawić hasło do plików kopii zapasowej, aby lepiej chronić swoją prywatność.
- Łatwe przywracanie danych z systemu iOS z plików kopii zapasowych. Możesz wybrać przywracanie do komputera lub przywracanie do urządzenia dla różnych potrzeb.
- Obsługa najnowszych urządzeń iOS.
Jak wyeksportować zakładki Safari z iOS na komputer z iOS Data Backup & Restore
Krok 1 Pobierz i zainstaluj kopię zapasową i przywracanie danych iOS na swoim komputerze.Krok 2 Uruchom tę aplikację i podłącz iPhone'a lub iPada do komputera za pomocą kabla USB.Krok 3 Wybierz „Kopia zapasowa i przywracanie danych iOS”, aby przejść do głównego interfejsu. Krok 4 Wybierz opcję „Kopia zapasowa danych iOS”, a oprogramowanie zapewni dwa tryby tworzenia kopii zapasowych: „Standardowa kopia zapasowa” i „Zaszyfrowana kopia zapasowa”. Możesz dokonać wyboru według własnego uznania. Weźmy na przykład „Standardowa kopia zapasowa”.
Krok 4 Wybierz opcję „Kopia zapasowa danych iOS”, a oprogramowanie zapewni dwa tryby tworzenia kopii zapasowych: „Standardowa kopia zapasowa” i „Zaszyfrowana kopia zapasowa”. Możesz dokonać wyboru według własnego uznania. Weźmy na przykład „Standardowa kopia zapasowa”. Krok 5 Po wybraniu opcji „Standardowa kopia zapasowa” kliknij przycisk Start, a następnie możesz wybrać typ danych, które chcesz zarchiwizować i wyeksportować do komputera. Możesz wybrać tylko Zakładki Safari lub wybrać wiele typów danych w zależności od potrzeb.
Krok 5 Po wybraniu opcji „Standardowa kopia zapasowa” kliknij przycisk Start, a następnie możesz wybrać typ danych, które chcesz zarchiwizować i wyeksportować do komputera. Możesz wybrać tylko Zakładki Safari lub wybrać wiele typów danych w zależności od potrzeb. Krok 6 Po zakończeniu wybierania typów plików kliknij przycisk Dalej, aby wybrać folder plików, aby zapisać wyeksportowane zakładki Safari / iPhone. Następnie ten ekstraktor iPhone'a wykona kopię zapasową wybranych danych i natychmiast wyeksportuje je do komputera. Dzięki temu programowi możesz szybko i bezpiecznie eksportować zakładki Safari ze wszystkich urządzeń z systemem iOS na PC lub Mac.
Krok 6 Po zakończeniu wybierania typów plików kliknij przycisk Dalej, aby wybrać folder plików, aby zapisać wyeksportowane zakładki Safari / iPhone. Następnie ten ekstraktor iPhone'a wykona kopię zapasową wybranych danych i natychmiast wyeksportuje je do komputera. Dzięki temu programowi możesz szybko i bezpiecznie eksportować zakładki Safari ze wszystkich urządzeń z systemem iOS na PC lub Mac. 
Podsumowanie
Teraz znasz trzy metody eksportowania zakładek Safari z iPhone'a, iPada lub iPoda touch do komputera lub innych przeglądarek. Możesz je porównać i wybrać odpowiednią metodę zgodnie ze swoimi wymaganiami. Pamiętaj, że dzięki funkcji tworzenia kopii zapasowych i przywracania danych iOS możesz łatwo eksportować zakładki Safari z urządzenia iOS na komputer PC, Mac i importować je do innych przeglądarek internetowych za pomocą kilku kliknięć.