Jak wykonać kopię zapasową iPhone'a w systemie Windows i Mac za pomocą iTunes
Kopia zapasowa jest niezbędna dla użytkowników iPhone’a i iPada. Ze względu na ograniczoną pamięć wewnętrzną użytkownicy iOS muszą regularnie zwalniać miejsce. Przedtem należy wykonać kopię zapasową urządzenia, aby uniknąć utraty danych. Ponadto jest to zawsze punkt wyjścia do rozwiązywania problemów. Ten przewodnik wyjaśnia, jak wykonaj kopię zapasową iPhone'a w iTunes w systemach Windows i macOS, a także najlepszy sposób na wykonanie kopii zapasowej urządzenia na komputerze bez użycia iTunes.
TREŚĆ STRONY:
Część 1: Jak wykonać kopię zapasową iPhone’a za pomocą iTunes na komputerze
iTunes jest nadal dostępny na komputerach PC i macOS Mojave lub starszych, chociaż Apple zaprzestało go od macOS Catalina. Możesz wykonać kopię zapasową swojego iPhone'a na komputerze PC za pomocą iTunes przez kabel USB. Ponadto możliwe jest szyfrowanie kopii zapasowych.
Krok 1. Otwórz iTunes na pulpicie i upewnij się, że zaktualizowałeś go do najnowszej wersji. Jeśli nie masz iTunes, zainstaluj go ze sklepu Microsoft Store lub witryny Apple.
Krok 2. Podłącz iPhone'a lub iPada do komputera za pomocą kabla USB.
Krok 3. Gdy iTunes wykryje Twoje urządzenie, kliknij Telefon przycisk w lewym górnym rogu.
Krok 4. Następnie przejdź do Podsumowanie na pasku bocznym po lewej stronie i przejdź do sekcji Kopie zapasowe na prawym panelu.
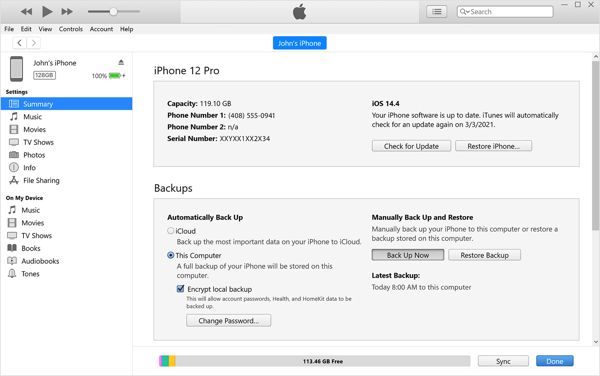
Krok 5. Wybierz Ten komputer aby wykonać lokalną kopię zapasową iTunes. Jeśli chcesz wykonać zaszyfrowaną kopię zapasową, zaznacz pole obok Zaszyfruj lokalną kopię zapasowąNastępnie zostaw hasło, zweryfikuj je i kliknij Ustaw hasło.
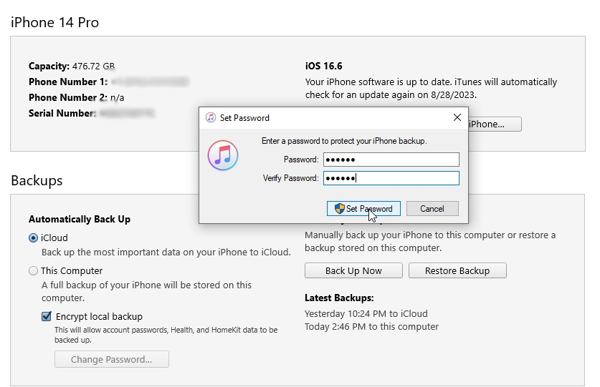
Krok 6. Nareszcie kliknij Utwórz kopię zapasową teraz przycisk, aby rozpocząć tworzenie lokalnej kopii zapasowej. Podczas procesu utrzymuj urządzenie iOS podłączone do komputera. Po zakończeniu zobaczysz je pod Najnowsze kopie zapasowe
Część 2: Gdzie iTunes Store wykonuje kopie zapasowe
Ponieważ iTunes przechowuje kopie zapasowe na dysku twardym, możesz je zapisać na zewnętrznym dysku twardym lub w innych miejscach. Lokalizacja kopii zapasowej iTunes jest inna w systemie Windows i macOS, ale nie jest trudno ją znaleźć. Lokalizacja to C:UżytkownicyNazwa użytkownikaDane aplikacjiRoamingKomputer AppleMobileSyncKopia zapasowa w systemie Windows 11/10/8/7. Jeśli instalujesz iTunes ze sklepu Microsoft Store, lokalizacja jest następująca C:UsersNazwa użytkownikaAppleMobileSyncW systemie Windows XP lokalizacja jest następująca: C:Documents and SettingsNazwa użytkownikaDane aplikacjiKomputer AppleMobileSyncKopia zapasowaNa komputerze Mac program iTunes przechowuje kopie zapasowe w ~ / Library / Application Support / MobileSync / Backup /.
Część 3: Jak przywrócić kopię zapasową iTunes
Aby odzyskać dane z kopii zapasowej iTunes, musisz nadpisać iPhone'a lub iPada. Przepływy pracy przywracania kopii zapasowej iTunes na nowe urządzenie iOS i starego iPhone'a są różne. Pokazujemy je odpowiednio poniżej.
Jak przywrócić kopię zapasową iTunes na starym iPhonie
Krok 1. Włącz iPhone'a, przejdź do Ustawienia aplikacja, dotknij swojego profilu, wybierz Znajdź mojei wyłącz opcję Find My iPhone opcja.
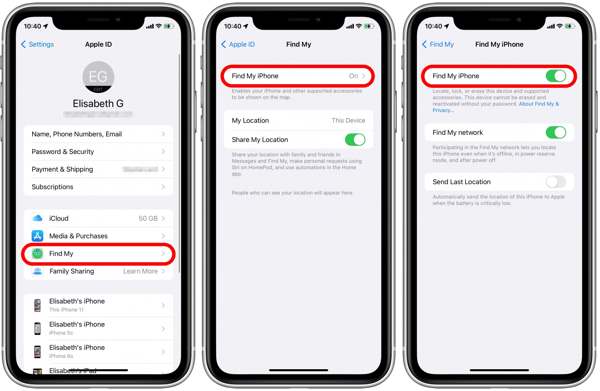
Krok 2. Gdy zostaniesz o to poproszony, wprowadź hasło swojego Apple ID i stuknij Wyłącz.
Krok 3. Podłącz iPhone'a do komputera za pomocą kabla USB. Następnie otwórz najnowszą wersję iTunes. Możesz Pobierz itunes od Apple, aby uzyskać najnowszą wersję.
Krok 4. Stuknij Zaufaj w oknie dialogowym pop-up, aby zaufać swojemu komputerowi. Wprowadź kod dostępu, aby odblokować urządzenie.
Krok 5. Otwórz iTunes i kliknij Telefon w lewym górnym rogu po wykryciu Twojego iPhone'a.
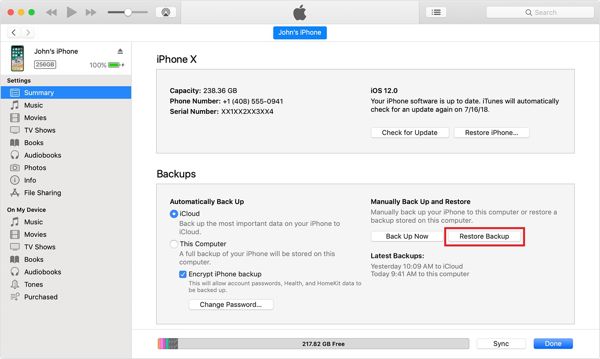
Krok 6. Idź do Podsumowanie kartę i kliknij przycisk Przywracanie kopii zapasowej przycisk w sekcji Kopie zapasowe.
Krok 7. Następnie wybierz nazwę swojego iPhone'a i kliknij Przywracać przycisk. Jeśli kopia zapasowa iTunes jest szyfrowana, wprowadź hasło, aby usuń ochronę zaszyfrowanych kopii zapasowych iTunes.
Jak przywrócić kopię zapasową iTunes na nowym iPhonie
Krok 1. Włącz nowy iPhone i skonfiguruj go, aż osiągniesz Aplikacje i dane ekran.
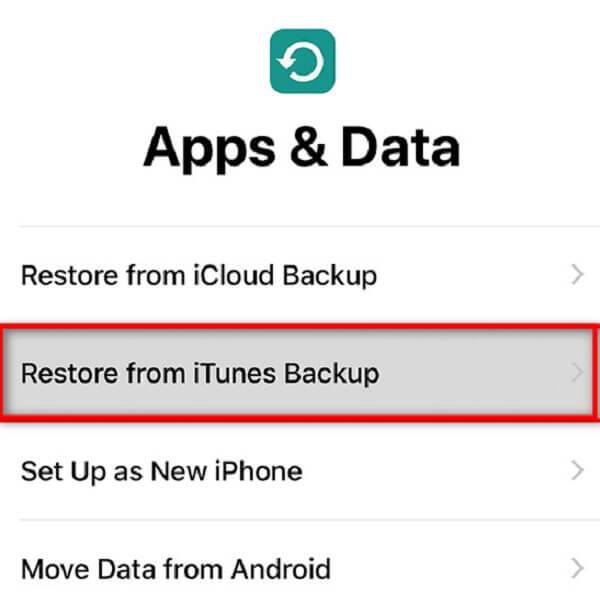
Krok 2. Dodaj Przywróć z kopii zapasowej iTunes, a następnie podłącz nowego iPhone’a do komputera za pomocą kompatybilnego kabla.

Krok 3. Upewnij się, że masz zaufanie do swojego komputera i postępuj zgodnie z instrukcjami wyświetlanymi na ekranie, aby przywrócić kopię zapasową iTunes na nowym iPhonie.
Część 4: Najlepsza alternatywa dla iTunes do tworzenia kopii zapasowych iPhone’a
iTunes nie zawsze działa. Ponadto jest nieco skomplikowany w użyciu. Dlatego możesz potrzebować alternatywnego rozwiązania do tworzenia kopii zapasowych i przywracania urządzenia z systemem iOS. Od tego momentu zalecamy Apeaksoft iOS Data Backup & Restore.
Najlepsza alternatywa dla iTunes
- Łatwe tworzenie kopii zapasowej iPhone'a bez iTunes.
- Utwórz kopię całego iPhone'a lub określonych typów danych.
- Obsługa prawie wszystkich typów danych na iOS.
- Podgląd i przywracanie kopii zapasowej iPhone'a bez nadpisywania.
- Kompatybilny z szeroką gamą modeli iPhone'ów i iPadów.

Jak wykonać kopię zapasową iPhone’a bez iTunes
Krok 1. Zeskanuj swój iPhone
Uruchom najlepszą alternatywę dla iTunes do tworzenia kopii zapasowych po zainstalowaniu jej na komputerze. Istnieje inna wersja dla komputerów Mac. Następnie podłącz iPhone'a do komputera za pomocą kabla Lightning. Wybierz iOS Data Backup & Restorei kliknij przycisk iOS Data Backup przycisk.

Krok 2. Wybierz typy danych
Po wykryciu Twojego iPhone'a zobaczysz dwie opcje: Standardowa kopia zapasowa i Szyfrowana kopia zapasowa. Jeśli chcesz chronić swoją kopię zapasową, wybierz Szyfrowaną kopię zapasową i pozostaw hasło. Kliknij Rozpocznij przycisk, aby przejść do okna typu danych. Zaznacz pole wyboru obok każdego typu danych, którego kopię zapasową chcesz wykonać. Aby wykonać kopię zapasową całego iPhone'a bez iTunes, zaznacz Zaznacz wszystko.

Krok 3. Utwórz kopię zapasową swojego iPhone'a
Kiedy będziesz gotowy, kliknij przycisk Następna przycisk. W przypadku systemu iOS 13 lub nowszego wprowadź kod dostępu do iPhone'a i rozpocznij tworzenie kopii swojego iPhone'a.

Krok 4. Przywróć kopię zapasową telefonu iPhone
Aby odzyskać dane, podłącz iPhone'a do komputera za pomocą kabla i kliknij Przywracanie danych iOS przycisk w głównym interfejsie. Wybierz odpowiedni plik kopii zapasowej i kliknij przycisk Wyświetl teraz, aby go otworzyć. Teraz możesz wyświetlić wszystkie dane według kategorii. Wybierz żądane pliki i kliknij Przywróć urządzenie. Możesz również przywrócić kopię zapasową iPhone'a na komputerze.

Podsumowanie
W tym przewodniku wyjaśniono, jak to zrobić wykonaj kopię zapasową swojego iPhone’a za pomocą iTunes na PC i Mac. Jeśli masz już iTunes na swoim komputerze, dobrym rozwiązaniem jest wykonanie kopii całego urządzenia z systemem iOS. Apeaksoft iOS Data Backup & Restore to najlepsza alternatywa, jeśli nie lubisz iTunes. Masz inne pytania na ten temat? Możesz zostawić wiadomość pod tym postem.
Powiązane artykuły
Zapomniałeś haseł do urządzeń iOS? Nie masz dostępu do iTunes? Nie martw się! Przeczytaj ten szczegółowy przewodnik i przećwicz cztery metody odblokowywania urządzeń iDevices bez iTunes.
Jeśli iTunes Match nagle przestanie działać, nie panikuj. Z tego jednego posta możesz uzyskać wiele rozwiązań, aby pozbyć się problemu.
Co to jest hasło kopii zapasowej iTunes? Czy jest takie samo jak hasło iTunes? Możesz łatwo zrozumieć i używać haseł do kopii zapasowych iTunes.
Jeśli iTunes Match nagle przestanie działać, nie panikuj. Z tego jednego posta możesz uzyskać wiele rozwiązań, aby pozbyć się problemu.

