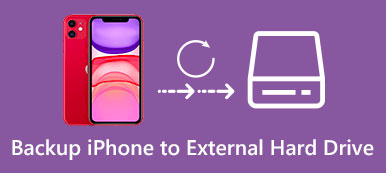Czy istnieje dobry sposób, aby zapobiec przypadkowej utracie danych? Ponieważ telefony komórkowe odgrywają coraz ważniejszą rolę w codziennym życiu ludzi, utrata ważnych danych iOS byłaby katastrofą.
Możesz jednak utracić pliki iPhone'a z różnych przyczyn, takich jak nieudana aktualizacja systemu iOS 18, jailbreak, błędy systemowe, awarie aplikacji i fizyczne uszkodzenia.
Lepiej z wyprzedzeniem wykonaj kopię zapasową iPhone'a w iTunes. W takim przypadku nawet Twój iPhone zostanie uszkodzony lub skradziony, nadal masz szansę na bezpieczne i szybkie przywrócenie danych iPhone'a z kopii zapasowej iTunes. Ten artykuł ma na celu pokazać jak wykonać kopię zapasową iPhone'a do iTunes.
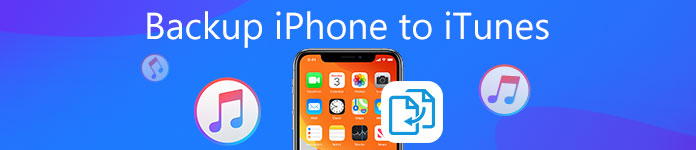
- Część 1: Jak wykonać kopię zapasową iPhone'a / iPada do iTunes
- Część 2: Jak wykonać kopię zapasową iPhone'a / iPada bez iTunes
- Wskazówki dodatkowe: Jak wykonać kopię zapasową i przywrócić iPhone'a za pomocą kopii zapasowej i przywracania danych iOS
Część 1. Jak wykonać kopię zapasową iPhone'a / iPada do iTunes
Pierwszą rzeczą, którą musisz zrobić przed wykonaniem kopii zapasowej iPhone'a do iTunes, jest zainstalowanie najnowszej wersji iTunes. W przeciwnym razie nie uda ci się zrobić kopii twojego iPhone'a i iPada. Pomimo powszechnego procesu tworzenia kopii zapasowej danych telefonu iPhone, można użyć programu iTunes do utworzenia zaszyfrowanego pliku kopii zapasowej, aby w razie potrzeby chronić prywatne informacje. Lepiej spisz to hasło do tworzenia kopii zapasowych iTunes. Jeśli zapomnisz zaszyfrowanego hasła, nie będziesz w stanie uzyskać dostęp do szyfrowania iPhone'a, chyba że podasz prawidłowe hasło zapomnianego iPhone'a.
Jak wykonać kopię zapasową iPhone'a na PC / Mac przez iTunes
Krok 1. Uruchom iTunes z zaufanym komputerem
Użyj błyskawicznego kabla USB, aby podłączyć iPhone'a do komputera. Uruchom iTunes i poczekaj, aż iTunes całkowicie wykryje Twój iPhone. Jeśli po raz pierwszy tworzysz kopię zapasową iPhone'a z iTunes, musisz odblokować iPhone'a i zaufać temu komputerowi za pomocą instrukcji na ekranie.
Następnie iTunes wykryje twój iPhone. iPhone nie łączy się z iTunes?

Krok 2. Ustaw iPhone'a na ustawienia kopii zapasowej iTunes
Wybierz swoje urządzenie iPhone, a następnie zobaczysz podstawowe informacje o swoim urządzeniu iOS. Sekcja Kopie zapasowe na stronie Podsumowanie. Zaznacz przycisk Ten komputer na liście Automatycznie twórz kopie zapasowe. W ten sposób dalsze pliki kopii zapasowych iTunes zostaną automatycznie zapisane we wskazanym folderze. Kliknij Zaszyfruj kopię zapasową iPhone'a, aby ustawić Hasło kopii zapasowej iTunes jeśli chcesz zapisać coś prywatnego.

Krok 3. Utwórz kopię zapasową iPhone'a na Maca lub Windowsa za pomocą iTunes
Przejdź do sekcji „Ręczne tworzenie kopii zapasowych i przywracanie” i naciśnij przycisk „Utwórz kopię zapasową teraz” poniżej. Poczekaj, aż iTunes pomyślnie utworzy kopię zapasową zawartości iPhone'a. Po zakończeniu kliknij „Gotowe” w prawym dolnym rogu. Później dokładną datę i godzinę można sprawdzić w sekcji „Najnowsze kopie zapasowe”.
Następnie możesz bezpośrednio kliknąć „Przywróć kopię zapasową”, aby przywrócić kopię zapasową wykonaną przed chwilą na telefonie iPhone. Dla tych Przywracanie zakupów iTunes, musisz zalogować się na swoje konto iTunes.

Uwagi:
1. Jeśli przewiniesz w dół menu podsumowania iTunes, zobaczysz wiele ustawień kopii zapasowej iTunes. W zależności od potrzeb zaznacz lub odznacz opcję „Automatycznie synchronizuj po podłączeniu iPhone'a”. Jest też inna opcja, którą możesz wybrać o nazwie „Synchronizuj ten iPhone przez Wi-Fi”. Po prostu dotknij „Cofnij” lub „Zastosuj”, aby zresetować lub zapisać zmianę.
2. iTunes utworzy kopie zapasowe wszystkich danych z telefonu iPhone na tym komputerze. Jeśli potrzebujesz wykonać kopię zapasową wybranych danych, np. Zdjęć, to lepiej backup iPhone bez iTunes.

Najlepszy sposób na backup iPhone'a do iTunes
Jeśli chcesz szybko utworzyć kopię zapasową różnych danych iPhone'a lub iPada w iTunes, możesz także polegać na profesjonalnym przesyłaniu danych z iOS, iPhone Transfer. Obsługuje bardzo popularne typy danych, takie jak kontakt, muzyka, zdjęcia, wideo, historia połączeń i inne. Możesz przeglądać szczegółowe informacje o każdym z danych, a następnie tworzyć kopie zapasowe niektórych z nich na swoim iTunes lub komputerze.

4,000,000 + Pliki do pobrania
Ewolucja krok po kroku 1. Uruchom iPhone Transfer
Bezpłatne pobieranie, instalowanie i uruchamianie tego iPhone oprogramowania do przesyłania danych na komputerze. Podłącz do niego iPhone'a za pomocą kabla USB. Automatycznie wykryje urządzenie z systemem iOS.

Ewolucja krok po kroku 2. Wyświetl dane iPhone'a
Po lewej stronie widać wiele często używanych plików systemu iOS. Kliknij określony typ danych w zależności od potrzeb. Następnie możesz wyświetlić podgląd szczegółowych informacji o poszczególnych danych w prawym oknie.

Ewolucja krok po kroku 3. Utwórz kopię zapasową iPhone'a do iTunes
Zaznacz pole wyboru przed każdym danymi, które chcesz zarchiwizować w iTunes z iPhone'a. Kliknij menu „Eksportuj do” i wybierz „Eksportuj do biblioteki iTunes”. Następnie wszystkie wybrane pliki iPhone'a zostaną skopiowane do iTunes.

Część 2.Jak wykonać kopię zapasową iPhone'a / iPada bez iTunes
Jeśli Twój iPhone nie jest rozpoznawany przez komputer lub nie ma wystarczającej ilości miejsca na dysku twardym, możesz wykonać kopię zapasową iPhone'a i iPada za pomocą iCloud. Możesz uzyskać bezpłatne miejsce do przechowywania 5 GB do zarządzania zawartością iPhone'a. Apple iCloud pozwala użytkownikom kopia zapasowa iPhone'a bezprzewodowo. W związku z tym nie trzeba podłączać iPhone'a do komputera. W rezultacie stan sieci bezprzewodowej ma naprawdę znaczenie. Tworzenie kopii zapasowej iPhone'a na iCloud zajmie Ci dużo czasu, jeśli twoje połączenie Wi-Fi jest słabe.
Jak wykonać kopię zapasową iPhone'a do komputera za pomocą iCloud
Krok 1. Uruchom ustawienia iCloud
Podłącz swój iPhone do sieci Wi-Fi. Otwórz aplikację „Ustawienia” na swoim iPhonie.
iOS 10.2 i starsze: Kliknij opcję „iCloud”, a następnie wybierz „Kopia zapasowa”.
iOS 10.2 i nowsze: naciśnij swoje imię, dotknij „iCloud”, a następnie wybierz „Kopia zapasowa”.
Krok 2. Wykonaj kopię zapasową iPhone'a na iCloud bez komputera
Włącz przycisk „Kopia zapasowa iCloud”, aby przesunąć go do zielonego stanu. W przypadku iOS 10.2 lub starszego wybierz „Kopia zapasowa”. Kliknij przycisk „Utwórz kopię zapasową teraz” poniżej, aby rozpocząć tworzenie kopii zapasowej iPhone'a bez iTunes. Po zakończeniu procesu wróć do opcji „Utwórz kopię zapasową teraz”, aby sprawdzić najnowszą kopię zapasową iCloud z dokładną datą i godziną.
Następnie trzeba cierpliwie czekać na wykonanie kopii zapasowej iPhone'a na iCloud. W przypadku kopii zapasowej danych możesz uzyskać dostęp do kopii zapasowej telefonu iPhone w szczegółowych przewodnikach tutaj.
Uwaga: iCloud może automatycznie tworzyć kopie zapasowe iPhone'a i iPada, gdy ten iPhone jest podłączony do źródła zasilania, zablokowany i podłączony do Wi-Fi.
Obsługiwane typy danych do tworzenia kopii zapasowych z iPhone'a na komputer przy użyciu iCloud
- Zakupiona historia muzyki, filmów, aplikacji i książek
- Zdjęcia i filmy
- ustawienia iPhone
- Układ ekranu głównego i foldery
- Dane aplikacji
- Ringtones
Wskazówki dotyczące premii: Jak wykonać kopię zapasową i przywrócić iPhone'a za pomocą kopii zapasowej i przywracania danych iOS
Apeaksoft iOS Data Backup & Restore to Twój wszechstronny program iTunes, który może jednym kliknięciem wykonać kopię zapasową i przywrócić iPhone'a do komputera PC i Mac. Jesteś w stanie uzyskać wszystkie funkcje iTunes bez efektów ubocznych. Innymi słowy, możesz wykonać zaszyfrowaną kopię zapasową i wykonać kopię zapasową wszystkich danych iPhone'a bez zastępowania starego. W związku z tym jest lepszym wyborem do tworzenia kopii zapasowych iPhone'a bez iTunes lub iCloud.
Ponadto iOS Data Backup & Restore pozwala na podgląd po wykonaniu kopii zapasowej i przed przywróceniem danych bez kłopotów. Podobnie jak w przypadku aplikacji iTunes i iCloud Apple, iOS Data Backup & Restore jest wysoce kompatybilny ze wszystkimi najnowszymi urządzeniami iOS, takimi jak iPhone 16/15/14/13/12/11/X itd. Generacje iPada i iPoda. Cóż, obsługiwane pliki do tworzenia kopii zapasowych z iPhone'a/iPada/iPoda to kontakty, wiadomości, historia połączeń, notatki, zdjęcia, kalendarz, przypomnienia, poczta głosowa, WhatsApp i załączniki, notatki głosowe, zakładki/historia Safari i zdjęcia/audio/wideo/dokumenty aplikacji.
Podsumowując, możesz użyć kopii zapasowej i przywracania danych iOS do backup iPhone'a do laptopa i przywrócić go w przypadku utraty cennych danych systemu iOS. Jeśli chcesz tylko wykonać kopię zapasową iPhone'a do iTunes, możesz również uzyskać przewodnik krok po kroku z powyższych akapitów. Skontaktuj się z nami, jeśli nadal masz wątpliwości co do procesu tworzenia kopii zapasowej iPhone'a na iTunes. Daj nam znać, jeśli istnieje lepszy wybór, aby utworzyć kopię zapasową iPhone'a w iTunes.