Brzmi trudno, aby wykonać kopię zapasową aplikacji iPhone'a zamiast typowych treści, w tym treści, dzienników połączeń i innych danych iOS. I to prawda, że tworzenie kopii zapasowych aplikacji na iPhone'a różni się od tworzenia kopii zapasowych innych plików związanych z iPhone'em. Dzięki utworzeniu kopii zapasowej ważnych aplikacji iPhone'a możesz szybko przywrócić je na inne urządzenia iOS. Co więcej, możesz z łatwością tworzyć kopie zapasowe nie tylko aplikacji iOS, ale także preferencji aplikacji i innych typowych plików na komputerze Mac lub Windows. Mówiąc dokładniej, możesz tworzyć kopie zapasowe aplikacji i danych iPhone'a w iTunes lub iCloud. Jeśli masz coś ważnego na swoim urządzeniu iOS, aplikacja iOS Data Backup & Restore może pomóc Ci selektywnie i bezpiecznie tworzyć kopie zapasowe danych iOS jednym kliknięciem.
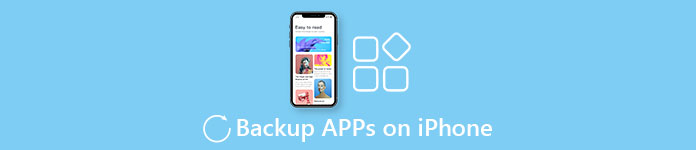
- Część 1: Jak tworzyć kopie zapasowe aplikacji iPhone'a za pomocą iTunes
- Część 2: Jak tworzyć kopie zapasowe aplikacji na iPhone'a za pomocą iCloud
- Część 3: Jak wykonać kopię zapasową danych aplikacji iPhone za pomocą kopii zapasowej i przywracania danych iOS
Część 1. Jak wykonać kopię zapasową aplikacji iPhone'a za pomocą iTunes
Możesz skopiować aplikacje iPhone'a do biblioteki iTunes w dowolny sposób. I każdy użytkownik iOS może z łatwością uzyskać dostęp do iTunes zarówno na komputerze z systemem Windows, jak i Mac. Ponadto iTunes umożliwia użytkownikom tworzenie hasła w celu zabezpieczenia kopii zapasowych aplikacji na telefonie iPhone. Innymi słowy, jeśli nie pamiętasz swojego hasła do kopii zapasowej iTunes, nie możesz przywrócić poprzednich kopii zapasowych aplikacji iPhone.
Krok 1. Znajdź aplikacje na iPhone'a w iTunes
Zarejestruj konto iTunes, jeśli wcześniej nie korzystałeś z iTunes. Zaloguj się do iTunes, a następnie użyj kabla USB, aby podłączyć iPhone'a do komputera. Może być konieczne potwierdzenie zaufania do tego komputera. Kliknij opcję „Urządzenie” w menu rozwijanym „Plik” na pasku narzędzi. Wybierz „Przenieś zakupy z…”, aby uzyskać dostęp do wszystkich aplikacji na iPhone'a w iTunes.
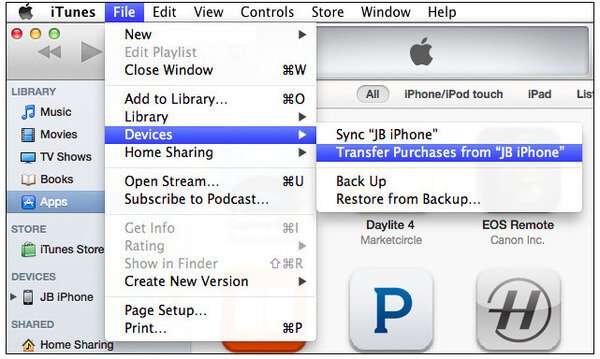
Krok 2. Twórz kopie zapasowe aplikacji na iPhone'a w iTunes
Kliknij prawym przyciskiem aplikacje na iPhone'a, które chcesz przenieść do biblioteki iTunes, a następnie wybierz „Pokaż w Finderze”. Utwórz nowy folder, aby zapisać kopie zapasowe aplikacji na iPhone'a. Następnie możesz powtórzyć powyższe kroki, aby wykonać kopię zapasową aplikacji na iPhone'a za pomocą iTunes na komputerze.
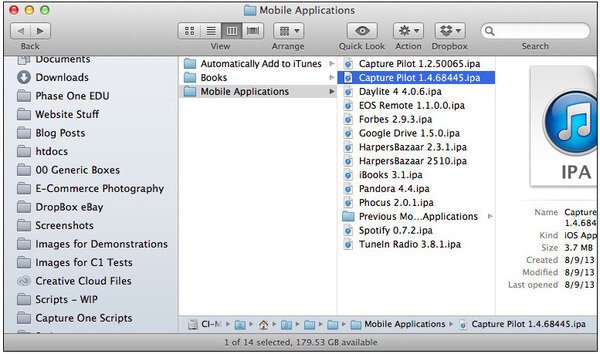
Jeśli chcesz zapisać dane dotyczące zdrowia i aktywności z urządzenia iOS lub zegarka Apple Watch, możesz zaznaczyć pole „Szyfruj kopię zapasową iPhone'a” w ustawieniach „Kopie zapasowe”. Ponadto możesz utworzyć niezapomniane hasło, aby chronić bezpieczeństwo kopii zapasowych aplikacji na iPhone'a. Ponadto możesz tworzyć kopie zapasowe aplikacji na iPhone'a z plikami Udostępnianie plików iTunes przez połączenie Wi-Fi.
Część 2. Jak wykonać kopię zapasową aplikacji iPhone'a za pomocą iCloud
Możesz również automatycznie tworzyć kopie zapasowe aplikacji iPhone i powiązanych ustawień z usługą iCloud. Ponieważ iCloud oferuje tylko darmowe miejsce do przechowywania w chmurze 5GB dla każdego użytkownika. Jeśli nie chcesz płacić dodatkowych opłat, aby powiększyć swój iCloud, a następnie tylko wybiórczo tworzyć kopie zapasowe aplikacji na iPhone'a do iCloud.
Krok 1. Znajdź swój iPhone w magazynie iCloud
Otwórz „Ustawienia”, aby znaleźć „iCloud”. Wybierz „Pamięć”, a następnie kliknij „Zarządzaj pamięcią”. Jeśli połączyłeś kilka urządzeń iOS z kontem Apple, możesz zobaczyć kopie zapasowe wszystkich tych iPhone'ów. Jak więc znaleźć aktualny za pomocą iPhone'a w tej sytuacji? Jeśli używasz iPhone'a 6, po prostu znajdź przycisk iPhone'a 6 z etykietą „Ten iPhone”.
Krok 2. Twórz kopie zapasowe aplikacji na iPhone'a za pomocą iCloud
Poniżej można zobaczyć „Najnowsza kopia zapasowa” i „Rozmiar kopii zapasowej”. Po prostu przewiń w dół, a zobaczysz różne „Opcje kopii zapasowej”. Jeśli nie możesz znaleźć aplikacji na iPhone'a, naciśnij „Pokaż wszystkie aplikacje” poniżej. Wyłącz aplikację na iPhone'a, której nie chcesz tworzyć kopii zapasowej. Pojawi się wyskakujące powiadomienie z pytaniem, czy chcesz „wyłączyć i usunąć” dane aplikacji iPhone'a przechowywane w iCloud, czy nie.
Po tym jesteś w stanie przywracaj aplikacje z iCloud łatwo tutaj.
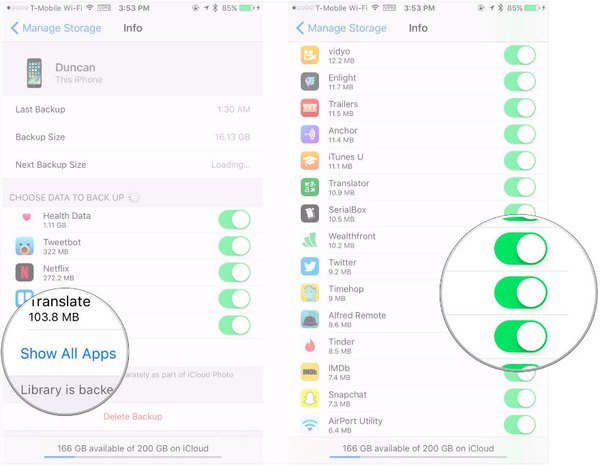
Teraz aplikacje na iPhone'a będą automatycznie zapisywane w kopii zapasowej w chmurze iCloud. W dowolnym momencie możesz zmienić ustawienia kopii zapasowej aplikacji iPhone'a w powyższych operacjach. Jeśli chcesz kopia zapasowa zablokowanego iPhone'a lub iPad, możesz sprawdzić post tutaj.
Część 3. Jak wykonać kopię zapasową aplikacji iPhone za pomocą kopii zapasowej i przywracania danych iOS
Jeśli szukasz najprostszego rozwiązania do tworzenia kopii zapasowych w telefonie iPhone, nie powinieneś przegapić Apeaksoft iOS Data Backup & Restore. Jest to wszechstronna aplikacja do tworzenia kopii zapasowych danych na telefon iPhone, która umożliwia tworzenie kopii zapasowych danych z urządzenia iDevice na komputerze za pomocą jednego kliknięcia, dzięki czemu można dowolnie tworzyć kopie zapasowe danych z dowolnego telefonu iPhone bez utraty danych. Przed przywróceniem danych do iPhone'a istnieje okno podglądu, które umożliwia wyeksportowanie potrzebnych danych z kopii zapasowej.
Pobierać PobieraćKrok 1. Uruchom aplikację do tworzenia kopii zapasowych i przywracania danych iOS
Pobierz i zainstaluj Apeaksoft iOS Data Backup & Restore na komputerze. Uruchom go i użyj kabla USB, aby podłączyć iPhone'a do komputera. Następnie wybierz „Odzyskaj z urządzenia iOS” w lewym panelu.

Krok 2. Przeskanuj dane aplikacji na telefonie iPhone
Po podłączeniu iPhone'a do komputera naciśnij przycisk „Rozpocznij skanowanie”, aby dokładnie wykryć dane iOS. Możesz wybrać „App Photos”, „App Videos”, „App Audio” i inne opcje skanowania za pomocą aplikacji do tworzenia kopii zapasowych aplikacji iPhone. Możesz również na tym polegać zapasowe notatki głosowe z łatwością.
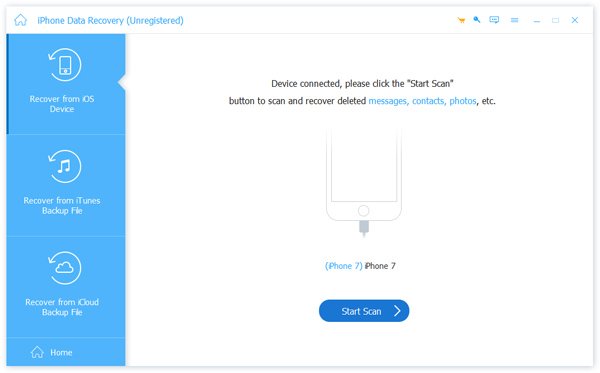
Krok 3. Twórz kopie zapasowe aplikacji z iPhone'a na komputer
Możesz wybrać określoną kategorię i podgląd szczegółów w oknie po prawej stronie. Po wybraniu wszystkich danych aplikacji na iPhone'a naciśnij „Odzyskaj” w prawym dolnym rogu i ustaw folder docelowy, aby zapisać kopie zapasowe aplikacji na iPhone'a.

Aplikacja do tworzenia kopii zapasowych i przywracania danych na iOS jest najlepszą alternatywą dla iTunes. Pomimo selektywnej kopii zapasowej i podglądu szczegółów przed przywróceniem, nowa kopia zapasowa nigdy nie zastąpi starej. Możesz też utworzyć zaszyfrowaną kopię zapasową w konfigurowalny sposób. Dzięki obsłudze najpopularniejszych tabletów i telefonów z Androidem możesz swobodnie tworzyć kopie zapasowe aplikacji na iPhone'a na PC lub Mac. Zdjęcia aplikacji, filmy z aplikacji, pliki audio i dokumenty aplikacji są zawarte w kopiach zapasowych aplikacji na iPhone'a.
Nie przegap: iBackupBot Wprowadzenie, pobieranie, przeglądanie, porady i najlepsza alternatywa
Sztuczki i kruczki
Powyższe trzy aplikacje do tworzenia kopii zapasowych aplikacji na telefon iPhone mają swoje wady i zalety tworzenia kopii zapasowych aplikacji na iPhone'a. Możesz przeczytać i wybrać najlepszą metodę tworzenia kopii zapasowych wszystkich aplikacji na telefonie iPhone lub wybrać konkretną aplikację. Jeśli nadal masz problemy z tworzeniem kopii zapasowych aplikacji i aplikacji na iPhone'a, skontaktuj się z nami.




