
- Sklep
- Produkt

- Narzędzia iOS
- Narzędzia Android
- Narzędzia narzędziowe
- Narzędzia wideo
- Darmowe narzędzia
- Apps
- Rozwiązanie
- Obsługa klienta
Krok 1. Do pobrania Apeaksoft Android Data Backup & Restore klikając poniższy przycisk.
Krok 2. Otwórz plik i kliknij Tak aby zezwolić na instalację.
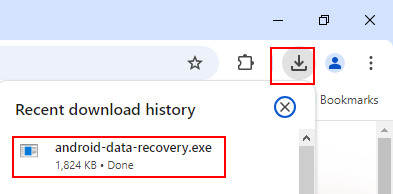
Krok 3. Naciśnij przycisk Zainstalować aby rozpocząć instalację. Cały proces zakończy się w ciągu kilku sekund.
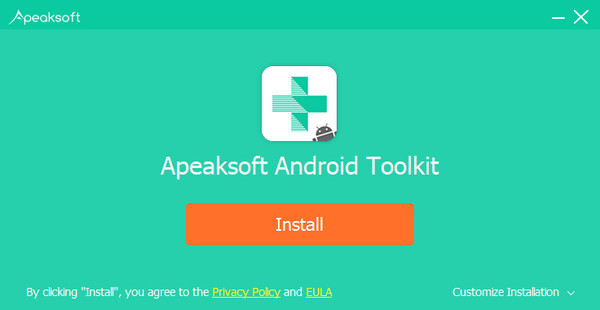
Aby dokończyć zakup i rejestrację, kliknij symbol klucza znajdujący się w prawym rogu głównego interfejsu.

Uwaga: Po pomyślnym dokonaniu zakupu kod rejestracyjny zostanie wysłany na adres e-mail, który podałeś w formularzu zamówienia.
Gdy używasz produktu po raz pierwszy, możesz zobaczyć okno rejestracji. Jeśli nie, kliknij znak klucza w prawym górnym rogu. Wprowadź swój adres e-mail i kod rejestracyjny i kliknij Zarejestruj aby dokończyć rejestrację.

Adres e-mail:Adres e-mail, na który wypełniasz formularz zamówienia.
Kod rejestracyjny:Ciąg znaków oznaczony jako klucz aktywacyjny, kod licencyjny lub KEYCODE(S) w liście potwierdzającym zamówienie, który otrzymałeś po pomyślnym zakupie.
Apeaksoft Android Data Backup and Restore oferuje różne menu, aby zaspokoić Twoje potrzeby. Znajduje się po lewej stronie przycisku minimalizacji. W tym menu możesz wybrać język ustawień, preferencje, sprawdzić aktualizacje i poprosić nas o pomoc itp. Jesteśmy zawsze dostępni.
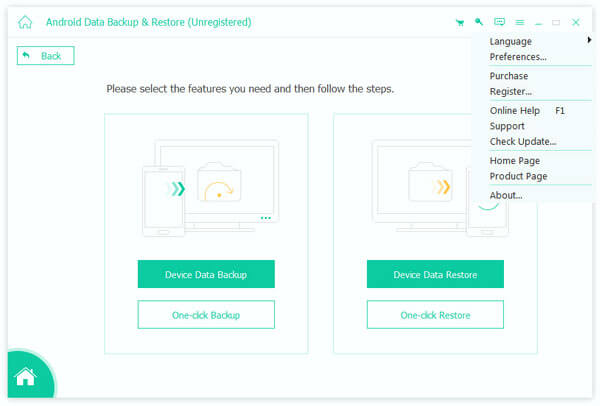
Jeśli napotkasz problemy podczas korzystania, wyślij nam opinię. Zaimportuj swój adres e-mail i zapisz swój problem ze szczegółami, tak dalece jak to możliwe. W razie potrzeby możesz dodać załącznik, aby pokazać swoje pytanie. Odpowiemy w ciągu 24 godzin.
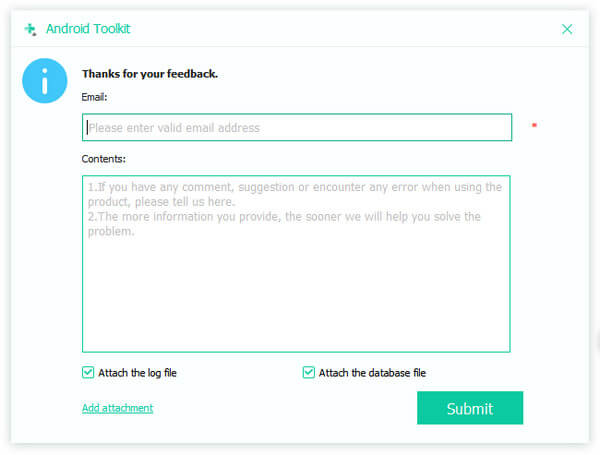
Krok 1. Uruchom Android Data Backup and Restore i podłącz urządzenie z Androidem do komputera. Przypomni Ci, aby zezwolić na debugowanie USB.

Krok 2. Kliknij Kopia zapasowa danych urządzenia aby selektywnie wykonać kopię zapasową danych na urządzeniu. Następnie pokaże Ci takie typy danych jak kontakty, wiadomości, dzienniki połączeń, galeria, filmy, audio i dokumenty.

Krok 3. Ponadto program ten oferuje tryb szyfrowanego tworzenia kopii zapasowych. Kliknij Szyfrowana kopia zapasowa po wybraniu danych, a następnie zaznacz Rozpocznij przycisk. Musisz ustawić hasło dla tej kopii zapasowej. Przechowuj hasło dobrze, będzie Ci potrzebne, gdy przywrócisz tę kopię zapasową.

Krok 4. Wybierz, co chcesz utworzyć w kopii zapasowej, i kliknij Rozpocznij. Następnie Android Data Backup & Restore natychmiast utworzy kopię zapasową wszystkich danych na Twoim urządzeniu z Androidem. Po zakończeniu tworzenia kopii zapasowej sprawdź, czy jest ona widoczna.

Krok 1. Uruchom Android Data Backup & Restore i połącz urządzenie z Androidem z komputerem. Stuknij OK na swoim urządzeniu, aby umożliwić debugowanie USB.

Krok 2. Kliknij Kopia zapasowa jednym kliknięciem aby wykonać kopię zapasową wszystkich danych na urządzeniu. Następnie program wykona kopię zapasową wszystkich danych wymienionych powyżej.

Krok 1. Uruchom Android Data Backup & Restore i połącz urządzenie z Androidem z komputerem. Pamiętaj, aby stuknąć OK na swoim urządzeniu, aby zezwolić na debugowanie USB. Następnie kliknij Przywracanie danych urządzenia.

Krok 2. Zobaczysz wszystkie dostępne kopie zapasowe w następującym interfejsie. Wybierz jedną kopię zapasową, do której chcesz przywrócić dane. W przypadku każdej zaszyfrowanej kopii zapasowej musisz wprowadzić hasło, które kiedykolwiek ustawiłeś.

Krok 3. Jeśli wybierzesz selektywne przywracanie danych z kopii zapasowej, zostaniesz przekierowany do następnego interfejsu. Możesz zobaczyć nazwę kopii zapasowej, nazwę urządzenia lub inne informacje tutaj i wyświetlić podgląd danych z kopii zapasowej. Następnie wybierz, co chcesz przywrócić. Na koniec kliknij przycisk Przywracać.

Krok 4. Wybierz typy plików, których potrzebujesz i zaznacz Rozpocznij. Następnie to oprogramowanie natychmiast przywróci dane Androida. Aby przywrócić wiadomości, musisz ustawić FoneGo jako domyślna aplikacja SMS. Na Twoim urządzeniu z Androidem pojawi się powiadomienie, a Ty stuknij Tak kontynuować. Cały proces przywracania będzie szybki.
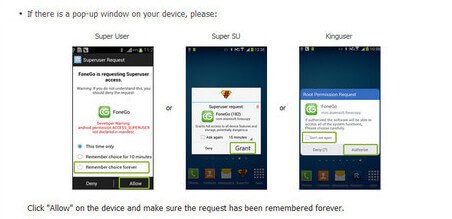
Krok 1. Uruchom Android Data Backup & Restore i podłącz urządzenie z systemem Android do komputera za pomocą kabla USB. Stuknij OK na urządzeniu z systemem Android.

Krok 2. Jeśli chcesz przywrócić wszystkie dane, po prostu kliknij Jednym kliknięciem PrzywróćNastępnie program szybko przywróci wszystkie kopie zapasowe po wybraniu docelowej kopii zapasowej.

Android Data Backup & Restore będzie dla Ciebie niezastąpionym narzędziem, gdy będziesz potrzebować wykonać kopię zapasową różnych danych z Androida.
Funkcja Android Data Backup & Restore okaże się niezastąpiona, gdy zajdzie potrzeba przywrócenia różnych danych z systemu Android.
Pobierz plik .dmg z Apeaksoft oficjalna strona na Maca. Kliknij dwukrotnie program i wybierz miejsce docelowe, aby go zachować.

Pierwszym sposobem zakupu jest kliknięcie znaku klucza w prawym rogu. Następnie możesz zakończyć zarówno zakup, jak i rejestrację.

Drugim sposobem jest zaznaczenie symbolu koszyka w prawym górnym rogu, aby przejść na stronę zakupu i dokończyć transakcję.

Uwaga: Po pomyślnym dokonaniu zakupu kod rejestracyjny zostanie wysłany na adres e-mail, który podałeś w formularzu zamówienia.
Za pierwszym razem, gdy go użyjesz, zobaczysz interfejs rejestracji. Jeśli nie, zaznacz znak klucza w prawym górnym rogu. Zaimportuj swój adres e-mail i kod rejestracyjny i kliknij Zarejestruj rejestrować.

Adres e-mail: Adres e-mail, na który wypełniasz formularz zamówienia.
Kod rejestracyjny: Ciąg znaków oznaczony jako klucz aktywacyjny, kod licencyjny lub KEYCODE(S) w liście potwierdzającym zamówienie, który otrzymałeś po pomyślnym zakupie.
W przypadku różnic językowych Apeaksoft Android Data Backup and Restore oferuje różne języki. Znajduje się w lewym górnym rogu ekranu. W narzędziaUżytkownicy mogą wybierać własne języki.
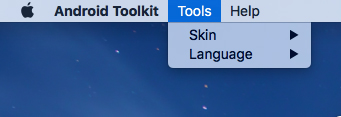
Jeśli napotkasz problemy w użytkowaniu, kliknij Informacje zwrotne w prawym górnym rogu interfejsu.
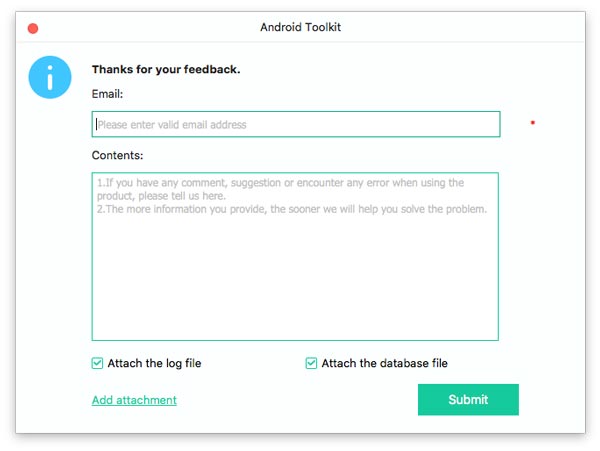
Krok 1. Uruchom Android Data Backup and Restore i podłącz urządzenie z Androidem do Maca. Przypomni Ci o zezwoleniu na debugowanie USB.
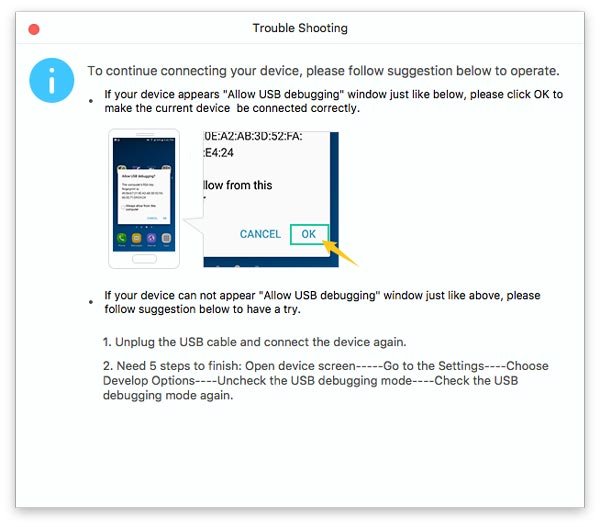
Krok 2. Tick Kopia zapasowa danych urządzenia aby selektywnie wykonać kopię zapasową danych na urządzeniu. Następnie zostaniesz przekierowany do interfejsu pokazującego wszystkie typy danych, takie jak kontakty, wiadomości, dzienniki połączeń, galeria, filmy, audio itp.
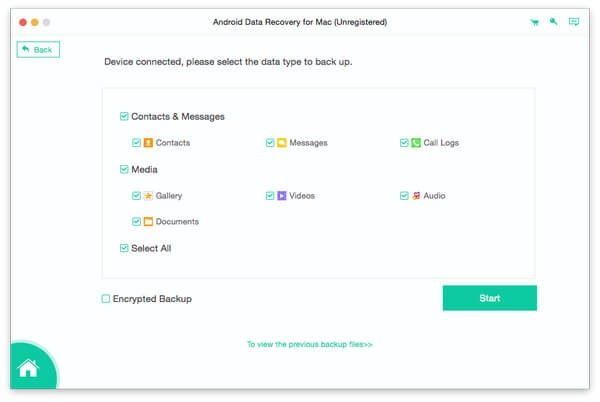
Krok 3. Aby chronić prywatność użytkowników, mogą wybrać tryb szyfrowanej kopii zapasowej. Kliknij Szyfrowana kopia zapasowa i ustaw hasło łatwe do zapamiętania. Trzymaj to hasło mocno w pamięci, ponieważ będzie Ci potrzebne, gdy będziesz chciał odzyskać dane z kopii zapasowej.
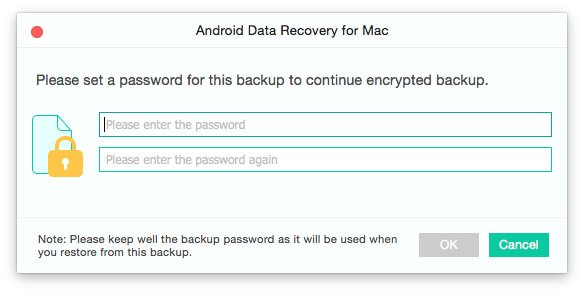
Krok 4. Wybierz rodzaje plików, których potrzebujesz i zaznacz Rozpocznij. Następnie szybko utworzy kopię zapasową danych na urządzeniu z Androidem. Po zakończeniu tworzenia kopii zapasowej sprawdź, czy jest ona widoczna.
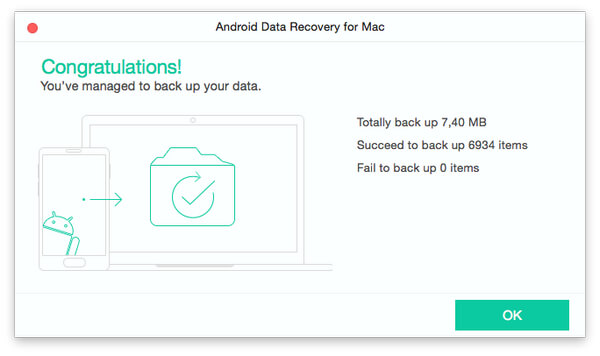
Krok 1. Uruchom Android Data Backup & Restore i podłącz urządzenie z Androidem do komputera Mac. Nie zapomnij stuknąć OK na urządzeniu z systemem Android, aby umożliwić debugowanie USB.
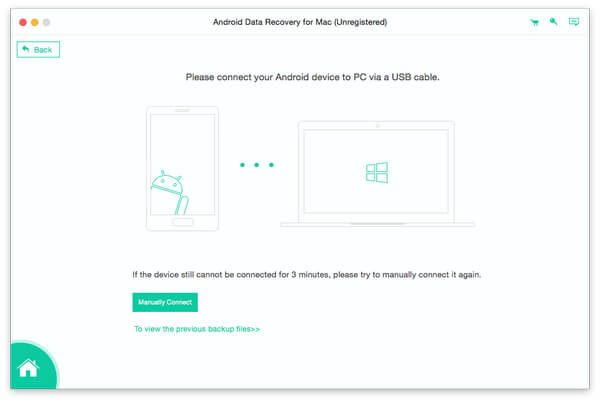
Krok 2. Kliknij Kopia zapasowa jednym kliknięciem aby wykonać kopię zapasową wszystkich danych na komputerze Mac. Następnie bezpośrednio wykona kopię zapasową wszystkich danych wymienionych powyżej.
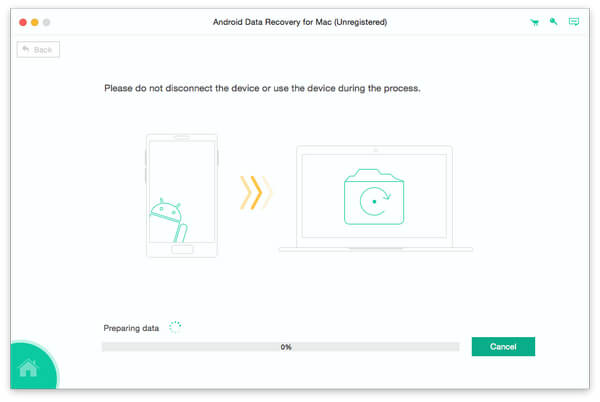
Krok 1. Uruchom Android Data Backup and Restore i podłącz urządzenie z Androidem do komputera Mac. Nie zapomnij zezwolić na debugowanie USB. Następnie kliknij Przywracanie danych urządzenia.

Krok 2. Pokaże Ci wszystkie dostępne kopie zapasowe w następnym interfejsie. Wybierz kopię zapasową, z której chcesz przywrócić dane. Jeśli wybierzesz zaszyfrowaną kopię zapasową, musisz wprowadzić jej hasło.
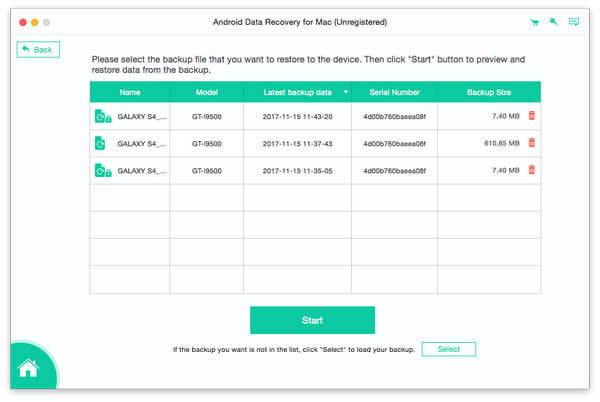
Krok 3. W poniższym interfejsie możesz zobaczyć wszystkie typy danych. Wybierz potrzebne dane i wyświetl podgląd danych z kopii zapasowej. Następnie kliknij Przywróć urządzenie or Przywróć na PC.
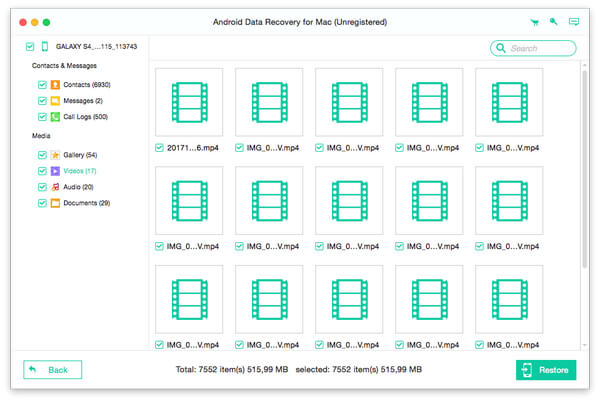
Krok 4. To oprogramowanie natychmiast przywróci dane Androida. Aby przywrócić wiadomości, musisz ustawić FoneGo jako domyślną aplikację do SMS-ów i dotknij Dopuszczać aby kontynuować na urządzeniu z systemem Android.
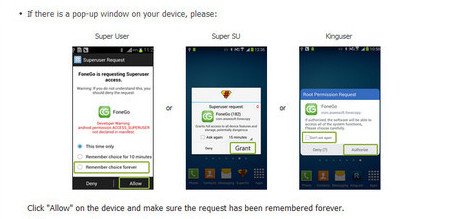
Krok 1. Uruchom Android Data Backup & Restore i podłącz urządzenie z Androidem do komputera za pomocą kabla USB. Przypomni Ci to o zezwoleniu na debugowanie USB.

Krok 2. Aby przywrócić wszystkie dane, możesz wybrać Jednym kliknięciem Przywróć. Następnie bezpośrednio przywróci całą kopię zapasową po wybraniu docelowej kopii zapasowej. Nie zapomnij ustawić FoneGo i zaznacz Dopuszczać.

Android Data Backup & Restore będzie dla Ciebie niezastąpionym narzędziem, gdy będziesz potrzebować wykonać kopię zapasową różnych danych z Androida.
Funkcja Android Data Backup & Restore okaże się niezastąpiona, gdy zajdzie potrzeba przywrócenia różnych danych z systemu Android.
Profesjonalnie zabezpieczyć swoje dane Android i ułatwić swoje cyfrowe życie