
- Butikk
- Produkt

- iOS-verktøy
- Android Verktøy
- Verktøyverktøy
- Videoverktøy
- Gratis verktøy
- Apps
- Oppløsning
- Støtte
Med Apeaksoft WhatsApp Transfer kan du enkelt overføre meldinger, bilder, videoer og vedlegg fra iPhone til iPhone med stor hastighet. Du kan også sikkerhetskopiere WhatsApp-data på iPhone til datamaskinen din og gjenopprette den når du vil. I tillegg lar programmet deg eksportere WhatsApp-data i HTML og CSV. Les videre for å se fremgangsmåten detaljer.

Trinn 1. Du kan laste ned Apeaksoft WhatsApp overføring fra den offisielle nettsiden eller bare ved å trykke på knappen nedenfor.
Trinn 2. Den nedlastede filen er øverst til høyre. Klikk på den og velg Ja.
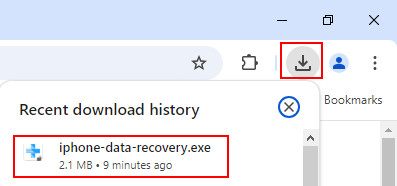
Trinn 3. Trykk på Install knappen for å starte installasjonen. Hele prosessen tar noen sekunder.
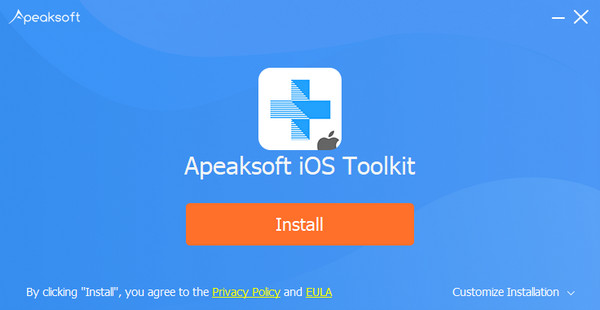
Etter lanseringen av programvaren vises et sammenligningsvindu for gratisversjonen og pro-versjonen.

Klikk på Registrere knappen og du vil bli bedt om å skrive inn e-postadressen din og registreringskoden for å aktivere programmet for å nyte alle funksjonene.
Epostadresse: E-postadressen er den du brukte til å kjøpe programvaren.
Registreringskode: En streng med tegn merket som Aktiveringsnøkkel, Lisenskode eller KEYCODE (S) i ordrebekreftelsesbrevet du mottok etter vellykket kjøp.

Eller du kan gå til Meny, og klikk Registrere... for å aktivere programmet.

Kjør programmet på datamaskinen din og velg WhatsApp overføring funksjonen på hjemmegrensesnittet for å komme videre.

Hvis du vil overføre WhatsApp-data fra en iPhone til en annen, velger du Enhet-til-enhet-overføring modul.

I det følgende vinduet blir du bedt om å koble iPhones til datamaskinen med USB-kabler.

Hvis iPhone kjører på iOS 7 eller nyere, må du klikke Stol på iPhone. Deretter går du tilbake til programmet og klikker neste å fortsette.

Du må også sørge for at kilden eller målenheten er plassert på riktig sted. Kildeenheten vil vises på venstre side, og målet vil være på høyre side.
Nå klikker du på start overføring knappen, og deretter vil WhatsApp-dataene dine (inkludert chattehistorikk, bilder, video og vedlegg) bli overført til en annen iPhone.

Velg Hjem fra grensesnittet WhatsApp overføring funksjonen for å fortsette.

For å sikkerhetskopiere WhatsApp-data til datamaskinen din, velg Backup modul.

Koble deretter iPhone til datamaskinen via USB-kabelen.

Klikk på tre-dot ikonet for å bestemme sikkerhetskopieringsstien.
Hvis du trenger å kryptere sikkerhetskopifilen din, kan du krysse av i boksen ved siden av Backup kryptering og angi et passord for å beskytte filen.

Når du er klar, trykker du bare på Begynn Backup knapp. Hvis du har merket av for sikkerhetskopieringskryptering, vil du bli bedt om å angi et passord, og klikk deretter OK for å begynne å overføre WhatsApp-dataene dine til datamaskinen.

Når du er ferdig, vises sikkerhetskopieringsskjermen Finish. Du står fritt til å se sikkerhetskopiinnholdet i dette programmet ved å klikke Vis sikkerhetskopiliste. Eller du kan klikke på mappeikonet for å gå til den spesifikke banen for å få en sjekk.

Velg Hjem fra grensesnittet WhatsApp overføring funksjonen for å fortsette.

For å gjenopprette WhatsApp-data til datamaskinen eller iPhone, velger du Gjenopprett-modulen.

Koble deretter iPhone til datamaskinen via USB-kabelen.
Fra venstre side av vinduet må du velge en sikkerhetskopifil du vil gjenopprette.
Hvis det ikke er oppdaget noen sikkerhetskopifil, kan du prøve å importere sikkerhetskopifilen manuelt ved å klikke Importer lokal fil.

Før du gjenoppretter, har du lov til å se sikkerhetskopifilen. Bare klikk på Se ikon. Hvis filen er kryptert, må du skrive inn passordet.

Deretter har du to alternativer for å gjenopprette WhatsApp-dataene dine.
Alternativ 1. Gjenopprett til PC
For å gjenopprette WhatsApp-sikkerhetskopifilen til datamaskinen din, må du klikke på Gjenopprett til PC knapp.

Velg deretter banen for å lagre den gjenopprettede filen, og klikk deretter Gjenopprette å starte prosessen.

Alternativ 2. Gjenopprett til enhet
For å gjenopprette WhatsApp til iPhone, trykk på Gjenopprett til enhet knapp.

Klikk Start for å få dataene dine hentet til iPhone.

Vent en stund, så får du WhatsApp-dataene dine på iPhone.

Eller du kan avslutte View-grensesnittet og komme tilbake til Restore-grensesnittet for å gjenopprette WhatsApp-innhold til enheten.
Her er det bare å klikke på Gjenopprette -knappen, og du vil se et popup-vindu som minner deg om at WhatsApp-data på målenheten vil bli slettet. Hvis du er sikker på det, klikk OK for å fortsette.

Hvis sikkerhetskopifilen din er kryptert, må du oppgi passordet for å låse den opp, og deretter klikke OK å fortsette.

Når restaureringen er fullført, vil skjermbildet Gjenopprett vises Finish. Nå kan du sjekke de hentede WhatsApp-dataene på iPhone.

WhatsApp Transfer for Mac er et profesjonelt WhatsApp-databehandlingsprogram på Mac. Den kan sikkerhetskopiere WhatsApp-data til Mac fra iPhone og dele WhatsApp-filer mellom iPhone-enheter.
Dessuten kan denne programvaren gjenopprette WhatsApp-sikkerhetskopifilen din til iPhone eller Mac for enkel visning eller synkronisering.

Last ned og installer WhatsApp Transfer for Mac fra den offisielle siden. Følg instruksjonene på skjermen for å installere den umiddelbart på din Mac. Du kan dra programmet inn i Application-mappen eller skrivebordet på Mac, slik at du enkelt kan bruke det.

Etter vellykket installasjon er det bare å starte dette programmet. Fra popup-vinduet kan du se sammenligningen mellom den gratis prøveversjonen og den registrerte versjonen.

Klikk på Registrere knappen nederst til høyre for å åpne registreringskoden.
Epostadresse: E-postadressen er den du brukte til å kjøpe programvaren.
Registreringskode: En streng med tegn merket som aktiveringsnøkkel, lisenskode eller KEYCODE(S) i ordrebekreftelsesbrevet du mottok etter det vellykkede kjøpet.

Når du kjører dette programmet, velger du WhatsApp Transfer fra hovedgrensesnittet.

Fra WhatsApp Transfer bør du velge Enhet-til-enhet-overføring.

Få 2 USB-kabler for å koble begge iPhone-enhetene til denne datamaskinen, og deretter vil du se at begge iPhone-enhetene vises på dette grensesnittet som Kilde ogTarget
Kilde : Den originale iPhone som du vil overføre WhatsApp-data fra.
Target: Den andre iPhoneen du vil sende WhatsApp-data til.
Hvis Source og Target iPhone er det motsatte, klikker du bare Bytte om å endre det.

Mens alle ting er laget bra, er det bare å klikke start overføring for å synkronisere alle WhatsApp-dataene fra en iPhone til en annen.

Å sikkerhetskopiere WhatsApp-meldinger og vedlegg fra iPhone til Mac er en god måte å frigjøre plass på iPhone. Dessuten kan den lage en separat sikkerhetskopifil hver gang uten at data overskrives.
Det første trinnet du bør velge er WhatsApp overføring. Følg deretter trinnene nedenfor for å sikkerhetskopiere WhatsApp-data.
Når du går til WhatsApp-skjermen, velger du Backup.

Få en USB-kabel for å koble iPhone til Mac, og denne programvaren kan oppdage iPhone automatisk.

Her lar du deg kryptere WhatsApp-sikkerhetskopien på denne Mac-maskinen ved å krysse av i boksen med Backup kryptering.

Deretter bør du skrive inn passordet for å kryptere sikkerhetskopien.

Du bør huske dette passordet fordi det er nødvendig når du gjenoppretter WhatsApp-sikkerhetskopien i fremtiden.
Klikk på trepunktsnesten i delen av Backup lagringssti for å bla gjennom og velge stedet for å lagre WhatsApp backup-filen på denne Macen.
Klikk deretter Start sikkerhetskopiering for å begynne å sikkerhetskopiere WhatsApp-data til denne Mac-en.

Apeaksoft WhatsApp Transfer for Mac tilbyr deg to måter å gjenopprette WhatsApp-sikkerhetskopien til iPhone og Mac.
Uansett hvilken vei du velger, er det første trinnet fortsatt å velge WhatsApp overføring når du kjører denne programvaren.
Deretter bør du velge Gjenopprette fra WhatsApp Transfer-skjermen.

Etter det vil all WhatsApp-sikkerhetskopi ved hjelp av denne programvaren på denne Mac-en vises i venstre rute. Hvis du ikke kan se noen WhatsApp-sikkerhetskopi, klikker du Importer loc-fil.
For å gjenopprette WhatsApp-data til iPhone eller Mac uten å se, kan du hoppe til trinn 3. For å se WhatsApp-sikkerhetskopi før gjenoppretting, bare fortsett å lese.
Klikk deretter på visningsikonet (Et øyebilde), og denne programvaren laster inn WhatsApp-sikkerhetskopifilen.

Hvis du har angitt et passord for denne sikkerhetskopien, må du oppgi passordet for å låse opp det.

Du kan klikke WhatsApp eller WhatsApp Vedlegg for å se detaljerte data.

For å gjenopprette WhatsApp-data til en annen iPhone, bør du koble iPhone til denne Macen med USB-kabelen, og den vises i venstre rute.
Da trenger du bare å klikke Gjenopprett til enhet or Gjenopprett til Mac.

Alle gjenopprettede WhatsApp-meldinger og vedlegg vil bli flyttet direkte til iPhone. Når du logger på den samme WhatsApp-kontoen på din iPhone, vil alle dataene komme tilbake.
For å gjenopprette WhatsApp backup-filer på Mac, kan du se dataene er kategorier som meldinger og vedlegg. Du kan åpne og lese meldingene som CSV eller HTML direkte på Mac.
