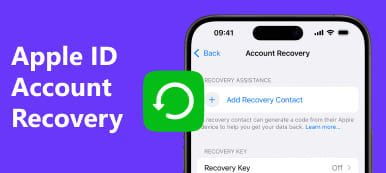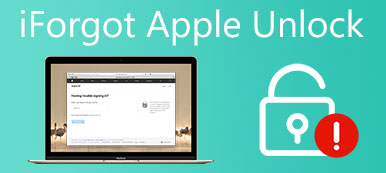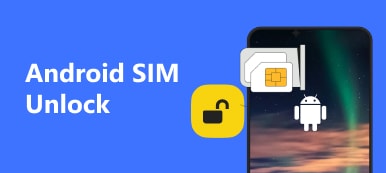Kanskje du trenger tilgang til din eller barnets iPhone, men du kan ikke huske passordet for låseskjermen og finner deg selv låst ute av enheten. Det kan ikke nektes at ingenting er mer frustrerende enn å ha en iPhone deaktivert, men frykt nei. Du har fortsatt metoder for å låser opp iPhone uten passord. Denne veiledningen identifiserer handlingsmåter og demonstrerer dem i detalj. Du kan følge trinnene for å komme inn på enheten igjen.
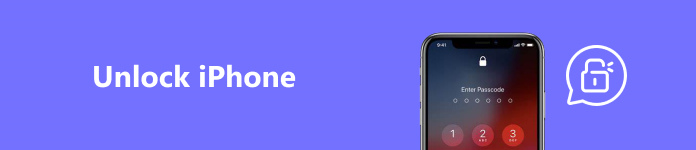
- Del 1. Grunner til å låse en iPhone
- Del 2. Metoder for å låse opp iPhone-passord
- Del 3. Viktige hensyn og forholdsregler
- Del 4. Vanlige spørsmål om opplåsing av iPhone
Del 1. Grunner til å låse en iPhone
Hvorfor låser iOS iPhone-passordet ditt? I følge vår forskning vil en iPhone være deaktivert i 1 minutt etter seks mislykkede passordforsøk på én rad. Det syvende mislykkede forsøket låser enheten i 5 minutter, og det tiende i en time. Hvis du fortsatt ikke kan låse opp iPhone med riktig passord, vil den bli deaktivert for alltid. Hovedårsakene til at iOS låser og deaktiverer en iPhone etter for mange mislykkede forsøk inkluderer:
1. Sørg for datasikkerhet og personvern.
2. Beskytt din iPhone eller iPad mot uautorisert tilgang.
3. Forhindre tyveri eller misbruk
Del 2. Metoder for å låse opp iPhone-passord
Metode 1: Slik låser du opp iPhone-passord med innebygde funksjoner
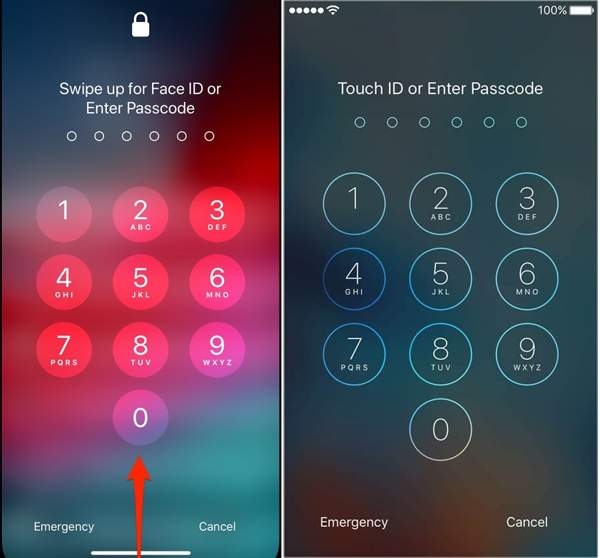
Er det mulig å låse opp en iPhone? Svaret er ja. Siden 2013 har Apple introdusert Touch ID på iPhones. Med utgivelsen av iOS 14.5 erstattet Apple Touch ID med Face ID på iPhones. Med andre ord kan du komme inn i en låst iPhone med de biometriske systemene hvis du glemmer passordet ditt.
Faktisk vil ikke iOS deaktivere enheten din fullstendig hvis du skriver inn feil passord første gang. Det gir deg muligheten til å prøve forskjellige kombinasjoner, for eksempel å bruke telefonnumre som tilhører deg, vennene dine eller familiemedlemmer, i tillegg til å inkludere bursdager og annen personlig informasjon.
Metode 2: Slik låser du opp en iPhone ved hjelp av iTunes
Når du er låst ute av iPhone, kan det hende du ser en melding på låseskjermen som sier at iPhone er deaktivert, koble til iTunes. Derfor kan du låse opp en iPhone uten passord ved å bruke iTunes på PC eller Finder på macOS Catalina og nyere.
Trinn 1 Koble iPhone til datamaskinen med en USB-kabel. Sørg for at du bruker den nyeste versjonen av iTunes eller Finder.
Trinn 2 Sett iPhone i gjenopprettingsmodus:
På iPhone 8/SE(2nd) eller nyere, trykk og slipp raskt volum opp knappen, og gjør det samme med volum ned knapp. Trykk og hold inne Side -knappen til skjermbildet for gjenopprettingsmodus vises.
På iPhone 7/7 Plus holder du nede God og volum ned knappene samtidig til skjermen for gjenopprettingsmodus vises.
På iPhone 6s og tidligere, trykk og hold nede Hjem og Sleep / Wake knappene samtidig til du ser gjenopprettingsmodusskjermen.
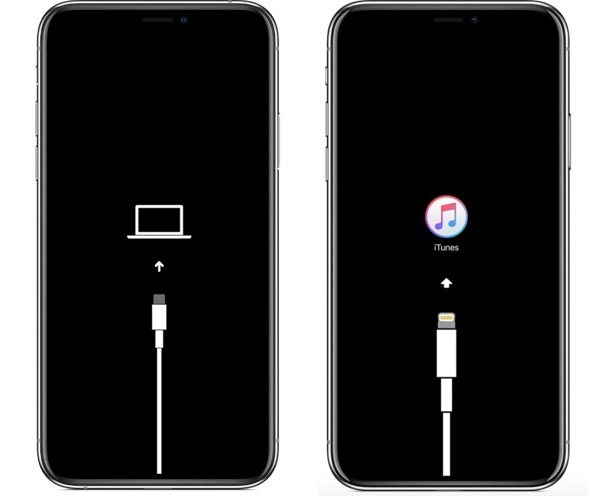
Trinn 3 Når iTunes eller Finder oppdager iPhone-en din i gjenopprettingsmodus, vises en dialogboks med tre alternativer.
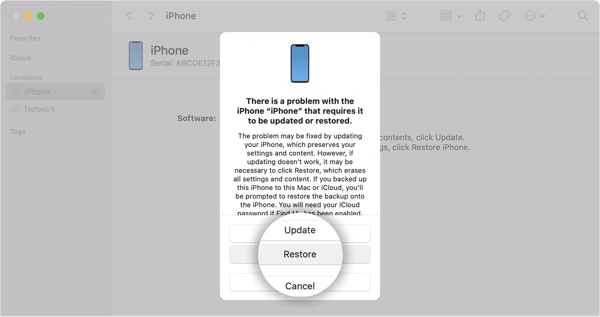
Trinn 4 Velg Gjenopprette og følg instruksjonene på skjermen for å fullføre prosessen.
Metode 3: Hvordan omgå iPhone-låseskjermen med iCloud
iCloud er langt mer enn en enkel skylagring for iPhone-brukere. Den lar deg få tilgang til iCloud-sikkerhetskopier på datamaskinen din. Dessuten kan du omgå iPhone-låseskjermen selv om enheten ikke er i hånden din for øyeblikket. Forutsetningen er at du har aktivert Finn min på enheten din.
Trinn 1 Besøk icloud.com i nettleseren din på en tilgjengelig datamaskin.
Trinn 2 Logg på med Apple ID og passord. Hvis du har satt opp tofaktorautentisering, skriv inn bekreftelseskoden som vises på skjermen.
Trinn 3 Plukke ut Find My iPhone å gå videre.
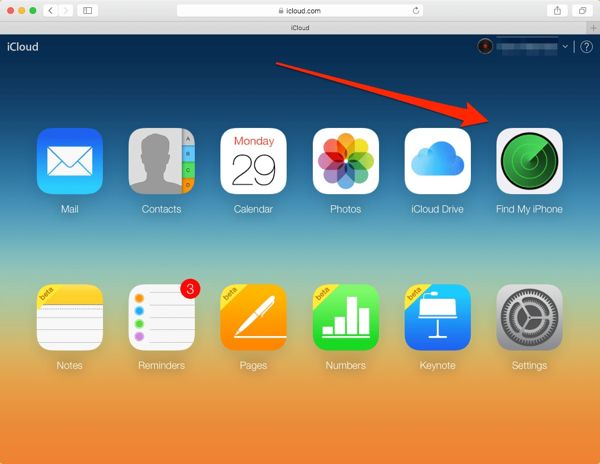
Trinn 4 Trekk ned Alle enheter alternativet øverst på skjermen, og velg din iPhone. Deretter vil enheten din vises på kartet.
Trinn 5 Trykk på Slett iPhone -knappen i popup-dialogen, og trykk på Slett for å bekrefte handlingen din.
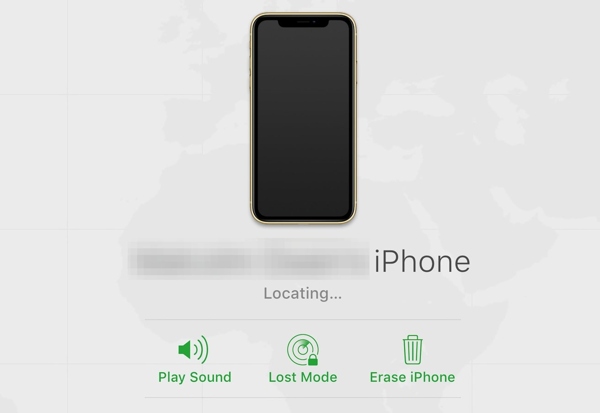
Trinn 6 Når du blir bedt om det, skriv inn Apple ID-passordet ditt for å bekrefte eierskapet og autentisere for å låse opp din låste iPhone.
Trinn 7 Vent til prosessen er ferdig. iPhone vil starte på nytt på hello-skjermen som en ny enhet.
Metode 4: Hvordan komme inn i en låst iPhone uten passord
Som nevnt tidligere, uansett om du bruker iTunes eller iCloud for å låse opp iPhone, må du huske Apple ID-passordet ditt. Hvis du glemmer det, trenger du et kraftig verktøy, som f.eks Apeaksoft iOS Unlocker. Det strømlinjeformer arbeidsflyten for opplåsing av iPhone uten passordet for låseskjermen og Apple ID-passordet ditt.

4,000,000 + Nedlastinger
Omgå iPhone-låseskjermen uten passord ved å enkelt fjerne det 4-sifrede/6-sifrede passordet, Face ID og Touch ID.
Fjern Apple ID, bypass skjermtid, hopp over MDM-lås, omgå iCloud-aktiveringslås og mer.
Støtt de nyeste iPhone- og iPad-modellene.
Krever ikke tekniske ferdigheter.
Her er trinnene til komme inn i en låst iPhone:
Trinn 1 Installer opplåsingsverktøyet for iPhone
Start den beste iPhone-opplåsingsprogramvaren når du har installert den på PC-en. Det finnes en annen versjon for Mac-brukere. Velg Tørk passord modus, og koble iPhone til datamaskinen med en Lightning-kabel.

Trinn 2 Bekreft informasjon om iPhone
Så lenge iPhone-en din blir oppdaget, vil enhetsinformasjonen din lastes inn. Sjekk hvert element og sørg for at alt er riktig. Klikk deretter på Start for å begynne å laste ned den tilsvarende fastvaren.
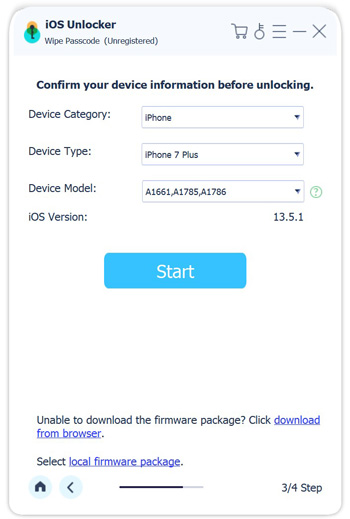
Trinn 3 Lås opp iPhone
Etter at nedlastingen er fullført, klikker du på Lås knapp, inngang 0000 i feltet, og traff Lås igjen for å låse opp din låste iPhone umiddelbart.
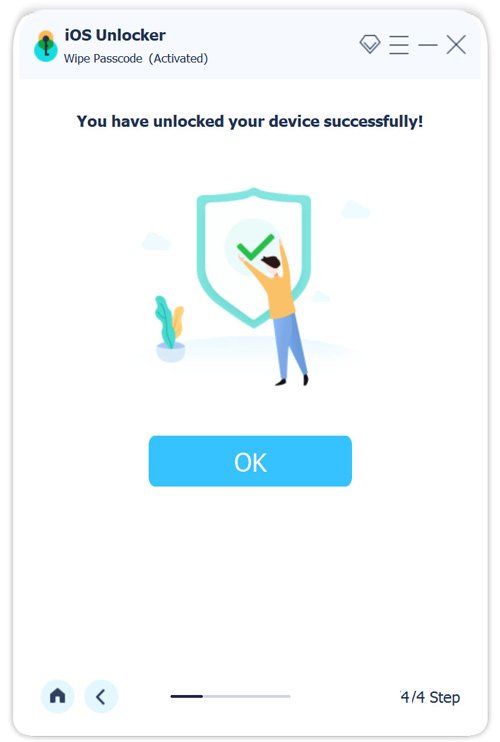
Del 3. Viktige hensyn og forholdsregler
Siden iOS 15.2 og nyere kan du låse opp en iPhone fra låseskjermen uten å koble den til en datamaskin. Uansett om du gjør jobben med iTunes/iCloud eller tredjepartsprogramvare, vil alle dataene dine bli slettet. Derfor lister vi opp viktige hensyn og forholdsregler nedenfor:
Sikkerhetskopier iPhone før du låser opp iPhone
Den beste måten å unngå tap av data under prosessen er å sikkerhetskopiere iPhone. Selv om iTunes og iCloud kan lage sikkerhetskopier, er de ikke enkle å få tilgang til og gjenopprette dataene dine. Fra dette punktet anbefaler vi Apeaksoft iOS Data Backup & Restore.

4,000,000 + Nedlastinger
Sikkerhetskopier alle iPhones inkludert låste enheter.
Sikkerhetskopier bestemte datatyper eller hele iPhone.
Gjenopprett sikkerhetskopier til en datamaskin eller iPhone.
Forhåndsvis iPhone-sikkerhetskopi og gjenopprett spesifikke filer.
Tilgjengelig for nesten alle iPhone- og iPad-modeller.
Slik sikkerhetskopierer du en låst iPhone
Trinn 1 Koble til din iPhone
Installer denne iPhone-sikkerhetskopiprogramvaren på datamaskinen din og start den. Programvaren er kompatibel med Windows 11/10/8/7 og Mac OS X 10.7 eller nyere. Koble din låste iPhone til datamaskinen med en Lightning-kabel. Klikk på iOS Data Backup knappen for å fortsette.

Trinn 2 Velg datatyper
Plukke ut Kryptert sikkerhetskopiering og skriv ned passordet ditt hvis du håper å beskytte dine private data. Ellers, velg Standard sikkerhetskopiering. Trykk på Start for å gå inn i datatypeskjermen. Velg ønskede datatyper. For å sikkerhetskopiere hele iPhone, sjekk Velg Alle.

Trinn 3 Sikkerhetskopier iPhone
Når du er klar, klikker du på neste for å begynne å sikkerhetskopiere iPhone før du låser den opp.

Tilbakestill iPhone hvis opplåsing mislykkes
Det er forutsetninger for hver metode for å låse opp en låst iPhone. iTunes kan for eksempel kreve Apple ID-passordet ditt for å gjenopprette enheten. Med iCloud må du aktivere Finn min på iPhone. Noen ganger mislykkes det å låse opp en iPhone på grunn av ukjente faktorer. Du kan tilbakestille iPhone helt på iOS 15.2 og nyere hvis opplåsingen mislykkes.
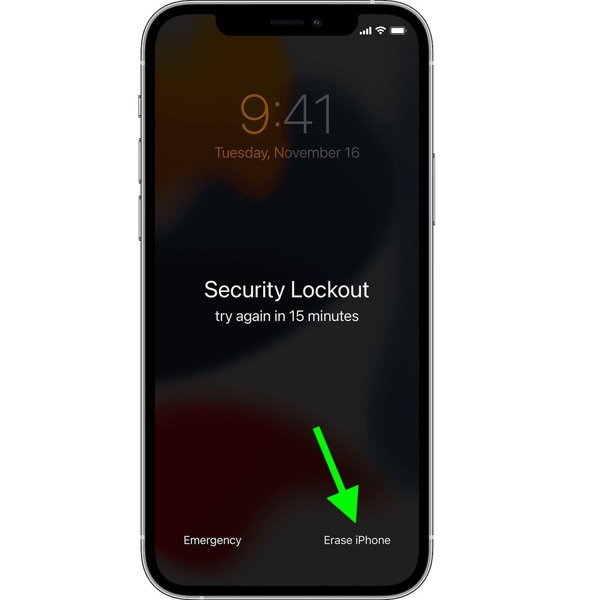
Hvis du ser Slett iPhone på Sikkerhetslåsing skjerm, trykk på alternativet. Trykk deretter på Slett iPhone igjen for å fortsette. Deretter skriver du inn Apple ID-passordet ditt til logg av Apple-kontoen din. Trykk så på Slett iPhone igjen for å begynne å tilbakestille enheten.
Kontakt Apple Support for ytterligere hjelp
Hvis du ikke kan låse opp iPhone eller barnets iPhone uten et passord, er Apple Support-nettsiden en annen løsning. Den gir detaljene om opplåsing av iPhone så vel som ansikt-til-ansikt støttetjenester.
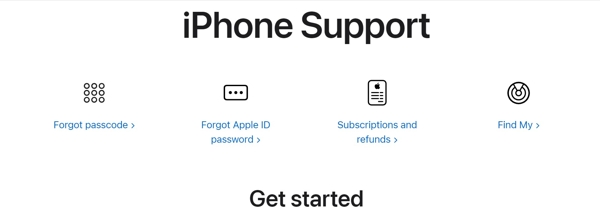
Gå til support.apple.com i en nettleser, velg iPhone, og klikk Glemt passord. Følg instruksjonene for å låse opp enheten. Hvis de ikke er gyldige, bla ned til Kontakt Apple Support seksjon. Klikk på KOM I GANG link og følg instruksjonene for å be om hjelp.
Unngå og rapporter uautoriserte opplåsingstjenester
Hvis du søker etter å låse opp iPhone på Googles søkemotor, får du mange opplåsingstjenester. Noen av dem er uautoriserte. De hevder at de kan låse opp hvilken som helst iPhone. De ber deg vanligvis sende enheten din og returnere den etter opplåsing. Det er imidlertid svært farlig å overlevere iPhonen til fremmede. De kan laste ned personvernet ditt eller skade maskinvaren. Når du finner en uautorisert opplåsingstjeneste, bør du rapportere den til Apple.
Del 4. Vanlige spørsmål om opplåsing av iPhone
Kan du låse opp en Apple-låst iPhone?
Apple vil låse en iPhone hvis den oppdager risikofaktorer. I tillegg vil Apple låse en iPhone som er i stjålet eller tapt modus. Du kan låse opp enheten din ved å gjenopprette den med iTunes eller Finder. Prosessen krever en datamaskin, den nyeste versjonen av iTunes eller Finder og ditt Apple ID-passord.
Hva skjer hvis du skriver inn feil passord på iPhone for mange ganger?
Hvis du skriver inn feil passord for mange ganger, vil iPhone bli deaktivert og låst for alltid. Den gode nyheten er at du fortsatt kan komme inn i enheten din etter å ha gjenopprettet den med iTunes eller Finder. Imidlertid vil alle dine data og innstillinger bli slettet under prosessen.
Kan du låse opp en låst iPhone uten datamaskin?
Siden iOS 15.2 har Apple lagt til Slett iPhone alternativet på sikkerhetssperreskjermen. Den lar deg tilbakestille din låste iPhone og omgå passordet på enheten din direkte. Hvis du vil låse opp gamle iPhones som iPhone 5/6/7/8 osv., trenger du en datamaskin for å låse opp iPhone.
Konklusjon
Denne veiledningen har diskutert hvordan låse opp en låst iPhone og andre modeller med biometriske systemer, iTunes eller Finder, iCloud og mer. Apeaksoft iOS Unlocker er den ultimate løsningen for å komme inn i en låst iOS-enhet igjen uten noen begrensninger. Før prosessen foreslår vi at du sikkerhetskopierer iPhone med Apeaksoft iOS Data Backup & Restore. Hvis du har andre spørsmål om dette emnet, vennligst legg igjen en melding under dette innlegget.