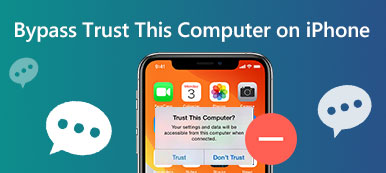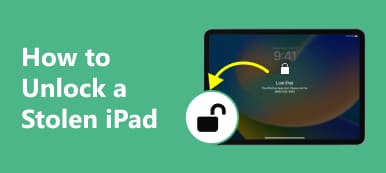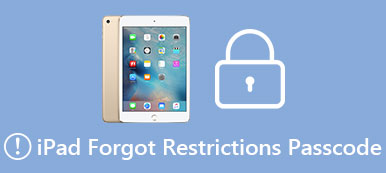Skjermpassord er en sikker måte å beskytte iOS-enhetene dine og beskytte personvernet ditt mot nysgjerrige øyne. Det er imidlertid vanlig at et skjermpassord slipper tankene dine, eller at barnet ditt fortsetter å trykke på feil passord når du er fraværende. I mellomtiden har du aldri koblet iOS-enheten til iTunes, eller iTunes klarte ikke å oppdage iDevices. I dette tilfellet kan du fortsatt øve fire metoder på hvordan låse opp en iPad/iPhone uten passord uten iTunes ved å lese denne veiledningen.
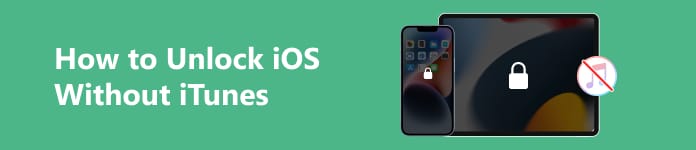
- Del 1. Slik låser du opp iPad/iPhone uten iTunes (4 metoder)
- Del 2. Vanlige spørsmål om opplåsing av iOS uten iTunes
Del 1. Slik låser du opp iPad/iPhone uten iTunes (4 metoder)
1. Apeaksoft iOS Unlocker
Når du vil finne ut hvordan du låser opp en iPhone uten passord eller iTunes, prøv et profesjonelt iOS-opplåsingsverktøy – Apeaksoft iOS Unlocker. Dette alt-i-ett-produktet kan tørke skjermpassord, Face ID-er og Touch ID-er fra iOS-enhetene dine.

4,000,000 + Nedlastinger
Tørk jevnt av glemt skjermpassord fra iDevices.
Tillat deg å fjerne glemt Apple-ID helt.
Hjelp deg å gjenopprette eller fjerne det tapte skjermtidspassordet.
Fjern iCloud-aktiveringslås og hoppe over MDM med letthet.
Fjern iTunes backup-kryptering og få tilgang til dataene dine.
Her er fremgangsmåten for å låse opp en iPhone uten iTunes:
Trinn 1 Last ned og start iOS Unlocker på din Mac eller Windows PC. Få tilgang til hovedgrensesnittet til denne programvaren og klikk på Tørk passord å fortsette.
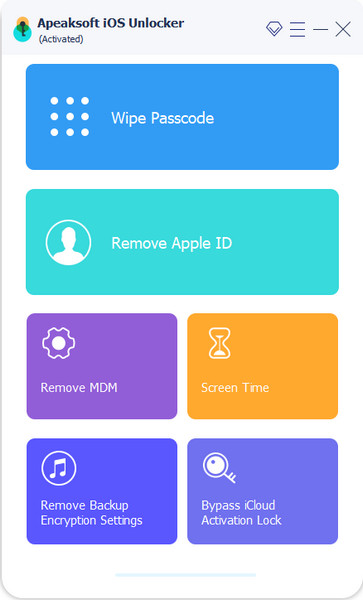
Trinn 2 Koble iPhone til datamaskinen med en USB- eller lynkabel. Deretter kan du klikke på den blå Start knappen for å fortsette.
Trinn 3 I det nye vinduet bør du bekrefte informasjonen til din iPhone på forhånd. Du kan klikke på Start for å laste ned den tilsvarende fastvaren hvis all informasjonen er korrekt.
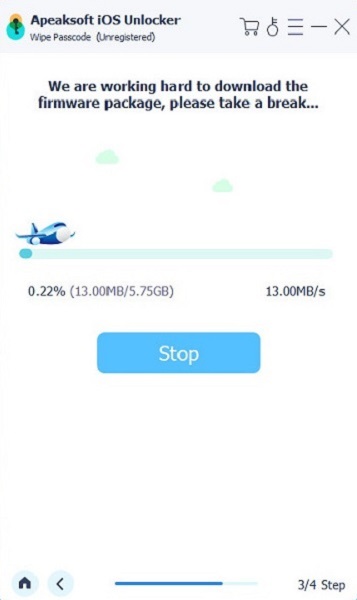
Trinn 4 Etter å ha klikket på Lås knappen, bør du gå inn 0000 for å bekrefte opplåsing av iPhone. Deretter blir det glemte skjermpassordet ditt fjernet!

2. Finn min
Du kan også låse opp en iPad uten iTunes med Find My-appen på den andre Apple-enheten din. Denne metoden fungerer for iPhone og iPad når du har en ekstra Apple-enhet og har aktivert Finn meg-funksjonen på forhånd. Hvis din Finn min iPhone fungerer ikke, les her for å feilsøke dette problemet.
Her er fremgangsmåten for hvordan du låser opp en iPad uten passord uten iTunes:
Trinn 1 Naviger til Finn meg app på din andre Apple-enhet.
Trinn 2 Trykk på denne appen for å åpne den. Trykk på Enheter nederst og finn din låste iPad. Trykk på iPad-navnet og rull ned til Slett denne enheten alternativ. Trykk på den for å fjerne skjermpassordet fra iPad-en.
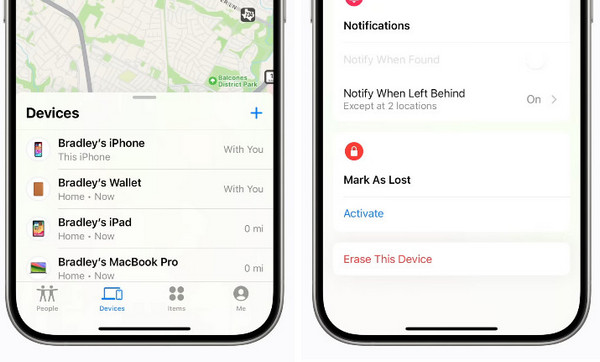
Trinn 3 Deretter kan du tilbakestille skjermpassordet og gjenopprette iPad-en fra iCloud-sikkerhetskopi hvis du har en.
3. Gjenopprettingsmodus i Finder (macOS Catalina og nyere)
Hvis du har en Mac med macOS Catalina eller nyere, kan du bruke Finder i stedet for iTunes for å sette iOS-enheten din i gjenopprettingsmodus og låse opp iOS-enhetene dine uten iTunes.
Her er fremgangsmåten for å låse opp iOS-enheten din via gjenopprettingsmodus i Finder:
Trinn 1 Åpne Mac-en og gjør klar med en lynkabel. Du kan følge den detaljerte veiledningen om hvordan du deltar Recovery Mode her.
Trinn 2 Klikk på Finder app på Mac-en og velg den låste iOS-enheten fra sidefeltet. Det er et popup-vindu med tre alternativer for deg, klikk på Gjenopprette for å gjenopprette iOS-enheten.
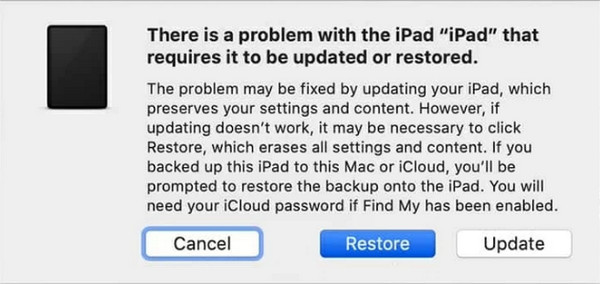
4. Stemmekontroll
Det er en praktisk funksjon kalt Stemmekontroll under Tilgjengelighet i din general app. Du kan enkelt låse opp iDevices hvis du har aktivert denne funksjonen før. Her er konkrete trinn for å aktivere og bruke denne funksjonen:
Trinn 1 Gå til general app og trykk på tilgjengelighet. Trykk deretter på Talestyring funksjonen for å fortsette.
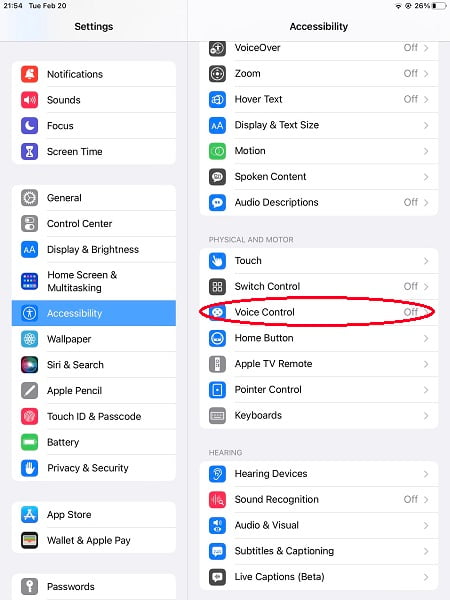
Trinn 2 Aktiver Talestyring og trykk Tilpass kommandoer å fortsette.
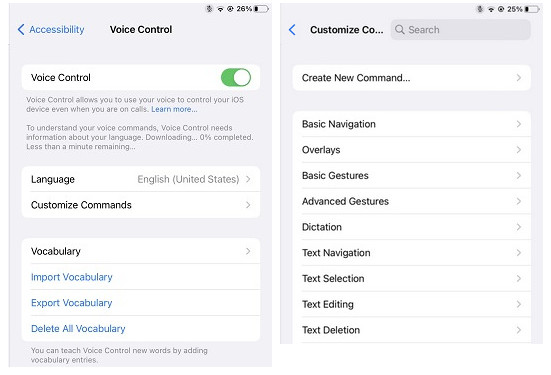
Trinn 3 Deretter kan du si eller skrive inn en hvilken som helst setning du vil låse opp iPad-en. Her bruker vi [Lås opp iPad] for å aktivere stemmekontrollen for å låse opp en iPad. Deretter bør du trykke på Handling alternativet å angi.
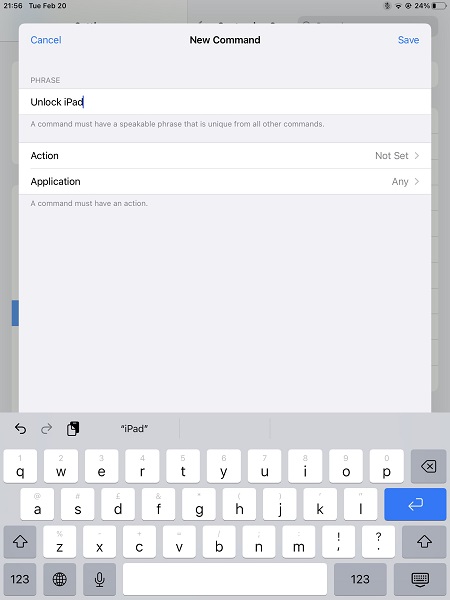
Trinn 4 Her trykker du på Kjør egendefinert bevegelse for å spille av på iPad når du aktiverer stemmekontrollen. Du bør lage en ny gest som overlappes med skjermpassordet ditt på samme sted og rekkefølge. Deretter, hvis du har glemt skjermpassordet ditt, kan du fortsatt bruke stemmekontrollen til å låse opp iOS-enhetene dine uten iTunes.
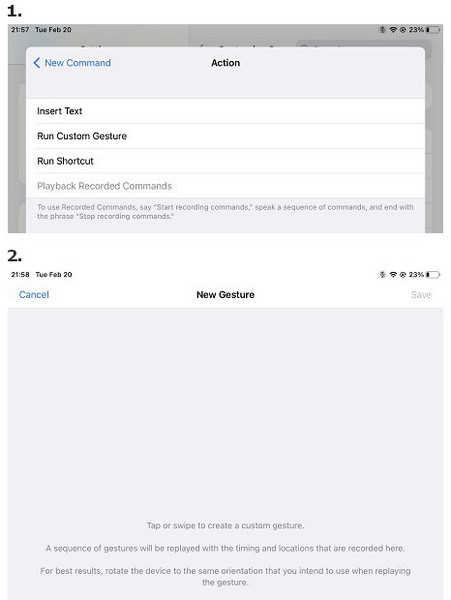
Del 2. Vanlige spørsmål om opplåsing av iOS uten iTunes
Hvordan låser jeg opp iPhonen min ved hjelp av iTunes?
Først oppdaterer du iTunes til den nyeste versjonen på din Mac eller PC og klargjør en USB- eller lynkabel. For det andre, slå av iOS-enheten og sett iPhone i gjenopprettingsmodus. For det tredje, gjenopprett iDevices med iTunes på datamaskinen.
Kan jeg bruke Siri til å låse opp iDevices?
Ja, du kan bruke Siri til å låse opp iOS-enhetene dine uten iTunes eller en datamaskin. Dette trikset er imidlertid bare tilgjengelig for iDevices med iOS 8 til iOS 10.1. Hvis du eier noen nye Apple-enheter, er denne metoden ugyldig.
Kan jeg låse opp en deaktivert iPhone uten datamaskin eller iTunes?
Ja, du kan bruke Finn min-appen på en annen Apple-enhet for å slette den låste iPhonen og tilbakestille skjermpassordet. Siden denne metoden kan slette alle innstillingene og dataene på iPhone, bør du sikkerhetskopiere dataene dine med iCloud-tjenesten på forhånd.
Konklusjon
Ved å lese denne veiledningen kan du forstå fire metoder for å låse opp en iPhone/iPad uten iTunes. Den mest mulige metoden er å bruke et tredjepartsverktøy kalt Apeaksoft iOS Unlocker. Hvis du har spørsmål om metodene ovenfor, kan du legge igjen en kommentar nedenfor, og vi vil svare så snart som mulig.