Bilder og videoer er de første lagringsmordene hvis vi har brukt iPhone-ene våre i flere år. Nå er det viktig å finne en ekstern lagringsenhet. Eksterne harddisker fungerer som et optimalt alternativ for å frigjøre telefoner og datamaskiners lagring eller sikkerhetskopiering av bilder for å bevare minnet vårt.
Hvordan overføre bilder fra iPhone til ekstern harddisk? Denne artikkelen illustrerer syv metoder som passer for alle, selv om datamaskinen din kjører gamle Windows eller MacOS.

- Del 1. Eksporter iPhone-bilder til ekstern harddisk uten lagringsbegrensning
- Del 2. Hvordan overføre bilder fra iPhone til ekstern harddisk på Windows-PC
- Del 3. Hvordan flytte bilder fra iPhone til ekstern harddisk på Mac
- Del 4. Importer iPhone-bilder til ekstern harddisk med iCloud på Windows/Mac
- Tips: Hvordan overføre bilder fra iPhone til Flash Drive
Del 1: Eksporter iPhone-bilder til ekstern harddisk uten lagringsbegrensning
Apeaksoft iPhone Transfer er et dataprogram som er kompatibelt med Windows og Mac. Den lar deg koble iPhone til datamaskinen og få tilgang til iPhone-filene på datamaskinen. Grensesnittet er kortfattet, og sikrer at du administrerer iPhone-dataene dine på datamaskinen på samme måte som du navigerer i bilder og filer på iPhone, bare med forskjellen i skjermstørrelse.
Du kan slette, legge til eller eksportere bilder direkte i Apeaksoft iPhone Transfer; den samme endringen vil umiddelbart bli gjort på din iPhone. Selvfølgelig kan du flytte bilder til datamaskinen eller en hvilken som helst ekstern stasjon som er koblet til datamaskinen. Bortsett fra dette har den også mange enestående funksjoner.

4,000,000 + Nedlastinger
Administrer, eksporter eller importer bilder, videoer, musikk, e-bøker og dokumenter fra iDevices på en enkel måte.
Overfør filer mellom iPhone, iPad, iPod og datamaskiner eller eksterne stasjoner.
Sikkerhetskopier og gjenopprett kontakter med ett klikk og lag ringetone.
Ett klikk for å sikkerhetskopiere alle bilder og sikkerhetskopiere alle data på en iPhone eller iPad.
Trinn 1 Bruk iPhones originale USB-kabel for å koble iPhone til datamaskinen. Hvis iPhone dukker opp et vindu, trykker du på Stol or Allow slik at den kan kobles til. Start programmet på datamaskinen din, og du kan se navnet på din iPhone.

Trinn 2 Koble den eksterne harddisken til datamaskinen.
Trinn 3 Klikk på den venstre linjen Bilder og velg bildene du vil eksportere til stasjonen. Deretter klikker du på datamaskinknappen og velger den eksterne stasjonen.
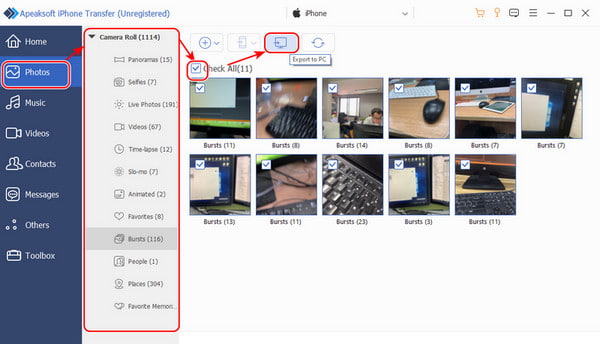
1. Hvis du bruker Windows og Apeaksoft iPhone Transfer minner deg på å laste opp den nyeste versjonen av iTunes, bør du laste ned iTunes via lenken i grensesnittet. Oppdatering til siste versjon fungerer også når iTunes er sakte.
2. Den tidligere instruksjonen kopierer bilder til en ekstern stasjon, men sletter dem ikke fra iPhone. Du kan ganske enkelt slette dem fra programmet etter at overføringen er fullført.
Del 2: Slik overfører du bilder fra iPhone til ekstern harddisk på Windows-PC
1. Eksporter iPhone-bilder til ekstern harddisk med bilder
Photos er en bildebehandler, -visning og -redigerer i Windows 10 og Windows 11. Den støtter import av bilder fra eksterne enheter eller OneDrive til en datamaskin. Vi kan eksportere iPhone-bilder til en ekstern harddisk med Photos-appen på en Windows-datamaskin.
Trinn 1 Koble iPhone til Windows med en USB-C-kabel og koble stasjonen til datamaskinen. Åpne Bilder app fra starten.

Trinn 2 Klikk på i Bilder-grensesnittet Import i øverste høyre hjørne og velg din iPhone.
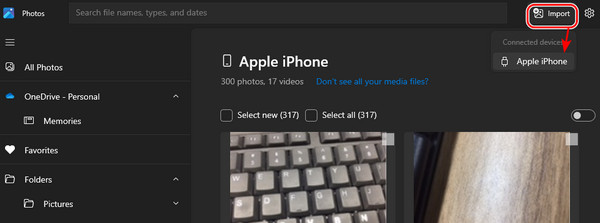
Trinn 3 Når alle bildene er valgt, klikker du på importknappen, spesifiserer den eksterne stasjonen og klikker Import.

2. Flytt iPhone-bilder til ekstern harddisk med Utforsk
Bilder-programmet er utilgjengelig hvis du bruker Windows 7 eller et annet eldre Windows-system enn Windows 10. Du kan imidlertid flytte iPhone-bilder til en ekstern harddisk ved å bruke standard filbehandlingsprogrammet Utforsk.
Trinn 1 Koble iPhone til Windows-PCen via en USB-kabel og koble til harddisken også.

Trinn 2 Utforsk vil automatisk dukke opp hvis de to forbindelsene er etablert. Dra for å importere bildene fra DCIMmappen til den eksterne harddiskmappen.

Mapper starter fra 100 EPLER or 100 SKY i tidssekvensen. Vanligvis, jo større tall, desto senere tid. Du kan gjenopprette DCIM-bilder hvis du fortsatt ikke finner bildene dine.
Del 3: Slik flytter du bilder fra iPhone til ekstern harddisk på Mac
1. Overfør iPhone-bilder til ekstern harddisk med bildeopptak
Image Capture er det innebygde standardprogrammet til macOS siden macOS High Sierra og tilbyr fortsatt bildeimporteringsfunksjoner i høyere versjoner av macOS nå. Ved å bruke en Mac med Image Capture-appen, la oss se hvordan du overfører bilder fra iPhones til eksterne harddisker.
Trinn 1 For å koble iPhone til datamaskinen, koble den til med en USB-kabel og plugg inn harddisken også.

Trinn 2 Utforsk vil automatisk dukke opp hvis de to forbindelsene er etablert. Dra for å importere bildene fra DCIM-mappen til den eksterne harddiskmappen.

2. Lagre iPhone-bilder på ekstern harddisk ved hjelp av Photos-appen
Foto-appen ble først utgitt på MacOS Yosemite (10.10), og vi kan bruke den i senere versjoner. Import av bilder fra en iPhone til en ekstern stasjon med Bilder-appen på en Mac ligner på Windows.
Trinn 1 Som det samme trinnet i Windows Photos, kobler du den eksterne stasjonen og iPhone til datamaskinen.
Trinn 2 Start Bilder, klikk på iPhone-navnet ditt og velg bilder.
Trinn 3 Angi stasjonens adresse ved siden av Importer til og klikk Importer [n] valgt.

Del 4: Importer iPhone-bilder til ekstern harddisk med iCloud på Windows/Mac
Du kan laste ned iCloud for de fleste versjoner av Windows og Mac. Derfor kan du synkronisere bildene dine til iCloud og laste dem ned til datamaskinen. Da vil det være enkelt å eksportere dem til en ekstern stasjon.
Trinn 1 Slå på iCloud Photo Library
På iPhone og Mac går du til innstillinger app og klikk på enhetsnavnet ditt. Slå på iCloud Photo Library i Bilder seksjon.
Last ned og installer på Windows iCloud for Windows og logg inn på din Apple ID. Klikk alternativer ved siden av Bilder og sjekk iCloud Photo Library.
Trinn 2 Velg og last ned bilder fra iCloud og flytt dem til den eksterne stasjonen.
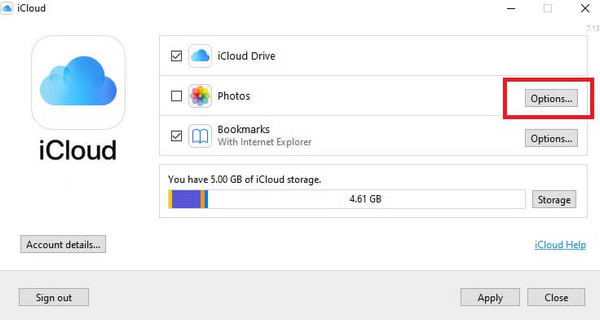
Tips: Hvordan overføre bilder fra iPhone til Flash Drive
Flash-stasjoner, som USB, er et annet alternativ for lagring av bilder. De er mindre, men har mer omfattende lagringsplass enn harddisker. Dessuten bevarer de data lenger i tid enn harddisker. Enda viktigere, du kan overføre bilder fra iPhone til USB-pinner uten datamaskin. Hvordan overføre bilder fra iPhone til USB? Det er enkelt!

Trinn 1 Koble USB-pinnen til iPhone.
Trinn 2 Åpen Bilder, velg bildene du vil eksportere til USB og trykk på deleknappen.
Trinn 3 Velg På min iPhone og velg mappen for USB-stasjonen.
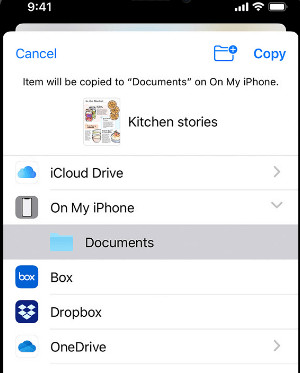
Konklusjon
Eksportere iPhone-bilder til en ekstern harddisk er effektiv ved å bruke de syv metodene. Apeaksoft iPhone Transfer er en enkel og organisert måte blant de syv. Før du starter på noen måte, sørg for at du har koblet iPhone og harddisk til datamaskinen.




