Slik overfører du filer raskt mellom Android og iPhone
I følge en fersk undersøkelse er de fleste brukere av flere enheter. De har flere mobile enheter, inkludert iPhone og Android nettbrett eller telefon. Noen ganger oppgraderer folk fra iPhone til Android eller omvendt. Hovedgrunnen er å nyte fordelene med begge mobile operativsystemer. Datamigrering på tvers av OS er imidlertid et stort problem. Denne veiledningen vil fortelle deg praktiske metoder for å overføre data fra Android til iPhone med eller uten en datamaskin.
SIDEINNHOLD:
Del 1: Hvordan overføre data fra Android til iPhone på PC
Apeaksoft MobieTrans er en av de kraftigste Android-til-iPhone-overføringsappene. Som en one-stop-løsning lar den deg migrere data mellom Android og iOS eller mobil og datamaskin. Enda viktigere, programvaren er enkel å navigere og krever ikke tekniske ferdigheter.
- Flytt data fra Android til iOS og omvendt.
- Migrer data mellom enheter uten å tilbakestille.
- Forhåndsvis filer og data før overføring til iPhone.
- Transkode data basert på målenheten automatisk.
- Støtt et bredt spekter av Android-enheter og iPhones.
Sikker nedlasting

Her er trinnene for å overføre informasjon fra Android til iPhone:
Trinn 1. Koble Android og iPhone
Start den beste overføringsappen fra Android til iOS etter at du har installert den på PC-en. Koble begge mobile enhetene til datamaskinen med de kompatible kablene. Deretter drar du ned topplisten og velger kildeenheten. For å overføre ting fra Android til iPhone, velg Android-telefonen. For å migrere data fra iPhone til Android, velg din iPhone.
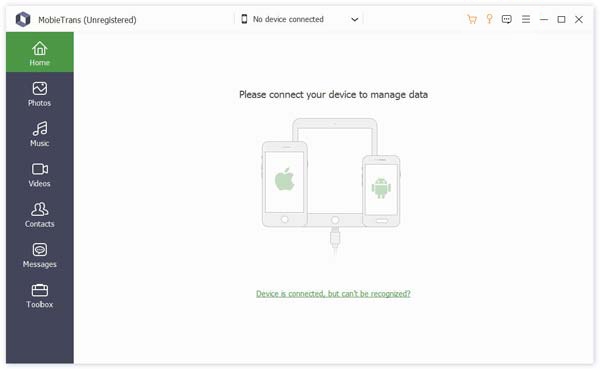
Trinn 2. Forhåndsvis Android-data
Etter at Android-dataskanning er fullført, kan du forhåndsvise den etter type. Hvis du vil Overfør bilder fra Android til iPhone, for eksempel, gå til Bilder fanen på venstre sidefelt, velg et album og se miniatyrbildene.
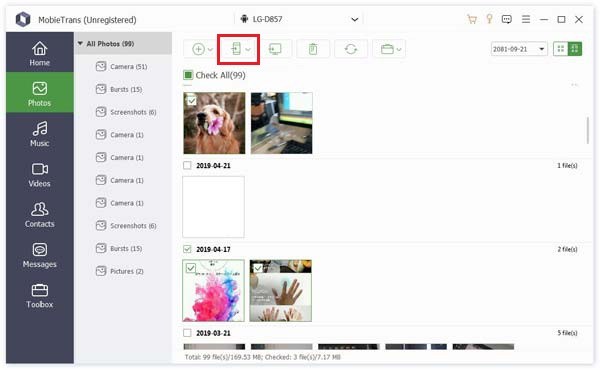
Trinn 3. Flytt til iPhone
Velg alle tingene du vil flytte, klikk på Telefon menyen på det øverste båndet, og velg målenheten. Når du ser suksessmeldingen, lukker du programvaren og kobler fra de to mobile enhetene.
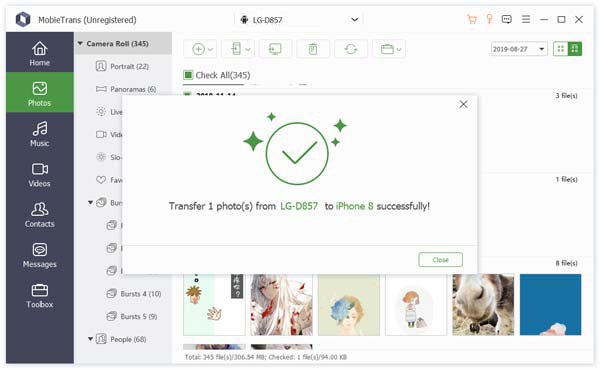
Del 2: Hvordan bruke Android til iPhone Transfer Apps
Hvis du ikke har en datamaskin, trenger du en skikkelig Android-til-iPhone-overføringsapp. Faktisk er det noen få apper tilgjengelig. Vi identifiserer de beste appene og demonstrerer hvordan de fungerer nedenfor.
Hvordan overføre data fra Android til ny iPhone ved å flytte til iOS
Flytt til iOS er en iOS-oppsettassistent for å flytte data fra Android til en ny iPhone. Det er helt gratis å laste ned i Google Play Store. Vær oppmerksom på at det ikke gjør det overføre Android-apper til iPhone, musikk eller passord mellom Android og iOS.
Trinn 1. Installer Flytt til iOS-appen på Android-telefonen din.
Trinn 2. Slå på iPhone, og konfigurer den til du kommer til Apper og data skjerm. Sørg for å koble den til det samme Wi-Fi-nettverket som Android-telefonen din.
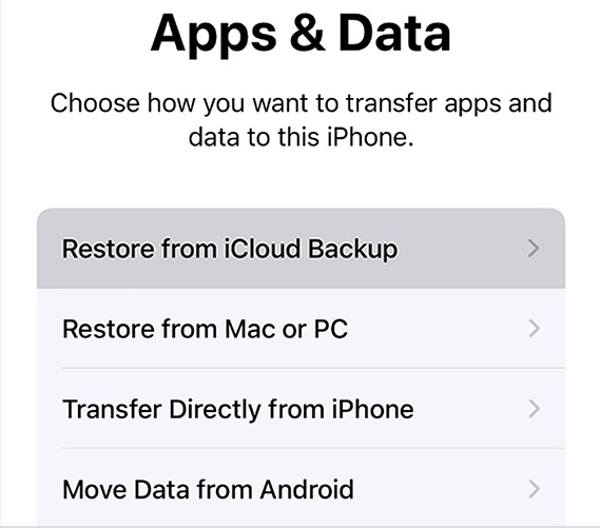
Trinn 3. Velg Flytt data fra Android, og trykk Fortsett for å vise en sekssifret kode.
Trinn 4. Åpne Flytt til iOS-appen på telefonen, trykk på Fortsett, og tast inn koden.
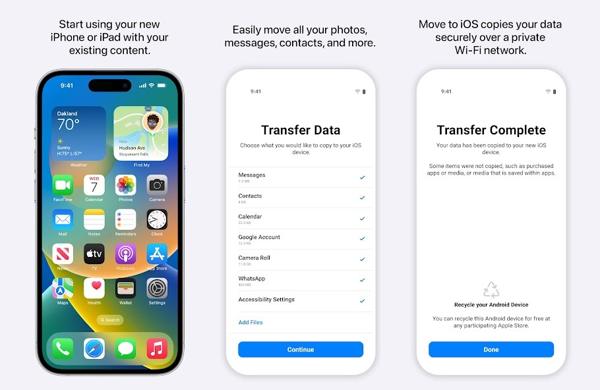
Trinn 5. Velg deretter datatypene du vil flytte, og trykk på Fortsett på Android-enheten. Hold de to enhetene ved siden av hverandre, og følg instruksjonene på skjermen for å fullføre jobben.
Hvordan overføre innhold fra Android til iPhone via SHAREit
SHAREit er en app for å overføre data fra Android til iPhone etter oppsett. Den synkroniserer data gjennom et Wi-Fi-nettverk og krever ikke datamaskin eller ekstra maskinvare. Det er det beste alternativet for å flytte bilder, videoer og filer.
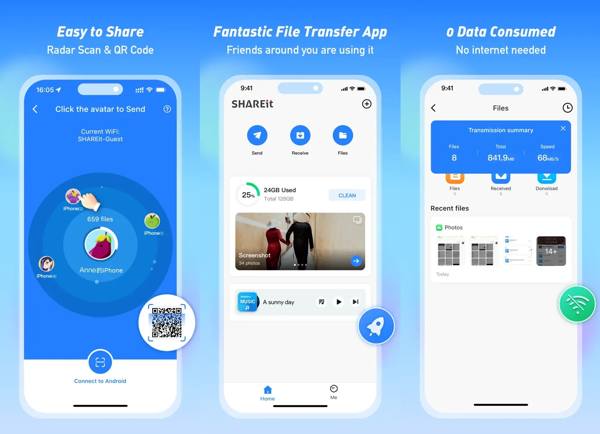
Trinn 1. Installer SHAREit-appen på både Android-telefonen og iPhone. Kjør den på kildeenheten, og trykk på sent knapp.
Trinn 2. Velg filene du vil overføre, og trykk på neste. Deretter vil appen begynne å søke etter enheter i nærheten under samme nettverk.
Trinn 3. Vri til målenheten, trykk på Motta, og du vil se den tilgjengelige enheten på kildeenhetens skjerm.
Trinn 4. Trykk på iPhone på Android-telefonen din for å etablere tilkoblingen og begynne filoverføringen.
Hvordan eksportere fra Android til iPhone ved hjelp av AirDroid Transfer
AirDroid Transfer er en annen app for å overføre data fra en telefon til en annen iPhone via et Wi-Fi-nettverk. Som et praktisk dataoverføringsalternativ er det egnet for flytting av bilder, videoer, musikk og filer.
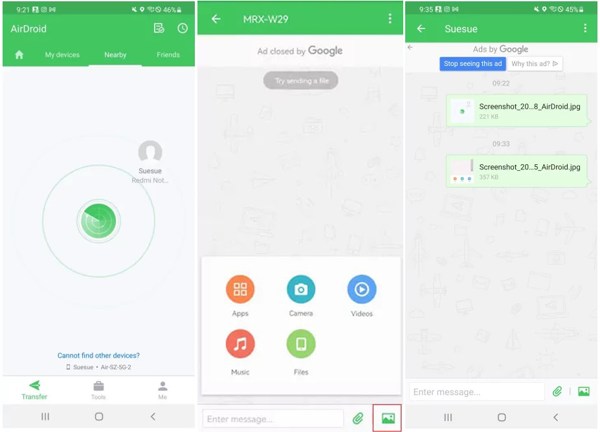
Trinn 1. Installer dataoverføringsappen på de to mobile enhetene, og koble de to enhetene til samme internettforbindelse.
Trinn 2. Åpne appen på de to enhetene, gå til nærliggende på én enhet, søk på den andre enheten og koble dem til.
Trinn 3. Klikk deretter på Vedlegg or Bilde knappen nederst, velg datatypen og velg filene som skal overføres fra Android til iPhone.
Del 3: Slik overfører du data fra iPhone til Android trådløst
I tillegg til dataoverføringsapper kan du også bruke skytjenester til å overføre data fra iPhone til Android trådløst, for eksempel iCloud Drive, Google Drive og mer. Hvis den begrensede gratis lagringsplassen ikke er nok, kan du kjøpe mer plass.
Hvordan overføre data fra iPhone til Android med iCloud
Trinn 1. Åpne innstillinger app på iPhone, trykk på profilen din og velg iCloud.
Trinn 2. Pek Vis alle, og slå på datatypene du vil overføre. Koble iPhone til en internettforbindelse for å synkronisere data til iCloud.
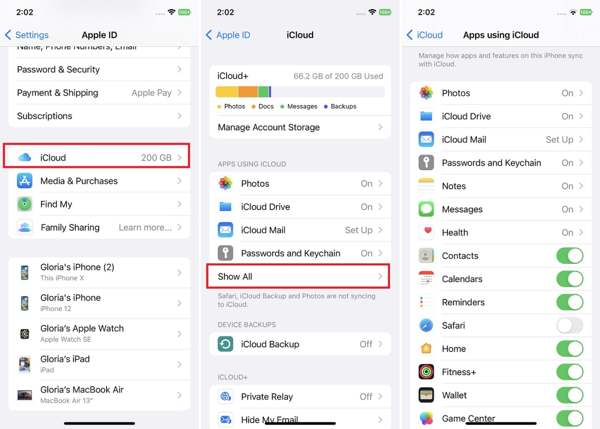
Trinn 3. Bytt til Android-telefonen din, åpne en nettleser og besøk icloud.com.
Trinn 4. Logg på med Apple ID og passord. Hvis tofaktorautentisering er aktivert, skriv inn bekreftelseskoden.
Trinn 5. Deretter velger du en datatype du vil importere fra iPhone til Android, for eksempel Notes. Last deretter ned innholdet.
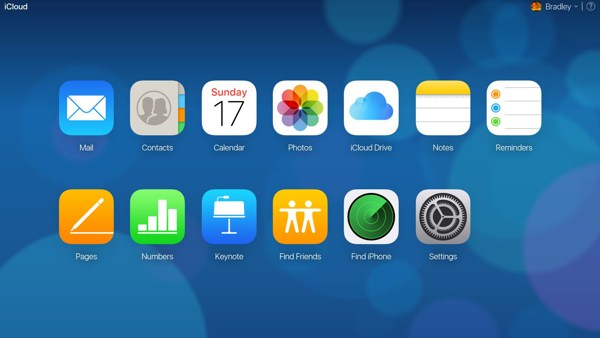
OBS:
På denne måten får du tilgang til data synkronisert med iCloud på Android-telefonen din, men de nedlastede filene vil ikke migrere med eksisterende data. I tillegg tilbyr iCloud bare 5 GB gratis lagringsplass.
Slik overfører du ting fra iPhone til Android med Google One
Trinn 1. Installer Google One-appen på iPhone fra App Store. Åpne den og logg på Google-kontoen din.
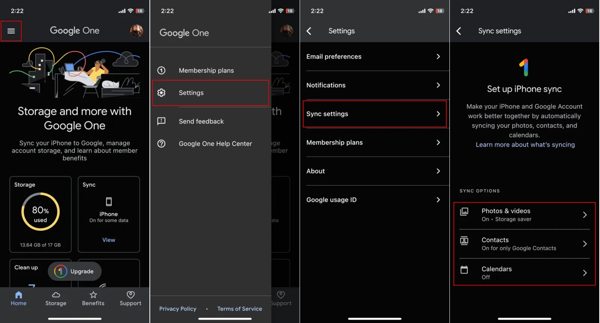
Trinn 2. Trykk på Meny knappen med et tre-linjers ikon, velg innstillinger, og trykk Synkroniseringsinnstillinger.
Trinn 3. Koble iPhone til et stabilt Wi-Fi-nettverk for å begynne å laste opp data fra iPhone til Google One.
Trinn 4. Logg på med Apple ID og passord. Hvis tofaktorautentisering er aktivert, skriv inn bekreftelseskoden.
Trinn 5. Bytt til Android-telefonen, få tilgang til Raske innstillinger panel, og åpne innstillinger app.
Trinn 6. Velg kontoer, trykk Legg til konto, og velg Google. Skriv deretter inn Google-kontoen og passordet du bruker på iPhone.
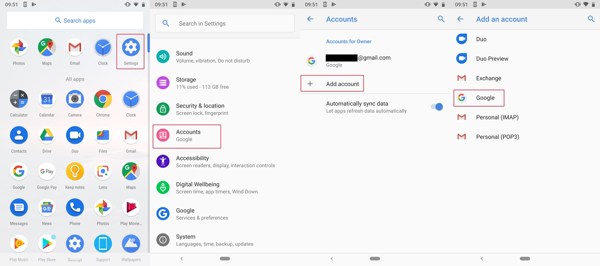
Trinn 7. Hvis du blir bedt om det, overføre data fra iPhone til en ny telefon eller gammel enhet.
Konklusjon
Denne veiledningen har forklart hvordan overføre Android til iPhone eller omvendt i ulike situasjoner. Dataoverføringsappene og skytjenestene gjør at du kan overføre data trådløst uten datamaskin. Apeaksoft MobieTrans er den beste måten å flytte data mellom iOS og Android gjennom en fysisk tilkobling. Hvis du har andre spørsmål, kan du gjerne skrive dem ned nedenfor.
Relaterte artikler
Denne artikkelen skisserer detaljerte instruksjoner for skjermspeiling av iPhone til Sharp TV. Android-brukere kan også lære å speile Android til TV fra denne veiledningen.
Vil du overføre WhatsApp fra Android til iPhone, men bekymret for å miste data ved å bruke Flytt til iOS? Prøv følgende metoder for å unngå dette.
Hvordan flytte kontakter fra Android til iPhone? Det er problemfritt hvis du bruker riktig metode. Les denne artikkelen og prøv fire velprøvde måter.
iPhone-videoer vil ikke spille av eller bufre? Her er 7 raske løsninger for å fikse problemet, uansett hvilken video du har tatt opp i kamerarullen eller overført til iPhone.

