Synkroniseringspåminnelser mellom iPhone og Mac (Force Sync inkludert)
Påminnelsene er hendig programvare på Apple-enheter som vi bruker til å registrere små, men ikke trivielle hendelser i hverdagen og arbeidslivet. Men noen ganger kan det hende at påminnelser opprettet på en Mac-datamaskin ikke alltid synkroniseres med iPhone.
Ikke bekymre deg; det er lett å håndtere. Denne artikkelen vil illustrere hvordan synkronisere påminnelser på iPhone og Mac og gi enkle og nyttige løsninger for ikke å synkronisere problemer. Alt du trenger er dette innlegget.
SIDEINNHOLD:
Del 1: Sjekk disse innstillingene før du synkroniserer påminnelser mellom iPhone og Mac
En ting bør være klart før du synkroniserer påminnelser på iPhone og Mac: alle Apple-synkroniseringer – Påminnelser, kontakter, kalendere osv. synkroniseres via iCloud. Derfor må vi sørge for at all iCloud-tjeneste på begge enhetene er uhindret, slik at det ikke vil være lønnsomt å slå på synkroniseringspåminnelser.
Sjekk disse fire tipsene først, og synkroniser deretter påminnelser.
1. Logg på samme Apple-ID på iPhone og Mac
Først åpner du på iPhone innstillinger og trykk på Apple-navnet ditt øverst. Du kan se din Apple-ID og e-postadresse eller telefonnummer.
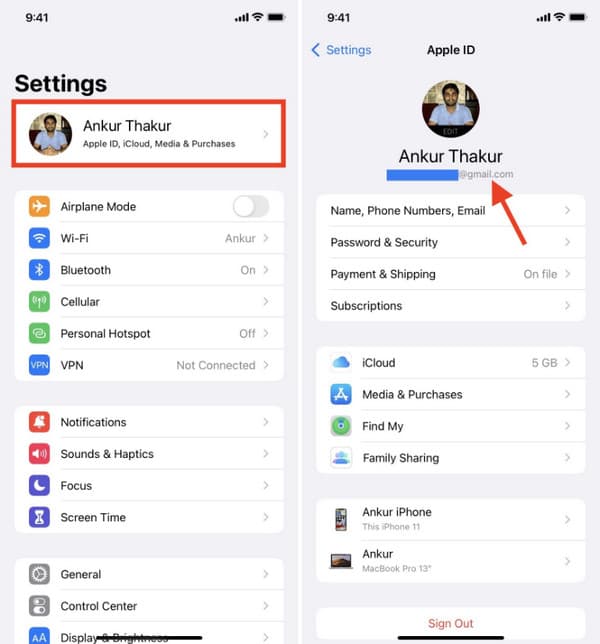
Åpne nå Mac-en, klikk på Apple-menyen øverst til venstre og velg Systeminnstillinger.
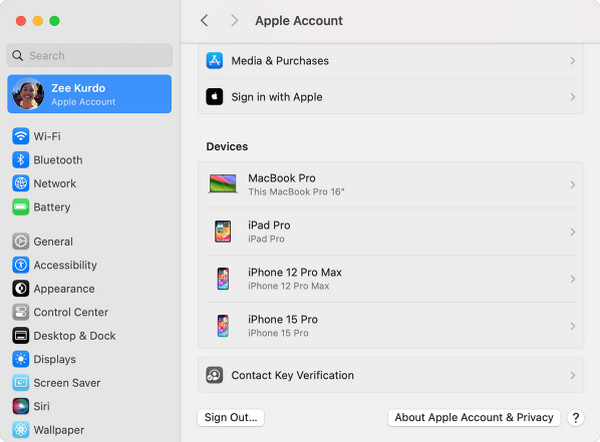
Sørg for at de logger på med samme Apple-ID.
2. iCloud har nok plass
iCloud har 5 GB gratis lagringsplass. Hvis det går tom for plass, synkroniseres ikke påminnelser, og du må fjern iCloud-lagring først. Åpne innstillinger app på din iPhone og trykk på navnet på toppen; trykk deretter på iCloud, og du kan se iCloud ved å bruke tilstanden på toppen.
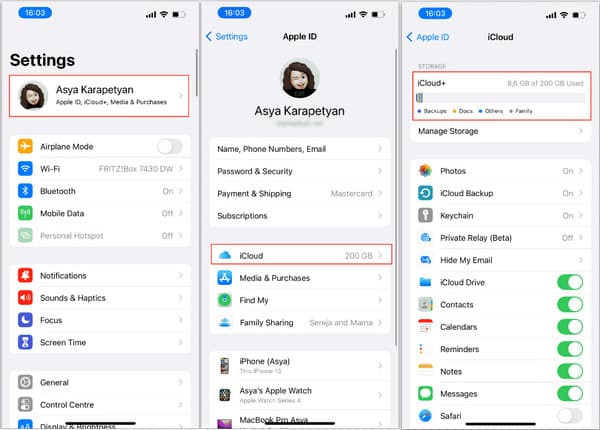
3. Påminnelser kan få tilgang til mobildata hvis du ikke bruker Wi-Fi
Noen brukere bruker sjelden mobildata i stedet for Wi-Fi på iPhones. I dette tilfellet vil ikke innholdet bli synkronisert hvis påminnelsene ikke kan bruke mobilnettet. Gå til innstillinger app på iPhone, trykk på Cellular, bla ned og veksle Påminnelser på.
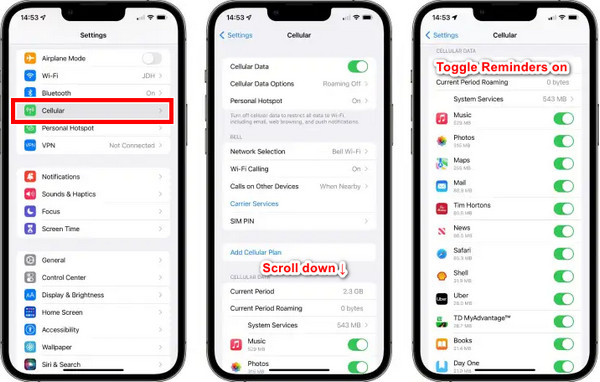
4. Oppdater iOS og MacOS
iOS- eller MacOS-systemer kan gi feil og feil, og det er også grunnen til at de fortsetter å oppdatere. Derfor, hvis ingen av de tre tidligere sjekkene fungerer, er det kanskje ikke din feil! Prøv å oppdatere iOS og MacOS.
På iPhone: innstillinger > general > programvare~~POS=TRUNC > trykk Oppdater nå, Oppdater i kveld eller enda Oppdatering til iOS 18 (hvis iPhone-modellen din støtter).
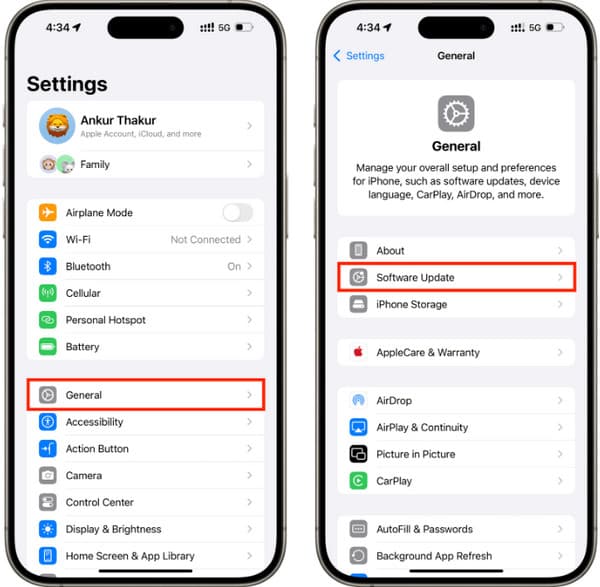
På din Mac: Klikk på Apple-menyen i hjørnet > velg Systeminnstillinger > klikk general > velg programvare~~POS=TRUNC. Du må kanskje skrive inn Mac-brukerpassordet for å oppdatere.
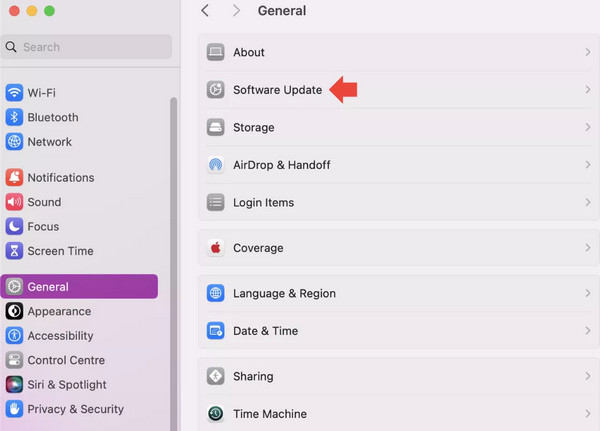
Del 2: Slik synkroniserer du påminnelser på iPhone og Mac
Etter å ha sjekket disse problemene, kan du synkronisere påminnelser på iPhone og Mac. Nøkkelen er å slå påminnelser på i iCloud-innstillingene på iPhone og Mac. La oss vise deg hvordan du gjør dette separat.
1. Slå på Påminnelser på iPhone
Trinn 1. Trykk på innstillinger app på din iPhone; trykk på iPhone-navnet ditt øverst.
Trinn 2. Velg iCloud.
Trinn 3. Rull ned og trykk for å slå på Påminnelser.
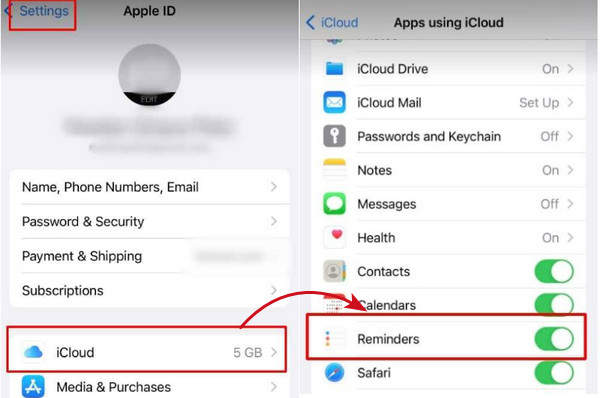
2. Slå på Påminnelser på Mac
Trinn 1. Klikk på Apple-logoen øverst og velg system~~POS=TRUNC.
Trinn 2. Velg din Apple-ID og klikk iCloud.
Trinn 3. Finn og veksle Påminnelser på.
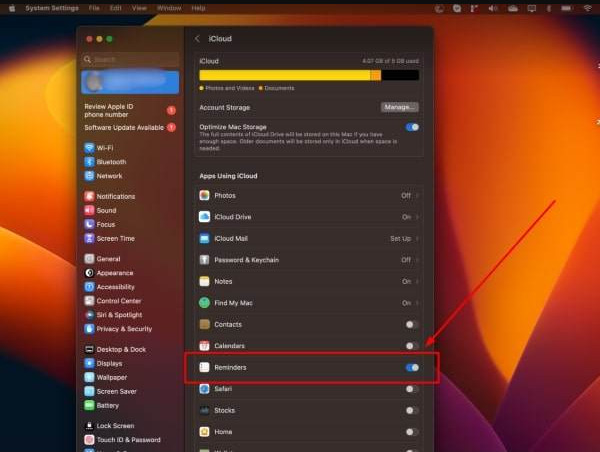
Del 3: Tving synkroniseringspåminnelser mellom iPhone og Mac
Inntil nå bør du gjøre påminnelser synkronisert mellom iPhone og Mac. Du kan starte iPhone og Mac på nytt og prøve igjen. Men husk dette: synkroniseringen er ikke øyeblikkelig. Du må kanskje vente i sekunder til minutter, avhengig av nettverkstilstanden. Hvis påminnelsene fortsatt ikke kan synkroniseres, er det to måter å tvinge påminnelser om som ikke synkroniseres mellom iPhone og Mac.
1. Synkroniser manuelt på kalendere
Denne metoden kommer fra det best-stemte svaret på StackExchange: åpne Kalendere app og trykk på Kalendere nederst. Sveip deretter ned for å oppdatere manuelt. Etter flere sekunder vil påminnelser synkroniseres på begge enhetene.
Selv om det høres latterlig ut, har 40 brukere stemt dette som nyttig.
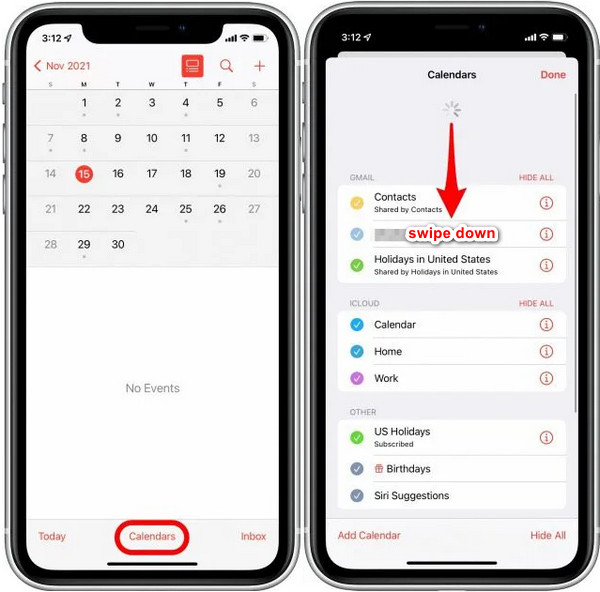
2. Synkroniser manuelt med Mac-en
Hvis du har prøvd alle løsningene og ingen av dem fungerer, bør du vurdere Apples problem. Før den slipper den nye systemversjonen som fikser denne feilen, kan du synkronisere påminnelser med et tredjeparts synkroniseringsverktøy som alltid fungerer.
La oss vise deg hvordan du synkroniserer påminnelser på iPhone og Mac med en 100 % vellykket rate.
Trinn 1. Last ned programmet på datamaskinen gratis trygt. Installer og start den på din Mac.
Sikker nedlasting
Sikker nedlasting
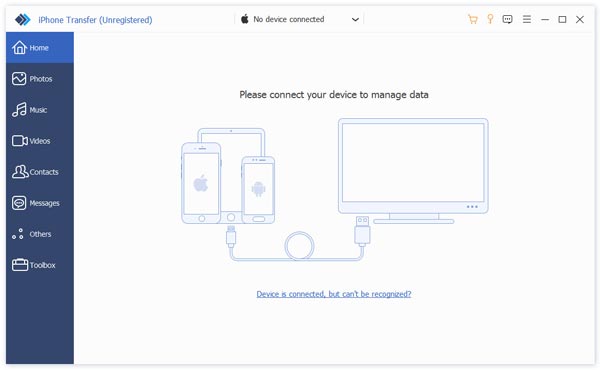
Trinn 2. Koble iPhone til Mac-datamaskinen, og trykk på Stol på iPhones popup-vindu. Etter vellykket tilkobling vil iPhone-navnet ditt vises på grensesnittet.

Trinn 3. Klikk andre på venstre stolpe og velg Kalender (Påminnelser inkludert). Velg alle påminnelsene du vil synkronisere, klikk på eksportknappen øverst, og velg ICS-fil. Angi en utdatamappe.
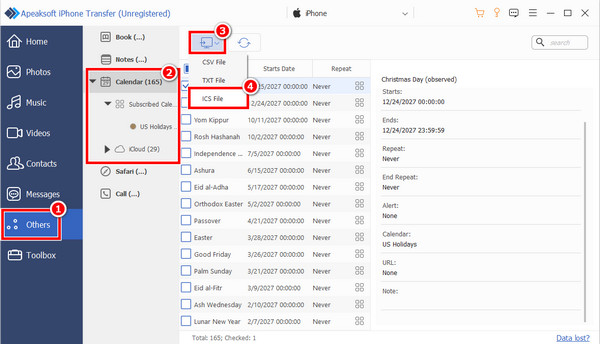
ICS-filen vil bli generert på et blunk, og du kan åpne den direkte ved å bruke kalenderprogrammet på din Mac. På denne måten vil alle disse kalenderne bli synkronisert.
Ett klikk for å synkronisere data mellom iPhone og datamaskin uten tap
- Overfør data fra iPhone til iPhone og iPhone til datamaskinen.
- Støtte flytting av kontakter, kalendere, påminnelser, notater, bilder og så videre.
- Ett klikk for å overføre all data mellom to iPhones.
- Støtt den nyeste iOS-versjonen.
Sikker nedlasting
Sikker nedlasting

Konklusjon
Synkroniserer påminnelser mellom iPhone og Mac er enkelt så lenge du bruker riktig måte. Hvis du også står overfor problemet med synkronisering av påminnelser, prøv metodene i denne artikkelen, og du vil finne den 100 % fungerende måten.
Relaterte artikler
Vil du slette påminnelser fra iPhone etter å ha fullført påminnelseslistene? Les dette innlegget for å lære detaljert informasjon om hvordan du fjerner iPhone-påminnelser.
Dette innlegget viser tre måter å synkronisere iPhone, iPad eller iPod Touch-data til datamaskinen. Når du bruker noen minutter, kan du forstå flere måter å synkronisere iPhone til iTunes.
Leter du etter hvordan du synkroniserer kontakter fra iPhone til Mac? Denne artikkelen viser deg hvordan du gjør det og løser problemet med ikke-synkronisering. Vi introduserer også 3 andre metoder.
Hvordan synkroniserer du iPhone-meldinger til Mac? Her er 3 enkle og raske måter å synkronisere tekstmeldinger og iMessages fra iPhone til MacBook Air / pro, etc.

