Slik synkroniserer du iPhone ved hjelp av iTunes på datamaskinen
Selv om Apple har stoppet iTunes på de nyeste versjonene av macOS, er det fortsatt en kraftig enhetsbehandler på PC-er og macOS Mojave eller eldre. I tillegg til sikkerhetskopiering er iTunes i stand til å synkronisere iPhone eller iPad til PC eller Mac og omvendt. Denne guiden forklarer hvordan synkronisere iTunes til iPhone eller synkroniser iPhone til iTunes via en USB-kabel eller et Wi-Fi-nettverk.
SIDEINNHOLD:
Del 1: Slik synkroniserer du iPhone med iTunes via en kabel
I motsetning til sikkerhetskopier synkroniserer iTunes bare spesifikke datatyper på iPhone, inkludert album, sanger, spillelister, filmer, TV-programmer, podcaster, lydbøker, bilder, videoer, kontakter og kalendere. Med en Lightning-kabel kan du synkronisere med iTunes uten nettverk.
Trinn 1. Åpne den nyeste versjonen av iTunes, og koble iOS-enheten til datamaskinen med en kompatibel kabel.
Trinn 2. Klikk på Telefon -knappen i øvre venstre hjørne etter at iTunes har oppdaget enheten din.
Trinn 3. Gå til Oppsummering fanen på venstre sidefelt, og finn alternativer seksjon. Merk av i boksen ved siden av Synkroniser automatisk når denne iPhone er tilkoblet mens du fjerner merket Synkroniser med denne iPhone over Wi-Fi.
Tips: Hvis du vil synkronisere iPhone med iTunes manuelt, fjern merket for begge alternativene mens du merker av Administrer musikk og videoer manuelt.
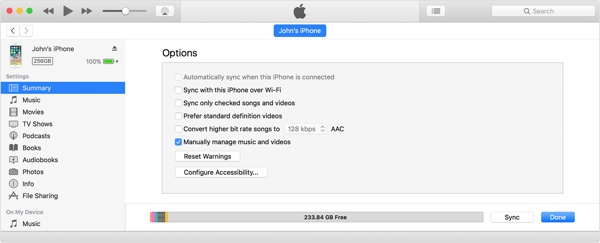
Trinn 4. Deretter må du stille inn iTunes-synkronisering på datamaskinen for hver datatype, for eksempel: For å synkronisere iTunes-musikkbiblioteket, for eksempel, gå til musikk finner du under innstillinger, og merk av i avmerkingsruten for Synkroniser musikk. Hvis du vil synkronisere hele musikkbiblioteket, velger du Hele musikkbiblioteket. For å synkronisere spesifikke album, velg Valgt spillelister, artister, album og sjangere, og velg ønskede sanger eller spillelister.
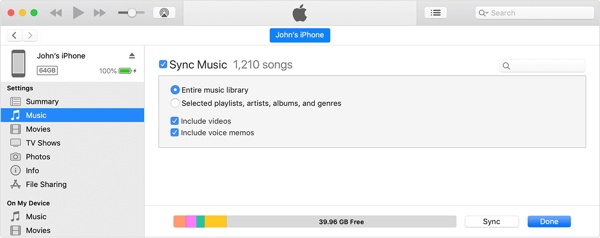
Hvis du har tenkt å synkronisere filmer med iTunes, velger du Filmer etter innstillinger, og sjekk Synkroniser filmer. Deretter kan du manuelt velge ønskede filmer eller spillelister til synkronisere spillelister fra iPhone til iTunes. Eller sjekk Inkluder automatisk og velg et passende alternativ fra rullegardinlisten for å synkronisere filmer automatisk.
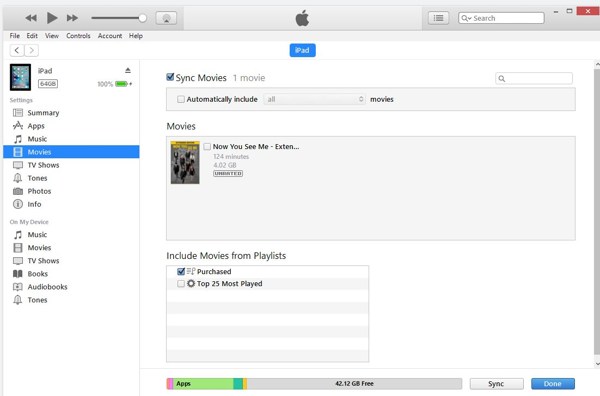
For å synkronisere bilder med iTunes, gå til Bilder finner du under innstillinger, kryss av Synkroniser bilder, og velg ønsket album fra Kopier bilder fra alternativ. I tillegg kan du bestemme deg for å synkronisere Alle mapper or Utvalgte mapper.
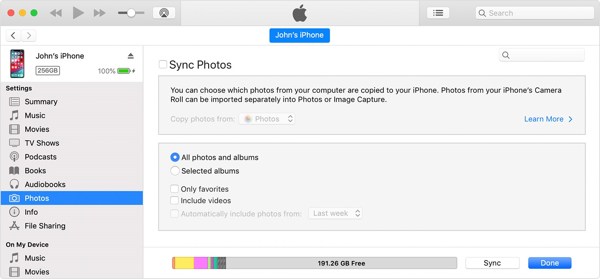
Hvis du vil synkronisere iPhone-kontakter til Mac med iTunes, gå til Mer info finner du under innstillinger, og sjekk Synkronisere kontakter. Hvis du velger Alle kontakter, iTunes synkroniserer alle kontakter på iPhone til datamaskinen. Hvis du velger Utvalgte grupper, kan du velge spesifikke kontaktgrupper på listen.
Trinn 5. Til slutt, klikk på Synkroniser or Påfør knappen nederst for å begynne å synkronisere iTunes.
Del 2: Slik synkroniserer du iPhone til iTunes trådløst
For øyeblikket lar iTunes deg synkronisere iPhone til en datamaskin med et Wi-Fi-nettverk. Du må imidlertid sette den opp via en kablet tilkobling. Her er trinnene for å synkronisere med iTunes via Wi-Fi.
Trinn 1. Koble iPhone eller iPad til datamaskinen med en kompatibel kabel.
Trinn 2. Start iTunes og sørg for å oppdatere den til den nyeste versjonen. Klikk på Telefon -knappen, gå til Oppsummering fanen, og gå til alternativer seksjon.

Trinn 3. Merk av i boksen ved siden av Synkroniser med denne iPhone over Wi-Fi, og klikk på Påfør knapp.
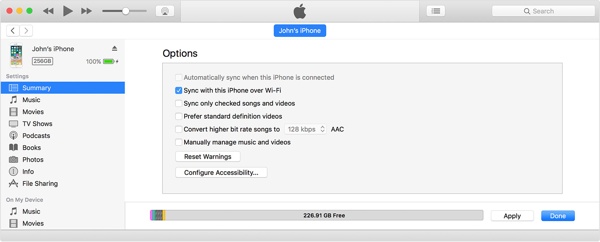
Trinn 4. Koble nå fra iPhone. Når du ønsker å synkronisere iTunes med Wi-Fi, kobler du både iPhone og datamaskin til samme nettverk.
Del 3: Beste alternative måte å synkronisere mellom iPhone og iTunes
Hvis iTunes blir sittende fast ved å forberede synkronisering eller iPhone ikke synkroniserer med iTunes, bør du se etter en alternativ løsning. Apeaksoft iPhone Transfer, for eksempel, lar deg overføre data mellom en iOS-enhet og en datamaskin eller en annen iOS-enhet uten tekniske ferdigheter.
Beste iOS-synkroniseringsverktøy
- Overfør data mellom iPhone eller iPad og datamaskin.
- Synkroniser filer mellom to iOS-enheter direkte.
- Støtt et bredt spekter av datatyper, som kontakter, musikk, SMS, etc.
- Tilby bonusfunksjoner, som HEIC image converter.
- Kompatibel med de nyeste iPhone- og iPad-modellene.
Sikker nedlasting
Sikker nedlasting

Hvordan synkronisere iPhone uten iTunes
Trinn 1. Koble til din iPhone
Start den beste iOS-synkroniseringsprogramvaren etter at du har installert den på datamaskinen. Koble iPhone til datamaskinen med en Lightning-kabel.

Trinn 2. Forhåndsvis data
Etter at enheten din er gjenkjent, vil du bli presentert med hovedvinduet. Her kan du forhåndsvise alle data på iOS-enheten din etter type.

Trinn 3. Synkroniser iPhone
Velg filene og dataene du vil synkronisere fra iPhone til datamaskin. Klikk på PC knappen, velg Eksporter til PC, og velg en katalog. Hvis du vil synkronisere iPhone med iTunes-biblioteket, velger du Eksporter til iTunes.

Konklusjon
Nå burde du forstå hvordan synkronisere iPhone til iTunes via kabel eller trådløst. Etter oppsettet vårt kan du synkronisere data fra iOS-enheten din til en datamaskin eller omvendt. Dessuten lar iTunes deg gjøre jobben ved hjelp av en USB-kabel eller et Wi-Fi-nettverk. Apeaksoft iPhone Transfer er den beste alternative måten å synkronisere en iPhone til datamaskinen på. Hvis du har andre spørsmål om dette emnet, vennligst skriv dem ned nedenfor.
Relaterte artikler
Vil du sikkerhetskopiere iPhone uten iTunes? Finnes det noe iTunes-alternativ? Dette innlegget viser 2 enkle måter å sikkerhetskopiere ulike iPhone-data uten iTunes.
Når du sletter filer fra iPhone ved et uhell, bør du vite forskjellige metoder for hvordan du gjenoppretter data med iTunes fra artikkelen.
Går iTunes veldig tregt? Få de 10 enkle løsningene for å gjøre iTunes åpne/laste ned raskere på Windows 11/10/8/7 og Mac (iTunes 12.12/12.11 støttes) akkurat nå.
Har du glemt passordene til iOS-enhetene? Ingen tilgang til iTunes? Ikke bekymre deg! Les denne detaljerte veiledningen og øv på fire metoder for å låse opp iDevices uten iTunes.

