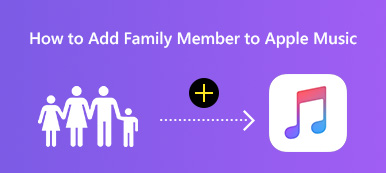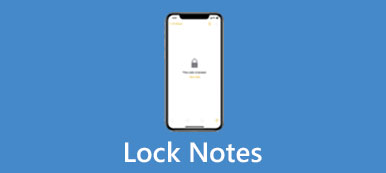Streaming av musikk i dag har blitt den beste metoden for de fleste for å hengi seg til sin elskede musikk. Apple Music gjør det mulig for oss synkronisere Apple Music og nyt det hvor som helst og når som helst. For å gjøre musikkreisen enklere, illustrerer denne artikkelen også hvordan du synkroniserer Apple Music og gir løsninger hvis Apple Music-synkroniseringsbiblioteket ditt ikke fungerer. Selv har du ikke en abonnements Apple-ID for Apple Music? Les gjennom og få din løsning!
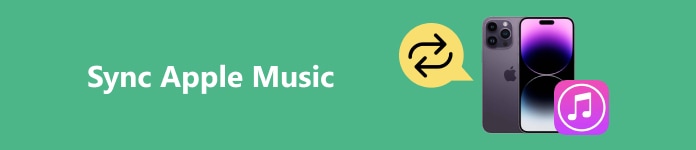
- Del 1: Hvordan synkronisere Apple Music?
- Del 2. Hvordan løser jeg at Apple Music Library ikke synkroniserer?
- Bonus: Beste alternativ for Apple Music (uten å rote til lokalbiblioteket)
Del 1: Hvordan synkronisere Apple Music?
Apple Music gir uendelig mye musikk og filmer, og det er enkelt å synkronisere Apple Music til iPhone, PC og Mac. Som en betalt programvare må vi imidlertid abonnere på tjenesten for å nyte musikk uten begrensning. Etter å ha betalt for det, la oss se hvordan du synkroniserer Apple Music fra Mac til iPhone, PC til iPhone, eller omvendt.
Synkroniser biblioteket Apple Music på Mac
Trinn 1Start Apple Music på din Mac.
Trinn 2Klikk Logg inn i menylinjen og logg på Apple-ID-en din, som har et Apple Music-abonnement.
Trinn 3Klikk musikk > velg innstillinger > klikk på general fanen.
Trinn 4på Bibliotek delen under general fanen, sjekk Synkroniser bibliotek og klikk OK å søke.
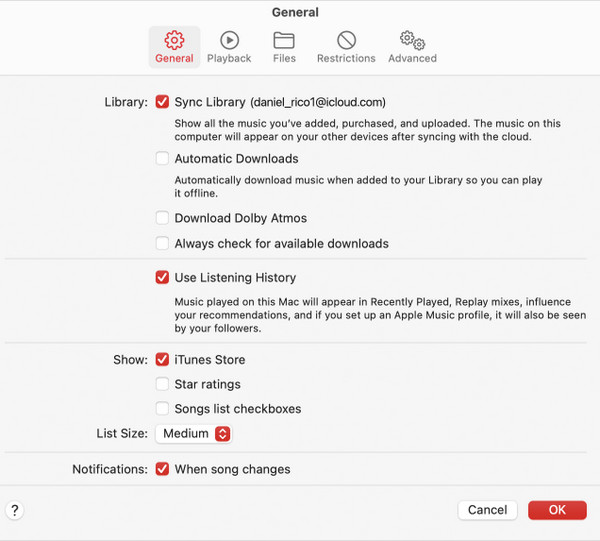
Synkroniser biblioteket Apple Music på PC
Trinn 1Dobbeltklikk på Apple Music-koblingen for å starte den.
Trinn 2Klikk på nederst i venstre sidefelt Logg inn og skriv inn Apple-ID-en du abonnerer på og passordet.
Trinn 3Øverst i venstre sidefelt klikker du på knappen med tre prikker; naviger og velg innstillinger.
Trinn 4Klikk general og slå på Synkroniser bibliotek.
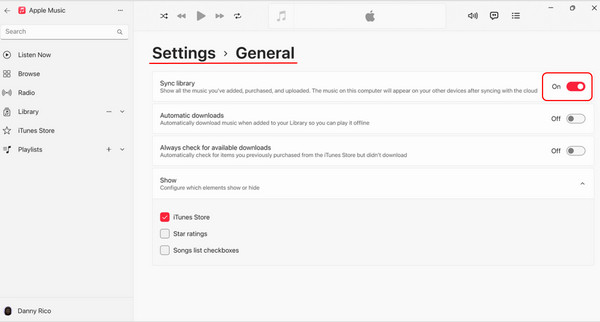
Synkroniser biblioteket Apple Music på iPhone
Trinn 1Åpne Apple Music på iPhone og trykk på den lille kontoknappen; trykk konto~~POS=TRUNC innstillinger~~POS=HEADCOMP og sjekk om du har logget på riktig Apple-ID med Apple Music-abonnementet ditt.
Trinn 2Avslutt Apple Music og åpne innstillinger app på iPhone.
Trinn 3Skum gjennom og trykk musikk > slå på Synkroniser bibliotek
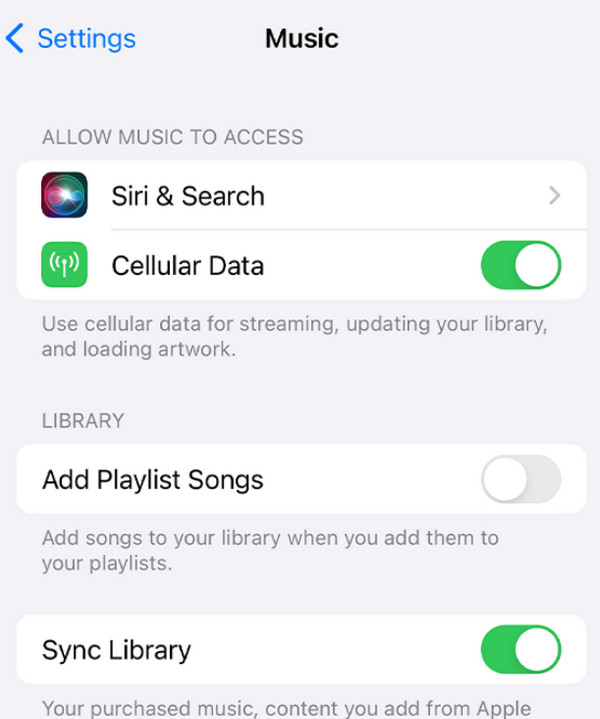
Tips for synkronisering av biblioteket Apple Music:
1. Sørg for at du har logget på med riktig Apple-ID og et Apple Music-abonnement; ellers vil Syne Library være skjult i innstillingsgrensesnittet.
2. Gjenopprett slettede spillelister hvis du fortsatt vil synkronisere dem.
3. Etter å ha åpnet synkronisering på datamaskinen, kan du gå til nederste venstre hjørne og klikke Oppdaterer Cloud Library for å sjekke statusen.
Del 2: Hvordan løser jeg at Apple Music Library ikke synkroniserer?
Apples musikkspilleliste synkroniseres ikke? Det kan være forårsaket av mange faktorer. Heldigvis, med de følgende 3 metodene, kan du sannsynligvis løse problemet.
1. Kontroller nettverket
Noen ganger synkroniseres ikke Apple Music-spillelisten på iPhone på grunn av en dårlig nettverkstilkobling. Du kan prøve å slå av mobildata og koble til et pålitelig Wi-Fi-nettverk, men uansett hva du velger, bare sørg for at nettverket er stabilt.
Steps: Åpen innstillinger APP > gå til musikk > bryteren for å slå av Mobildata.
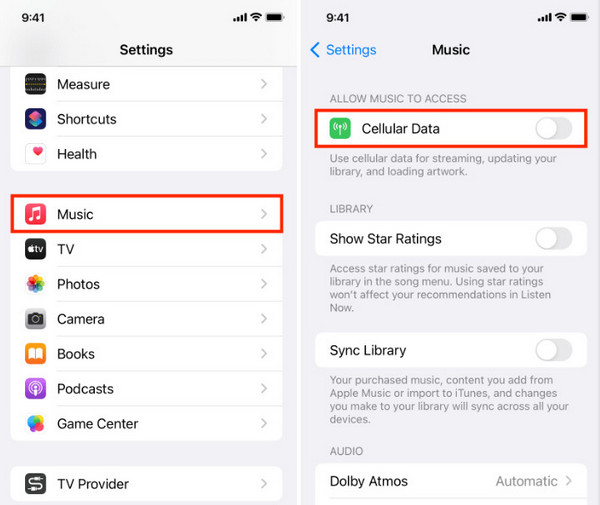
2. Start enheten på nytt
Mange tekniske problemer kan løses ved å starte på nytt, og det er fordi omstart vil slette midlertidige filer og rekonfigurere dine nåværende innstillinger. Hvis Apple Music-biblioteket ditt ikke synkroniseres, oppstår sannsynligvis noen feil under programmets kjøring, og omstart vil fjerne dem.
Start iPhone på nytt:
iPhone X eller nyere versjon: Trykk på strømknappen på siden og en av volumknappene sammen > vent på skyveknappene for avslåing og dra den for å slå av iPhone > trykk på strømknappen på siden igjen for å slå på iPhone etter noen sekunder .
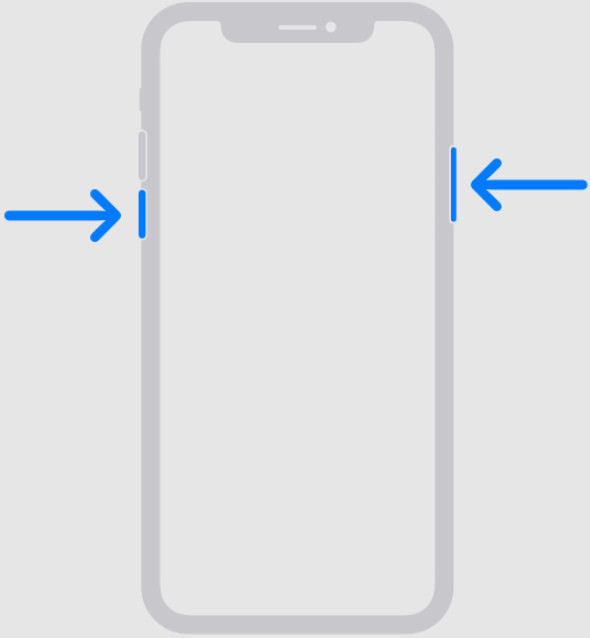
iPhone 6, iPhone 7, iPhone 8 eller iPhone SE (2. eller 3. generasjon): Trykk på strømknappen på siden > vent på skyveknappene for avslåing, og dra den > vent i 30 sekunder, og trykk på sidestrømknappen igjen.
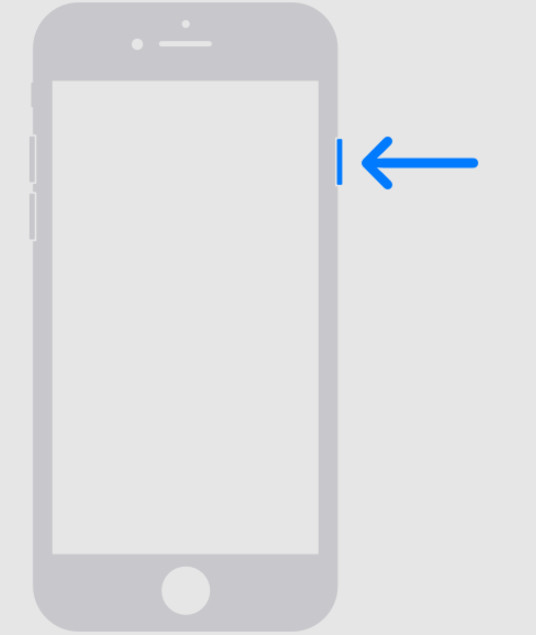
iPhone SE (1. generasjon), iPhone 5 eller lavere generasjon: Trykk på den øverste av/på-knappen til strømbryterne vises > og dra glidebryteren > vent i 30 sekunder > trykk på den øverste av/på-knappen igjen.
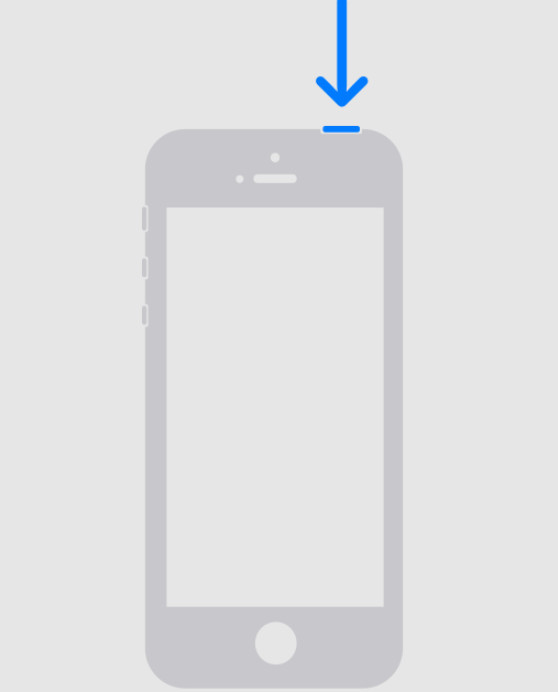
Start Windows på nytt: Klikk Start til venstre på den nederste linjen > klikk på Power knapp> velg Restart.
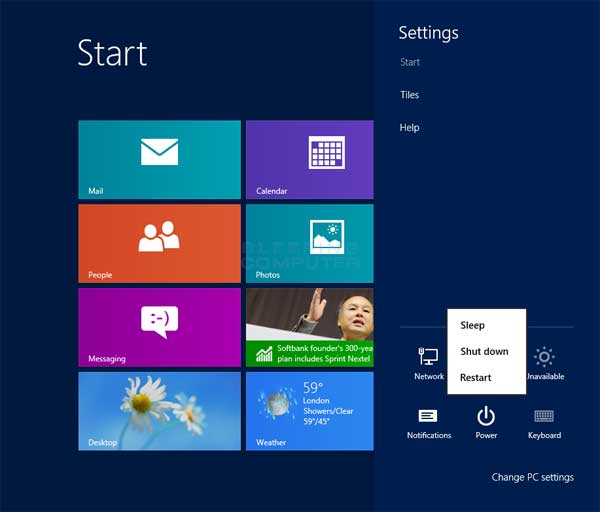
Start Mac på nytt: Klikk eple meny > velg Restart.

3. Koble til Apple ID på nytt
Den tredje skyldige som forårsaker synkroniseringsproblemer er uoverensstemmelse mellom enhetene dine. Du kan følge de øvre instruksjonene for å synkronisere Apple Music med logger av Apple ID og logge på igjen for å sikre at enhetene dine har logget på med samme Apple-ID.
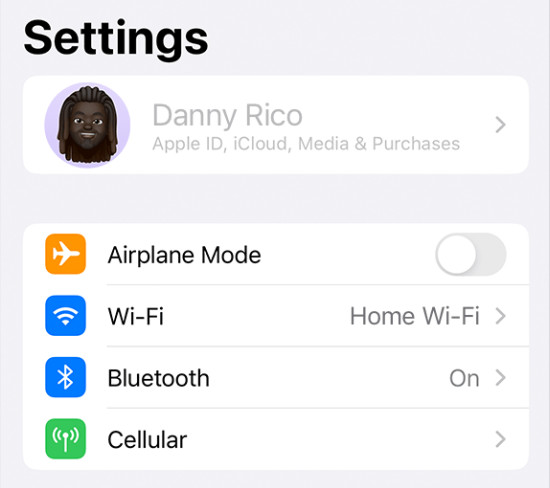
Bonus: Beste alternativ for Apple Music (uten å rote til lokalbiblioteket)
Apple Music tillater ikke brukere å synkronisere tredjepartsmusikk, for eksempel musikk fra Amazon, som ikke er menneskeliggjort. Og hvis du prøver å synkronisere likevel, får du en melding: Er du sikker på at du vil fjerne eksisterende musikk, filmer, TV-programmer og bøker fra denne iPhonen og synkronisere med dette biblioteket? Svaret ditt er selvfølgelig NEI.
Apeaksoft iPhone Transfer er det beste gratisalternativet for å synkronisere musikk uten abonnement og uten å rote til det lokale biblioteket, Apple Music-biblioteket og iCloud. Den fungerer på samme måte som Apple Music, men er mer organisert og effektiv enn Apple Music med sin 60× hastighet og konsise grensesnitt. Hvis du lurer på hvordan du synkroniserer Apple Music fra MacBook til iPhone eller krysser andre enhetskombinasjoner med Apeaksoft iPhone Transfer, følg trinnene nedenfor.
Trinn 1Koble enheten til datamaskinen
Start programmet og bruk en USB-kabel for å koble iPhone til datamaskinen. Programmet vil oppdage enheten din automatisk.

Trinn 2Velg Musikkfiler
Velg musikk i sidefeltet, og velg musikken du vil synkronisere, selv om den ikke er kjøpt fra Apple Music.

Trinn 3Legg til filer på datamaskinen eller iPhone
Velg på toppmenyen Eksporter til PC/Eksporter til enhet.

Konklusjon
Synkroniser Apple Music til iPhone eller andre enheter er en delikatesse med mindre du følger de riktige instruksjonene. Synkroniser musikken din og nyt den. Ikke glem å prøve Apeaksoft iPhone Transfer hvis du ønsker å synkronisere musikk fra en tredjepart manuelt, og du er velkommen til å dele brukeropplevelsen din.