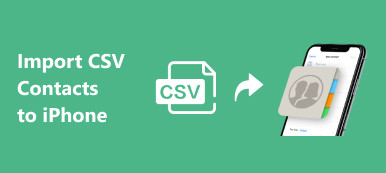Apple lanserte først My Photo Stream tjeneste i 2011 for Apple-brukere som ønsker å dele og synkronisere bildene sine på tvers av forskjellige enheter, inkludert iPhone, iPad, iPod Touch, Mac, Apple TV og Windows PC. Imidlertid stengte Apple denne gratis tjenesten for fotosynkronisering 26. juli 2023. Så, hva bør du gjøre etter at My Photo Stream er stengt? Hvordan finner du et alternativ til å lagre og overføre bildene dine? Bare fortsett å lese for å finne svaret i denne artikkelen!
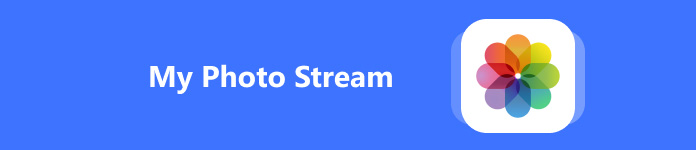
- Del 1. Hva er min bildestrøm
- Del 2. Hva bør du gjøre etter at min fotostrøm er stengt
- Del 3. One-stop-løsning for å overføre bilder etter min fotostrømavslutning
Del 1. Hva er min bildestrøm
My Photo Stream ble først lansert i 2011 av Apple, og er en del av iCloud-tjenesten. Som en gratis skytjeneste kan Apple-brukere laste opp bildene sine til Min bildestrøm og overføre disse bildene på tvers av enheter. Denne gratistjenesten har imidlertid sine egne ulemper. Du kan bare laste opp bildene fra de siste 30 dagene (opptil 1,000). Og du kan ikke laste opp LIVE-bilder så vel som videoer til My Photo Stream-albumet.
Hvor er Min bildestrøm på iPhone? Før Apple slår den av, kan du finne My Photos Stream i Photos-appen.
Trinn 1 Åpne Bilder-appen.
Trinn 2 Trykk på album delen nederst.
Trinn 3 Deretter kan du finne og trykke på Mine bilder strømmer album for å åpne det.
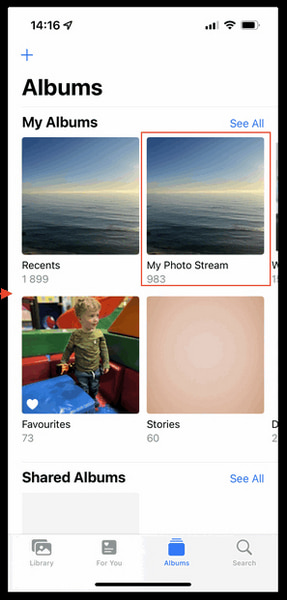
Men hvis du har aktivert iCloud-bilder på iPhone, vil du ikke se Mine bilder strømmer album i Bilder-appen din fordi alle bildene synkroniseres direkte i Sist brukte album. Så hvis du merker at min bildestrøm på iPhone ikke vises, bør du gå til innstillinger > [Apple ID-profil] > iCloud > Bilder. Hvis det er On, vil alle bildene dine på Apple-enheter lagres i iCloud og synkroniseres mellom enheter i stedet for Min bildestrøm.
Del 2. Hva bør du gjøre etter at min fotostrøm er stengt
Bruk iCloud til å erstatte min bildestrøm
Selv om Apple har stengt den gratis My Photo Stream-tjenesten for bildene dine, kan du fortsatt søke om gratis iCloud-tjeneste med 5 GB plass for å laste opp bildene dine og synkronisere på tvers av Apple-enheter. Denne lille lagringsplanen kan imidlertid ikke dekke dine behov. Hvis du vil abonnere på iCloud+-planen og oppgradere alternativer for mer lagringsplass, kan du utføre følgende trinn:
Slik oppgraderer du iCloud-lagring
Trinn 1 Gå til innstillinger app og trykk på Apple ID-profilen din øverst.
Trinn 2 Plukke ut iCloud > Administrer kontolagring or Administrere Storage.
Trinn 3 I det følgende grensesnittet, trykk på Oppgradere alternativet ved siden av iCloud-lagring.
Trinn 4 Her kan du velge en iCloud+ plan i henhold til dine behov og trykke Abonner på iCloud+.
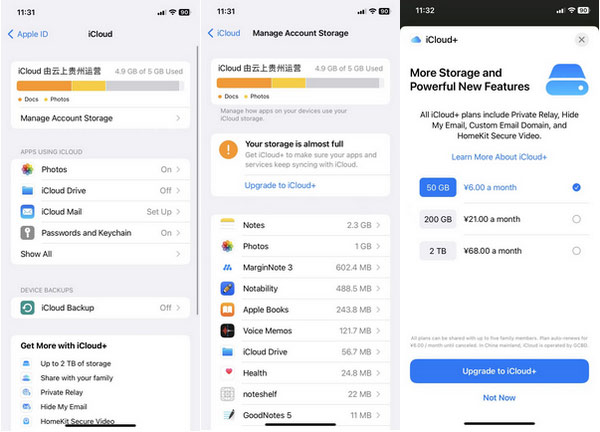
Hvordan administrere iCloud-lagring
Hvis du har abonnert på iCloud+, kan du følge trinnene for å administrere planen din på en enkel måte.
Trinn 1 Gå til innstillinger > iCloud > Administrer kontolagring or Administrere Storage.
Trinn 2 Pek Endre lagringsplan å fortsette.
Trinn 3 Her kan du velge planer under OPPGRADERINGSALTERNATIVER-menyen. Du kan også trykke på Nedgraderingsalternativer og logg inn med din Apple-ID.

Google Photos – Et annet alternativ til iPhone Min bildestrøm
Når det kommer til Google Foto vs. iCloud, ligger kantene på Google Foto-appen i dens 15 GB gratis lagring og høy kompatibilitet på tvers av forskjellige enheter (inkludert iOS, Android og PC). Så du kan også bruke Google Foto som et alternativ til Min bildestrøm på iPhone.
Slik bruker du Google Foto til å synkronisere bilder på tvers av enheter
Trinn 1 Åpne Google Foto-appen. Trykk på profilbildet ditt i øvre høyre hjørne.
Trinn 2 Trykk på Slå på sikkerhetskopiering alternativet.
Trinn 3 Du kan velge forskjellige sikkerhetskopieringsinnstillinger fra Lagringssparer til Original kvalitet. Den første vil føre til Google Photos-komprimering og et lite kvalitetstap. Den senere vil beholde den opprinnelige kvaliteten. Deretter kan du trykke på Bekrefte mulighet for å lagre endringer.
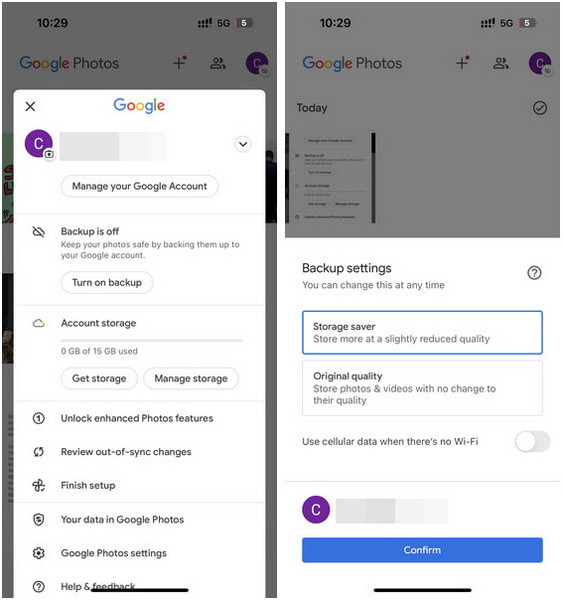
Du kan imidlertid bare bruke Google Foto til å synkronisere bilder og videoer på tvers av enheter. Så hvis du vil overføre og synkronisere andre datatyper, kan du finne et ultimat verktøy i neste del.
Del 3. One-stop-løsning for å overføre bilder etter min fotostrømavslutning
Hvis du ikke vil abonnere på iCloud+-planer eller laste ned Google Foto på alle enheter, kan du bruke Apeaksoft iPhone Transfer for å overføre og synkronisere bildene dine og andre data mellom iDevices og datamaskiner. I tillegg til å overføre iOS-data mellom forskjellige enheter, kan du administrere dataene dine, konvertere HEIC-bilder til JPEG eller PNG, lage ringetoner osv.

4,000,000 + Nedlastinger
Overfør og synkroniser iPhone-bilder til en annen Apple-enhet, inkludert iPad, iPod touch og Mac.
Lett synkronisere iPhone, iPad til datamaskinen eller iTunes uten tap av data.
Legg til/slett/eksporter/forhåndsvis iOS-dataene dine effektivt.
Sikkerhetskopier eller gjenopprett kontakter, lag personlige ringetoner og konverter HEIC-bilder til JPG/PNG osv.
Støtte med de nyeste iOS-enhetene og den nyeste iOS/iPadOS 18.
Hvordan overføre bilder med dette alternativet Mitt bilde
Trinn 1 Last ned og installer iPhone Transfer-verktøyet på din Mac eller Windows PC ved å bruke nedlastingsknappene ovenfor. Koble deretter iPhone til datamaskinen via en USB-kabel. Hvis du vil synkronisere bildene dine til datamaskinen eller iTunes, kan du velge direkte Eksporter til PC or Eksporter til iTunes alternativet fra den øverste navigasjonslinjen.
Trinn 2 Hvis du vil synkronisere bilder på tvers av iOS-enheter, må du også koble den andre iOS-enheten med en annen USB-kabel til datamaskinen din.
Trinn 3 Klikk på Bilder fra venstre panel. Forhåndsvis bildene du vil overføre og kryss av for alle. Klikk på Eksport til alternativet fra den øverste navigasjonslinjen.

Konklusjon
Hva er Min bildestrøm? Nå burde du ha oppdaget svaret selv. Dessuten har du flere alternativer for å håndtere nedleggelsen av Min bildestrøm: vurder å bruke iCloud, Google Foto eller Apeaksoft iPhone Transfer som alternativer. Velg den som passer best med dine behov og preferanser basert på deres respektive funksjoner.