Slik synkroniserer du kalender på iPhone og unngår synkroniseringsfeil
Livet er så hektisk i dag at det er fristende å markere datoen i kalenderen og sette et påminnelsestidspunkt slik at du ikke glemmer en avtale. Ettersom folk stoler mer og mer på kalendere, er det viktig å holde data nøyaktige og oppdaterte, men ofte er det siste du vil ha iPhone-kalender skal ikke synkroniseres. Her er pålitelige løsninger for å få kalenderne dine tilbake til det normale på alle enhetene dine.
SIDEINNHOLD:
Del 1. Hvordan synkronisere iPhone- og iPad-kalendere
Før du kan løse problemet med sikkerhetskopiering av kalenderen, må du mestre hvordan du synkroniserer kalender på iPhone eller iPad. Så, når du har aktivert den, vil den automatisk lastes opp til iCloud og synkroniseres med de andre enhetene når du har lagt til gjøremål i kalenderen din.
Trinn 1. Gå først til innstillinger, trykk på brukernavnet ditt på hjemmesiden, og velg deretter iCloud.

Trinn 2. Når du er i iCloud-tjenesten, sørg for at iCloud Backup er slått på. Hvis kalenderen ikke vises under APPS BRUKER ICLOUDklikk Vis alle. Skyv til du ser Kalender, slå på bryteren, og kalenderen din synkroniseres automatisk.
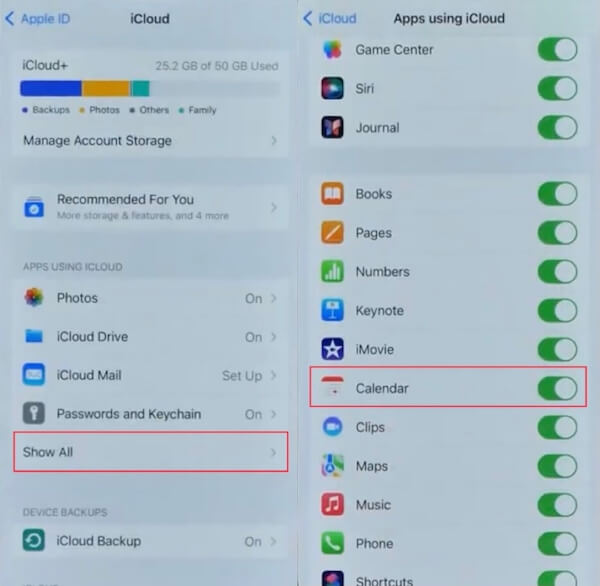
Del 2. Måter å fikse iPhone-kalender som ikke synkroniserer problem
Etter å ha fullført en vanlig sikkerhetskopi av iPhone-kalenderen din, kan du noen ganger støte på situasjoner der sikkerhetskopieringen mislykkes. Det er ingen grunn til bekymring; situasjonen kan ofte løses med enkle grep. I det følgende vil vi beskrive vanlige feilsøkingsmetoder for å hjelpe deg med å finne roten til problemet og løse manglende evne til å synkronisere iPhone-kalenderen din for å sikre sikker lagring av dataene dine.
Start kalendersynkronisering på nytt
Det er uunngåelig at selv om den automatiske sikkerhetskopieringen av systemet er slått på, vil sikkerhetskopien bli forsinket og ikke lastes ut. På dette tidspunktet kan du oppdatere Kalender-appen i bakgrunnen eller starte synkroniseringen på nytt manuelt. Du må gjenta trinnene ovenfor for hvordan du synkroniserer kalender på iPhone og dra kalenderbryteren igjen for å slå den på. På denne måten vil skykalenderen oppdateres og oppdateres.
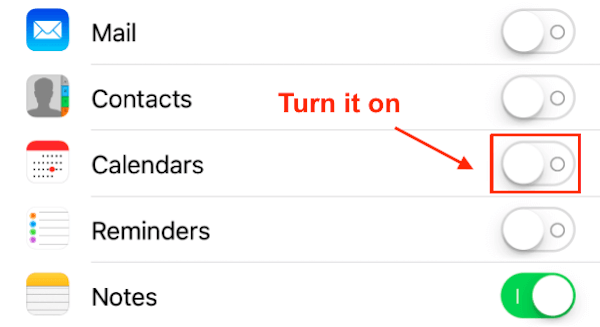
Legg til alle kontoer for kalendersynkronisering
Trinn 1. Åpen innstillinger > Kalender > kontoer. Hvis du tidligere har lagt til en annen konto, kan du slette og legge den til på nytt, noe som vil oppdatere dataene.
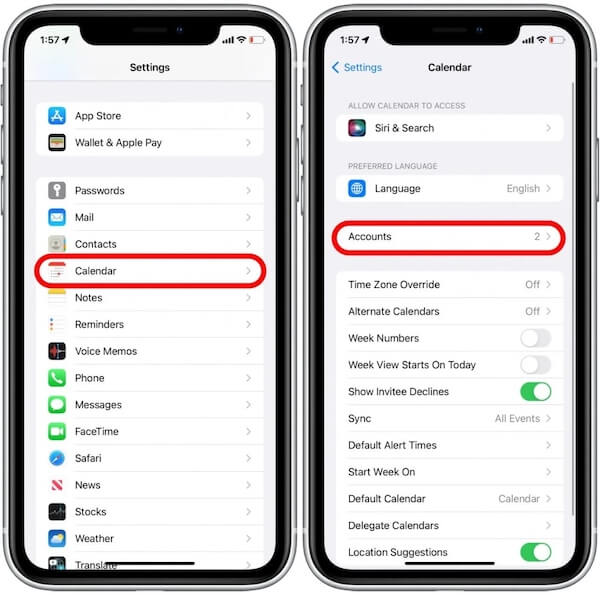
Trinn 2. Deretter velger du Legg til konto; siden som dukker opp vil gi deg flere alternativer for å legge til en konto du har. Her velger vi først Google. Innstillingene vil be om tillatelse til å bruke en Google-kontopålogging. Velge Fortsett til neste trinn.
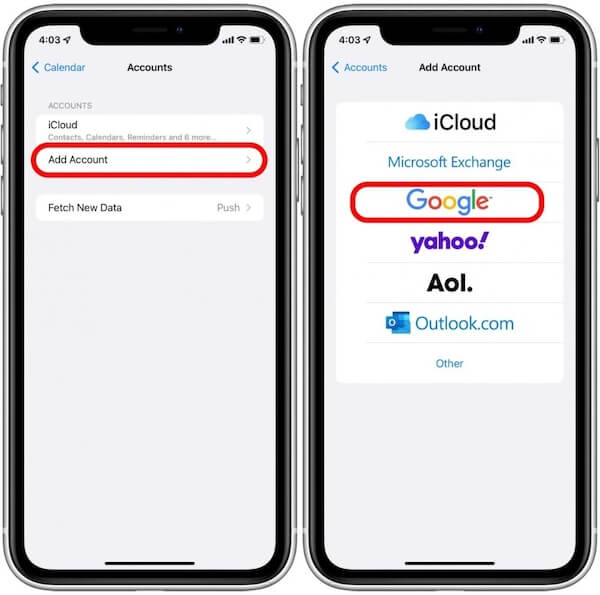
Trinn 3. Etter å ha logget på kontoen din i henhold til instruksjonene på skjermen, gå tilbake til kontoer siden og klikk på den, dra Kalendere knappen for å sikre at den er aktivert. Til slutt klikker du på Lagre i øvre høyre hjørne for å lagre alle endringer. Etter å ha ventet noen minutter, kan du sjekke Kalender-appen på flere enheter for å se om det hjelper.
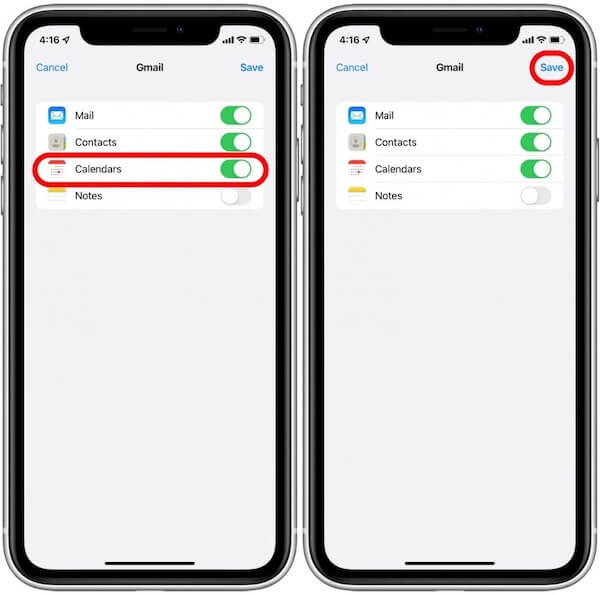
Kontroller og tilbakestill nettverksinnstillingen
Sikkerhetskopieringsprosessen må være på et stabilt og raskt nettverk, så hvis du oppdager at iCloud-kalenderen ikke synkroniseres, kan det være lurt å sjekke nettverksstatusen din. Bare i tilfelle kan du tilbakestille nettverksinnstillingene for å forhindre usynkroniserte sikkerhetskopier forårsaket av nettverksproblemer.
Trinn 1. Gå til innstillinger > general, bla ned og trykk på Overfør eller tilbakestill iPhone; her, velg Tilbakestill.
Trinn 2. Plukke ut Tilbakestill nettverksinnstillinger i Reset-popup-vinduet som følger. Av sikkerhetsgrunner, skriv inn iPhone-passordet ditt for å bekrefte identiteten din. Etter vellykket verifisering, avgjør Tilbakestill nettverksinnstillinger.
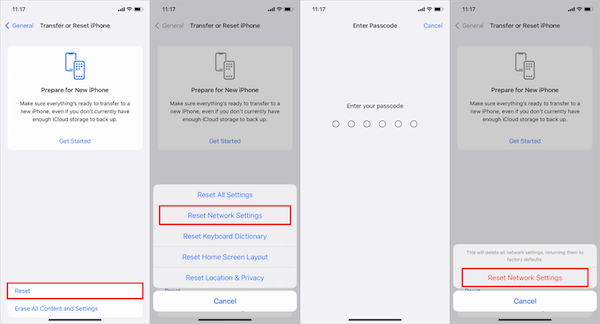
Metodene ovenfor kan løse de fleste tilfeller der kalenderen ikke er sikkerhetskopiert. Hvis du slette kalenderappen på iPhone ved et uhell, ikke bekymre deg; det er mange måter å gjenopprette dataene på.
Del 3. Slik synkroniserer du kalender fra iPhone til Mac med iTunes
Mange iPhone-brukere synkroniserer alle dataene sine, inkludert kalendere, på Mac-en for enkel bruk. Hvis du ikke vil miste viktige ting når du bytter telefon, må du lære hvordan du synkroniserer kalenderen din fra iPhone til Mac.
Trinn 1. Naviger til iTunes på Mac-en, åpne den og koble den til iPhone. Hvis du venter for lenge og iPhone kan fortsatt ikke koble til iTunes, kan du prøve å bytte til et raskere nettverk eller en annen USB-kabel.
Trinn 2. Tilkoblingen er vellykket når telefonlogoen vises på skjermen. Klikk på Enhet -knappen og velg Mer info etter innstillinger.
Trinn 3. Sjekk Synkroniser kalendere alternativet på høyre side av skjermen, og deretter kan du velge å sikkerhetskopiere Alle kalendere or Valgte kalendere. Hvis du ikke vil øke hukommelsesbelastningen, velg Ikke synkroniser hendelser som er eldre enn 30 dager. Klikk når du er ferdig Påfør, og du kan se alle hendelsene du har tatt opp i kalenderen din, enten du bruker iPhone eller Mac.
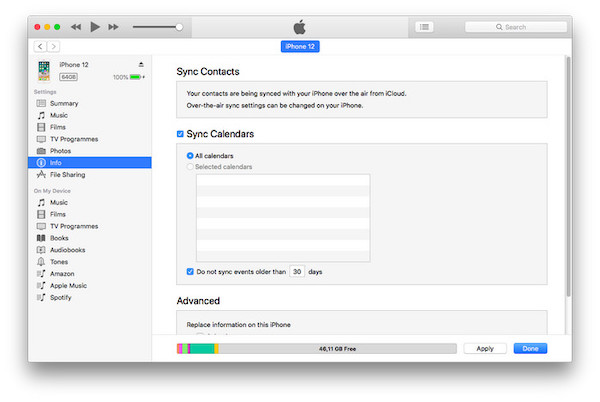
Del 4. Beste verktøyet for å overføre iPhone-kalender Unngå å ikke synkronisere
En av de sikreste måtene å forhindre sikkerhetskopieringsfeil er å overføre iPhone-kalenderdataene til datamaskinen på forhånd. Vanlige overføringsmetoder kan føre til tap av data. Her anbefaler vi Apeaksoft iPhone Transfer, som er den sikreste og mest effektive tredjeparts dataoverføringen og støtter alle versjoner av iPhone, slik at du ikke trenger å bekymre deg for enhetsinkompatibilitet. Du kan også velge sikkerhetskopiering når som helst under overføringsprosessen, noe som gir dataene dine dobbel beskyttelse.
Sikker nedlasting
Sikker nedlasting
Trinn 1. Først, last ned og installer Apeaksoft iPhone Transfer til skrivebordet ditt ved å bruke lenken ovenfor. Etter å ha åpnet den, koble den til din iPhone, og litt grunnleggende informasjon om telefonen din vil vises på hjemmesiden.
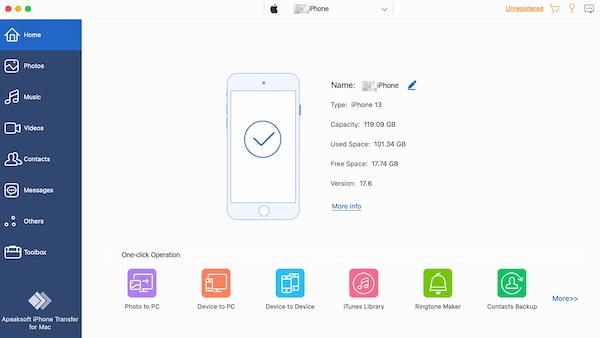
Trinn 2. Plukke ut andre > Kalender i venstre verktøylinje, vent til systemet skanner og laster det, og velg deretter de spesifikke hendelsene og datoene du vil overføre. Etter å ha valgt, klikk på Eksporter til PC knappen øverst, og du kan velge filformatet som skal overføres. Deretter kan du se den overførte kalenderinformasjonen på datamaskinen.
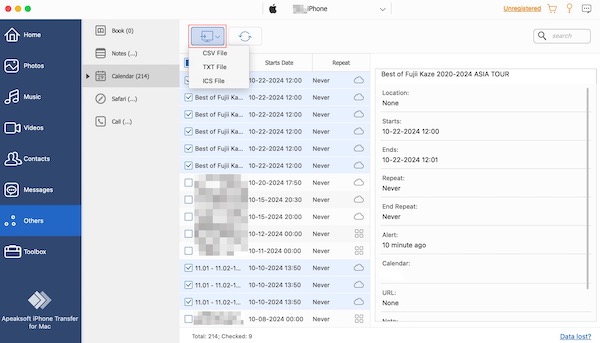
Konklusjon
Nå må iPhone-kalenderen din være trygg å sikkerhetskopiere, og forhåpentligvis vil denne artikkelen løse problemet ditt. Hvis det fungerer, ikke glem å anbefale det til vennene dine; vi vil at alle skal vite hvordan synkronisere kalendere på en iPhone. Til slutt, enten det er sikkerhetskopiert eller ikke, ved å bruke Apeaksoft iPhone Transfer å overføre viktige data til andre enheter er en sikkerhetsgaranti.
Relaterte artikler
Har du følt deg fortapt mot de slettede eller forsvunne hendelsene på Kalender-appen? La denne nyttige veiledningen hjelpe deg med å feilsøke dette knotete problemet.
Hvis du liker å holde styr på timeplanen din med Outlook, vil synkronisering av Outlook-kalender med iPhone være et godt valg. Følg denne artikkelen for å lære synkroniseringsmåter.
Kan ikke slette kalenderen på iPhone? Her er 4-brukbare måter som kan hjelpe deg med å slette hendelser og kalendere fra iPhone eller iCloud. Bare les og følg.
Hvordan importerer du kontakter fra iPhone til iPhone? Sjekk minst 4 måter å overføre kontakter til ny iPhone direkte eller indirekte.

