Hvordan synkronisere data ved hjelp av iCloud mellom iPhone og datamaskin
Som Apples skylagrings- og databehandlingstjeneste holder iCloud alle enhetene dine synkronisert. Den lar deg overføre ulike typer data, inkludert filer, dokumenter, bilder, videoer, e-post, kontakter, kalendere og bokmerker på tvers av iOS-enheten din, MacBook og PC. Manuell synkronisering iCloud lar deg overføre og laste ned spesifikke datatyper eller apper på forespørsel. Denne veiledningen forklarer hvordan du stiller inn iCloud -synkronisering på iOS-enheter, Mac-er og PC-er riktig.
SIDEINNHOLD:
Del 1: Slik synkroniserer du iCloud på iPhone, Mac og PC
Hva betyr synkronisering med iCloud? Med riktige innstillinger kan du overføre data fra iPhone til iPhone eller mellom iPhone og datamaskin. Husk at Apple bare gir 5 GB gratis lagringsplass for hver konto. Dessuten krever iCloud-synkronisering et godt Wi-Fi-nettverk.
Slik synkroniserer du data med iCloud på iPhone/iPad
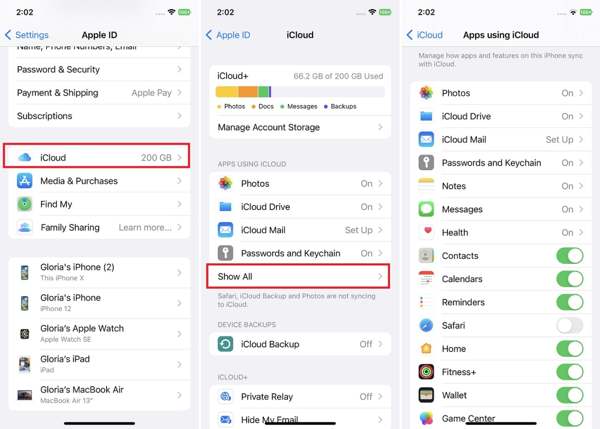
Trinn 1. Åpne Innstillinger-appen fra startskjermen, og trykk på profilen din.
Trinn 2. Velg iCloud for å gå inn på iCloud-siden. Trykk på Vis alle under APPS BRUKER ICLOUD seksjon.
Trinn 3. Pek Bilder, og slå på iCloud Bilder. For å synkronisere iCloud Drive, iCloud Mail og Notater, Meldinger, trykk på hvert element og slå på Synkroniser denne iPhone. For andre datatyper, slå på dem i listen direkte.
Tips: Denne metoden er nyttig når du vil gjenopprette kontakter fra iCloud.
Trinn 4. Når din iPhone kobles til et stabilt Wi-Fi-nettverk, starter dataoverføring fra iPhone til iCloud.
Slik synkroniserer du med iCloud på Mac
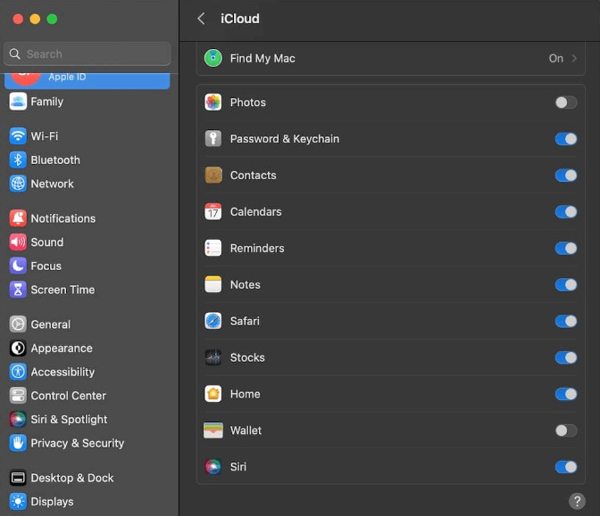
Trinn 1. For å synkronisere iCloud Drive på Mac, gå til eple meny, og velg Systeminnstillinger or system~~POS=TRUNC.
Trinn 2. Klikk på Apple ID-kontoen din, og bytt til iCloud fanen på venstre sidefelt.
Trinn 3. Merk deretter av ved siden av iCloud Drive. Merk deretter av i avmerkingsboksene ved siden av andre datatyper du vil synkronisere.
Slik stiller du inn iCloud Sync for Windows

Trinn 1. For å aktivere iCloud-synkronisering for Windows, åpne iCloud-klienten på skrivebordet. Du kan installere det fra Apples nettsted gratis.
Trinn 2. Klikk på Logg inn og skriv inn Apple-ID og passord.
Trinn 3. Merk deretter av i boksen ved siden av iCloud Drive, bilder, kontakter og kalendere, bokmerker, Og mer.
Del 2: Slik fikser du iCloud-synkronisering som ikke fungerer
iCloud er ikke en perfekt skylagring. Det kan også ha problemer, og du kan støte på problemet med at iCloud ikke synkroniserer eller iCloud-sikkerhetskopi kan ikke fullføres på både håndsettet og datamaskinen. Her er løsningene for å løse problemet raskt.
Løsning 1: Kontroller Internett-tilkoblingen
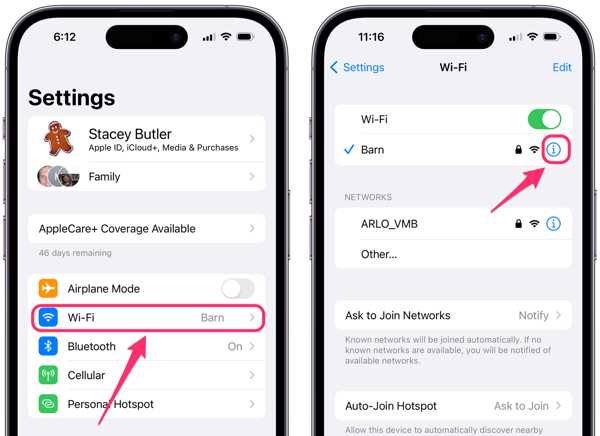
iCloud overfører data til en ny iPhone med et Wi-Fi-nettverk. Hvis du bruker mobildata, gå til innstillinger app, trykk Wi-Fi, og slå på Wi-Fi. Koble deretter til en stabil Wi-Fi. iCloud-synkronisering er tregere enn fysiske tilkoblinger.
Løsning 2: Oppdater Apple-ID-en din
iCloud-synkronisering fungerer via Apple-ID-en din. Synkronisering med iCloud stopper hvis du bruker forskjellige Apple ID-er på enhetene dine eller har endret Apple ID-passordet ditt på én enhet.
Trykk på profilen din i din innstillinger app, trykk på Logg av knappen nederst, og trykk Logg av for å bekrefte det. Trykk deretter på Logg på iPhone, og skriv inn Apple ID og passord.
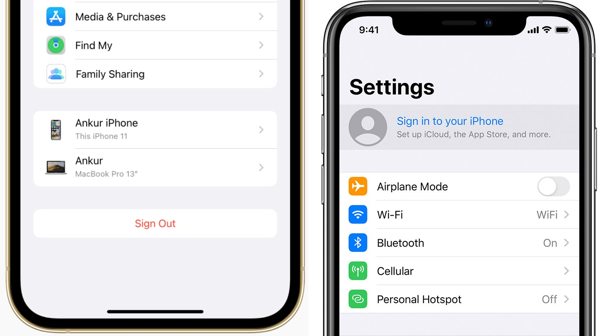
På Mac går du til eple meny, velg Systeminnstillinger or system~~POS=TRUNC, og logg av Apple-ID-en din. Logg deretter på kontoen din på nytt.
På PC, åpne iCloud-appen, klikk på Logg av -knappen, og logg av Apple-ID-en din. Deretter logger du på Apple ID og passord på nytt.
Løsning 3: Reparer iCloud Drive som ikke synkroniserer
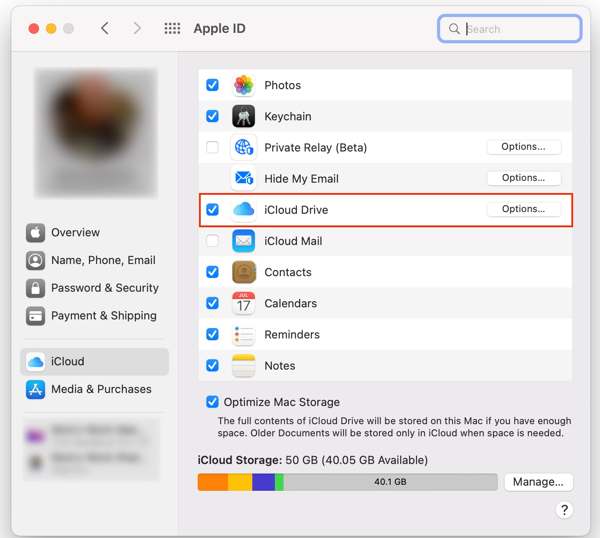
Hvis iCloud Drive ikke synkroniseres på Mac, går du inn på iCloud-siden og klikker på alternativer knappen ved siden av iCloud Drive. Sjekk deretter filene og dokumentene du vil synkronisere på listen. Klikk på Ferdig og sjekk iCloud Drive-synkronisering igjen.
Løsning 4: Sjekk Apple Server Status
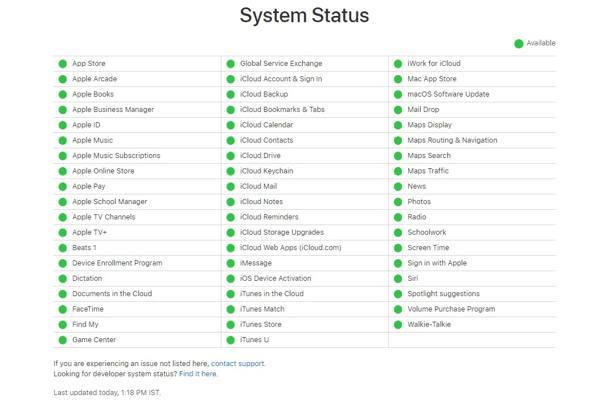
En annen løsning for å fikse iCloud-synkronisering som sitter fast, er å sjekke statusen til Apple-serveren. Besøk www.apple.com/support/systemstatus/ i en nettleser, og se på statusen til Apple-servere. Hvis et element er nede, vent til det fungerer igjen.
Del 3: Alternativ måte å synkronisere iPhone uten iCloud
Det er velkjent at noen iCloud-data ikke synkroniseres. Dessuten er iCloud-synkronisering treg. Derfor kan det hende du trenger en alternativ løsning for å synkronisere data mellom iPhone og datamaskin. Apeaksoft iPhone Transfer er akkurat det du trenger.
Beste iOS-synkroniseringsverktøy
- Overfør data mellom iOS-enheter eller iOS-enheter og datamaskiner.
- Støtt nesten alle datatyper på iPhone.
- Transkode filer basert på målenheten automatisk.
- Forhåndsvis filer før synkronisering på iPhone.
- Kompatibel med de nyeste iPhone- og iPad-modellene.
Sikker nedlasting
Sikker nedlasting

Hvordan synkronisere iPhone uten iCloud
Trinn 1. Koble til din iPhone
Start det beste iOS-synkroniseringsverktøyet etter at du har installert det på PC-en. Det er en annen versjon for Mac. Koble iOS-enheten til datamaskinen med en Lightning-kabel.

Tips: For å importere data til en ny iPhone fra en gammel iPhone, koble begge til datamaskinen.
Trinn 2. Overfør data fra iPhone
Når din iPhone er oppdaget, kan du forhåndsvise alle data på enheten din etter type. Velg filene og elementene du vil synkronisere fra iPhone til datamaskinen. Klikk deretter på PC knappen på det øverste båndet, og velg Eksporter til PC. Velg målmappen, og bekreft synkronisering av data uten iCloud.

Trinn 3. Legg til data til iPhone
Hvis du vil legge til filer på iPhone, gå til riktig datatypevindu, klikk på Legg til og velg Legg til filer). Velg deretter de ønskede filene på harddisken, og klikk på Åpen knapp.

Konklusjon
Denne veiledningen har fortalt deg hvordan du aktiverer iCloud-synkronisering og fikser iCloud synkroniserer ikke på iPhone, iPad, Mac og PC. Slik at du kan få tilgang til bilder, videoer, kontakter og andre data på tvers av enhetene dine. I tillegg fortalte vi deg også hva du bør gjøre når iCloud-synkronisering slutter å fungere. Apeaksoft iPhone Transfer er det beste alternativet til iCloud. Hvis du har andre spørsmål om dette emnet, kan du gjerne legge igjen en melding nedenfor.
Relaterte artikler
Denne guiden forteller deg tre tilnærminger for å gjenopprette slettede tekstmeldinger og iMessages fra iCloud til iPhone effektivt.
Hvis du har glemt iCloud-passordet ditt, ikke få panikk, siden vår guide forteller deg hvordan du raskt kan gjenopprette og tilbakestille passordet.
Vil du fjerne iCloud Activation Lock fra iPhone eller iPad? Denne veiledningen viser tre verifiserte metoder med detaljer.
Hva bør du gjøre hvis iPhone 15/14/13/12 ikke kan gjenopprette sikkerhetskopiering? Her er de beste løsningene for å fikse iPhone kan ikke gjenopprette sikkerhetskopiering tilsvarende.

