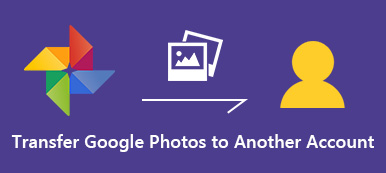For å frigjøre mer plass til din iPhone eller Android-telefon, kan du gjøre det laste opp bilder til Google Kjør som sikkerhetskopi. Hvis du allerede har lastet ned Google Drive på smarttelefonen din, kan du ganske enkelt konfigurere autosynkroniseringen for å laste opp bildene. Bare lær mer informasjon om hvordan du laster opp bilder til Google Drive fra iPhone / Android, samt begrensningene.
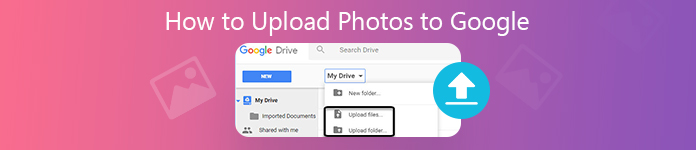
- Del 1: Hvordan laste opp bilder til Google Drive fra iPhone / Android
- Del 2: Hvordan laste opp bilder til Google Drive via en nettleser
- Del 3: Beste stasjonære opplastingsalternativ for Google Fotos
Del 1: Hvordan laste opp bilder til Google Drive fra iPhone / Android
Slik laster du opp bilder til Google Drive manuelt
Google Drive er en forhåndsinstallert fotoopplasting for de fleste Android-telefoner. Hvis du har en iPhone eller iPad, må du laste ned Google Drive-appen fra App Store på forhånd. Legg deretter Google-kontoen til telefonen din. (Google-kontoen glemte? Bare gjenopprette det nå.)
Bare lær mer om hvordan du laster opp bilder til Google Drive fra iPhone eller Android-telefon som nedenfor.
Trinn 1 Åpne Kamerarull eller Fotogalleri og velg ønsket bilder du vil laste opp. Det lar deg også overføre videoer, dokumenter så vel som de andre filformatene.
Trinn 2 Når du har valgt ønsket bilder, kan du trykke på Del -knappen, som dukker opp et lite vindu der du kan velge Google Drive-appen for å laste opp bilder til Google Drive.
Trinn 3 Det vil laste opp bildene til Google Drive i bakgrunnen. Når hele prosessen er ferdig, kan du motta et varsel. Etter det kan du sjekke de opplastede bildene i kontoen.
Lær her om Google Foto VS iCloud.
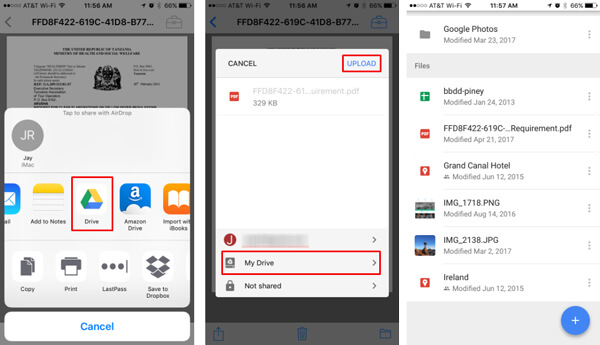
Hvordan laste opp bilder til Google Drive automatisk
Hvis du vil laste opp bilder til Google Drive fra Android-telefon eller iPhone automatisk, kan du slå på sikkerhetskopien og synkroniseringstjenesten. Det gjør det mulig å lagre bildene og videoene dine i Google Photo Library, privat med mindre du deler filene.
Trinn 1 Start Google Photos-appen og logg på kontoen for å laste opp bildene til Google Photos fra iPhone eller Android-telefon. Last ned appen hvis den ikke er tilgjengelig på enheten din.
Trinn 2 Trykk på Meny og velg innstillinger fra menyalternativet. Etter det, slå på Sikkerhetskopiering og synkronisering og slå på funksjonen PÅ.
Trinn 3 Det kan være en popup som lar appen få tilgang til bildene. Du bør gi tillatelse eller tilgang til Google Foto. Det vil ta sikkerhetskopi av bildene til Google Foto automatisk.
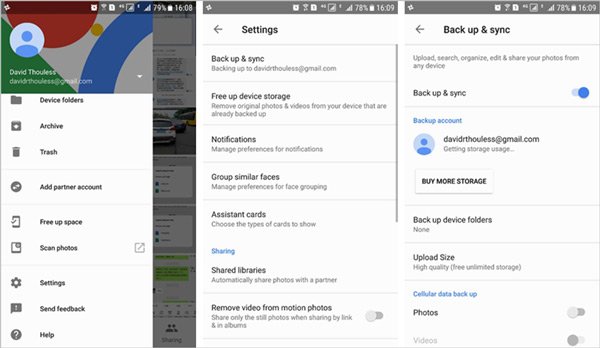
Del 2: Hvordan laste opp bilder til Google Drive via en nettleser
Dessuten kan du også bruke Google Photo uploader til å laste opp bilder fra alle enheter via en nettleser. Det er innebygd i Chrome OS; kan du enkelt administrere og laste opp bildene til Google Foto på nettet.
Trinn 1 Tilgang til https://drive.google.com fra nettleseren din, logg inn kontoen din med passord og Google-konto. Du kan sjekke bilder, videoer og andre filer som er tilgjengelige på kontoen din.
Trinn 2 Dra bildene over til Google Disk-vinduet i nettleseren din. Det vil automatisk laste opp bildene til Google Foto. Ikke lukk Google Disk før du får beskjed om at opplastingen var vellykket.
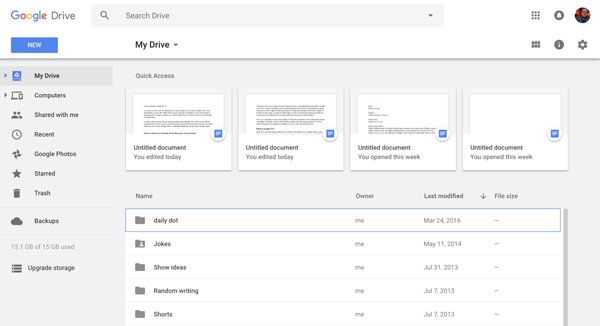
Del 3: Beste stasjonære opplastingsalternativ for Google Fotos
Er det en metode for å laste opp bilder til Google Bilder uten noen begrensning? Foruten lagringsplassbegrensningen, kan du finne fotokomprimering og andre begrensninger. For å ta sikkerhetskopi av iPhone- eller Android-telefonen med original kvalitet, MobieTrans er ønsket fotooverføring for smarttelefon for å gjøre telefonen ordnet og effektiv.

4,000,000 + Nedlastinger
Overfør bilder, videoer, musikkfiler, kontakter og SMS-filer enkelt.
Sikkerhetskopier filer mellom telefoner og datamaskiner som Google Drive-alternativ.
Synkroniser filene uten lagringsplass, Wi-Fi-hastighet eller andre begrensninger.
Støtt iPhone, iPad, Samsung, HTC, Motorola og andre enheter.
Trinn 1 Last ned og installer alternativet Google Photos uploader, du kan starte programmet på datamaskinen din. Koble iPhone- eller Android-telefonen til datamaskinen via den originale USB-kabelen. Programmet er i stand til å oppdage enheten automatisk.

Trinn 2 Velg de ønskede bildene du vil overføre, hvis du trenger å eksportere hele mappen, trenger du bare å høyreklikke på mappen og velge Eksport alternativ. Da kan du velge Eksporter til PC or Eksporter til enhet for å ta sikkerhetskopi av bildene som Google Photos-alternativ.

Trinn 3 I tillegg til sikkerhetskopifunksjonene i Google Photos, kan du også sjekke fotoinformasjon, eller til og med dra nytte av HEIC-omformeren til slå HEIC-bildene til JPEG-filer for datamaskinen din i ToolKit fra iPhone når du laster opp bildene.

Konklusjon
Hvordan utnytter du Google Photos-opplasteren? Du kan overføre og sikkerhetskopiere bildene manuelt fra iPhone, Android-telefonen eller nettleseren, eller til og med bruke sikkerhetskopierings- og synkroniseringsfunksjonen til å laste opp bilder og videoer fra smarttelefon til skytjeneste automatisk. Men du bør være oppmerksom på fotokomprimering, Wi-Fi-begrensning og lagringsplass. MobieTrans er den ultimate alternative løsningen for å laste opp bilder til Google Foto uten noen begrensning.