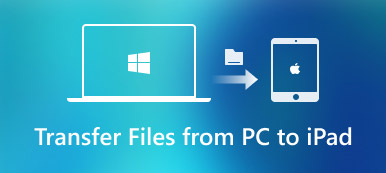Leter du etter en måte å synkronisere notatene som er lagret på Mac til iPhone? Hvis du er forvirret om hvordan du synkroniserer notater fra Mac til iPhone, kan du lese denne artikkelen for å lære de 4 beste enkle måtene å synkronisere notater fra Mac til iPhone enkelt og raskt.

- Del 1. Slik synkroniserer du notater fra Mac til iPhone med iCloud
- Del 2. Hvordan overføre notater fra Mac til iPhone uten iCloud
Del 1. Slik synkroniserer du notater fra Mac til iPhone med iCloud
Den første metoden Apple-brukere kunne tenke seg å synkronisere notater fra Mac til iPhone, må bruke iCloud. Det er riktig. Hvis noen lurer på hvordan du skal realisere det, er det bare å følge de enkle trinnene nedenfor.
Trinn 1Start system~~POS=TRUNC fra Mac-dokken og gå til iCloud.

Trinn 2Skriv inn iCloud-e-postadressen og passordet ditt hvis det er nødvendig.

Trinn 3Merk av i ruten ved siden av Notater fra listen over applikasjoner som skal synkroniseres. Og vent tålmodig på at synkroniseringsprosessen er fullført i løpet av en liten stund.

Når prosessen er fullført, blir alle notatene på Mac-en din synkronisert til iPhone, iPad og andre iOS-enheter som er logget inn på den samme iCloud-kontoen. Du kan enkelt sjekke og få tilgang til notatene fra Mac på iPhone.
Del 2. Hvordan overføre notater fra Mac til iPhone uten iCloud
1. Via iOS Dataoverføring programvare
Hvis du vil overføre visse notater fra Mac til iOS-enheter, er ikke iCloud et godt valg. Det synkroniserer bare hele notatene fra Mac til andre Apple-enheter, og du bør sørge for at du er i et miljø der WiFi er tilgjengelig og stabilt. Så du bør bedre bruke profesjonelt iOS-dataoverføringsverktøy for å synkronisere notater fra Mac til iPhone selektivt. Apeaksoft iPhone Transfer til Mac kan hjelpe deg med å overføre notater og andre data fra Mac til iPhone, iPad og andre iOS-enheter selektivt på en enkel og rask måte.
Apeaksoft iPhone Transfer til Mac
- Overfør data fra Mac til iOS-enheter uten tap av data. Støttede data inkluderer PDF, ePub, musikk, filmer, TV-show, iTunes U, ringetoner, lydbøker, bilder og mer.
- Administrer og rediger kontakter, bilder, musikk og mer på iOS-enheter direkte.
- Sikkerhetskopier filer, som kontakter, mellom iDevices og datamaskin.
- Synkroniser iPhone / iPad-data til datamaskin / iTunes / en annen iOS-enhet med ett klikk.
- Jobb som ringetone produsent og HEIC-omformer.
- Fungerer bra med alle iOS-enheter og iOS-versjoner, inkludert iPhone 16 og iOS 15/16/17/18.
For å synkronisere notater fra Mac til iPhone, må du først eksportere notatene på Mac-en i PDF-format, deretter bruker du dette iOS-overføringsverktøyet for å sende dem til iPhone.
Det er ganske enkelt å eksportere notater på Mac som PDF-fil. Bare velg notatet du vil synkronisere fra Mac til iPhone eller iPad, og klikk deretter på filet -knappen på den øverste menylinjen og velg Eksporter som PDF alternativet, kan du navngi merknaden om nødvendig og velge stedet på Mac der du vil lagre PDF-filen.

Deretter kan du bruke iPhone Transfer for Mac til å overføre notatet i PDF-format til din iPhone enkelt.
Trinn 1Gratis nedlasting og installering av iPhone Transfer for Mac på datamaskinen din.
Trinn 2Start programvaren og koble iPhone til Mac via USB-kabel.

Vær oppmerksom på at for første gang du kobler til, må du trykke på Stol på iPhone-skjermen for å opprette forbindelse.
Når din iPhone blir oppdaget av Mac, vil den skanne enheten din og liste alle dataene på iPhone i kategorier.
Trinn 3For å overføre notat fra Mac til iPhone, klikk kategorien Andre, der bøkene og PDF-filene på iPhone er oppført. For å overføre det eksporterte notatet i PDF-format til iPhone, klikker du bare på Legg til-knappen og velger PDF-filen du vil synkronisere fra Mac til iPhone.
Hvis du vil overføre flere notater en gang om gangen, holder du bare nede Kommando-tasten på tastaturet og velger deretter alle merknadene i PDF-format med musen, til slutt klikker du på Åpne-knappen for å sende disse notatene til iPhone i PDF-format.

Trinn 4Etter at PDF-filen er overført, vil du se at det er en ny post i kategorien Andre. Og du kan sjekke merknaden i PDF-format på din iPhone i Bøker-appen.

iPhone Transfer for Mac støtter å overføre notater fra Mac til iPhone, iPad og andre iOS-enheter direkte i neste oppgradering.
Relatert: Veiledning for synkronisering av notater fra iPhone til Android
2. Med AirDrop
Apples innebygde AirDrop-funksjon kan også hjelpe deg med å synkronisere notater fra Mac til iPhone enkelt uten for mye drift. Men du kan bare synkronisere notat en etter en. Hvis du vil synkronisere alle notatene fra Mac til iPhone, bør du tilbake til den første metoden med iCloud.
Følg guiden nedenfor for å sende notater fra Mac til iPhone. Vær oppmerksom på at Macen og iPhone-en din skal være koblet til den samme WiFi, og at begge Bluetooth skal være slått på.
Trinn 1Velg notatet du vil synkronisere på Mac, klikk deretter Del-knappen øverst i Note-programmet og velg AirDrop-alternativet.

Trinn 2Deretter vil Mac-en din søke på Apple-enheten med AirDrop i nærheten, når iPhone-navnet ditt er oppdaget, velger du det og iPhone vil motta en melding "iMac vil dele et notat", bare trykk på Aksepterer for å få notatet synkronisert fra Mac til iPhone. Vent i sekunder, og du kan sjekke og se notatet i iPhone Notes-appen din.

Du kan gjenta de to trinnene ovenfor for å synkronisere alle notatene fra Mac til iPhone én etter én.
Du kan også airdrop fra iPhone til Mac for å synkronisere Notes omvendt.
3. Bruke e-postkontoer
Du kan også få tilgang til notater fra Mac på iPhone ved å bruke Internett-tjenestene som Googles Gmail eller Microsofts Exchange.
Trinn 1Start Notes-app fra Mac-dokken.
Trinn 2Klikk Merknader i menylinjen øverst på skjermen.
Trinn 3Velg Kontoer fra rullegardinmenyen.

Trinn 4Velg Exchange- eller Google-kontoen du vil muse synkroniseringsnotater.

Trinn 5Skriv inn brukernavn og passord hvis det kreves.
Trinn 6Velg Merknader fra applikasjonslisten for å fullføre synkroniseringen.
Hvis du også vil aktivere andre kontoer i Notes, er det bare å gjenta de samme trinnene som ovenfor for hver konto du vil synkronisere. En ny mappe blir opprettet i e-postkontoen din som heter Notes (den vises i samme område som Innboks, kladder osv.). Dette er hvor de synkroniserte notatene dine ligger. Endelig kan du få tilgang til disse merknadene på iPhone ved å logge på e-postkontoer.
Konklusjon
I denne artikkelen har vi introdusert fire enkle måter å synkronisere notater fra Mac til iPhone helt eller selektivt. Bare velg den mest passende etter din etterspørsel. Hvis du vil overføre data mellom iOS-enheter og datamaskin selektivt, kan du prøve Apeaksoft iPhone Transfer til å begynne med, som er spesielt designet for iOS-dataoverføring.