Slik synkroniserer du meldinger effektivt fra iPhone til iPad
Denne veiledningen vil forklare hvordan du synkroniserer meldinger fra iPhone til iPad. Å dele meldinger mellom iOS-enheter er en betydelig ferdighet for brukere av flere enheter. Med riktig oppsett vil alle meldinger du sender og mottar på én iOS-enhet automatisk vises på den andre, og omvendt. Det gjør sømløs kommunikasjon på tvers av iOS-enheter mulig. Slik at du ikke går glipp av informasjon, meldinger og vedlegg når du bytter mellom iPhone og iPad.
SIDEINNHOLD:
Del 1: Slik synkroniserer du iPhone-tekstmelding til iPad
Tekstmeldinger sendes og mottas gjennom nettverksleverandøren din. Du kan imidlertid synkronisere iPhone-meldinger til en iPad via en internettforbindelse. Her er trinnene for å konfigurere for tekstmeldingssynkronisering.
Trinn 1. Sørg for å logge på samme Apple-ID på begge iOS-enhetene. Hvis ikke, gå til innstillinger app, trykk på profilen din, trykk Logg av, og treffer Logg av igjen. Deretter trykker du på Logg på iPhone, og skriv inn den samsvarende Apple-ID-en og passordet.
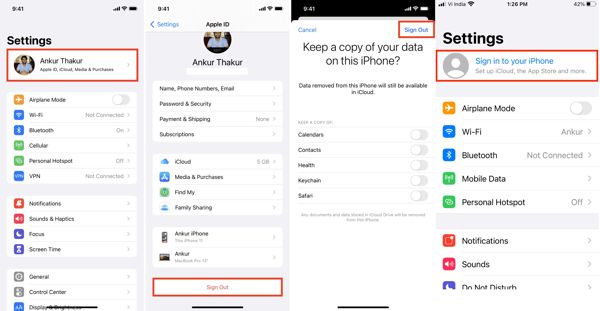
Trinn 2. Gå deretter tilbake til innstillinger skjermen, velg meldinger alternativet og trykk Videresending av tekstmeldinger.
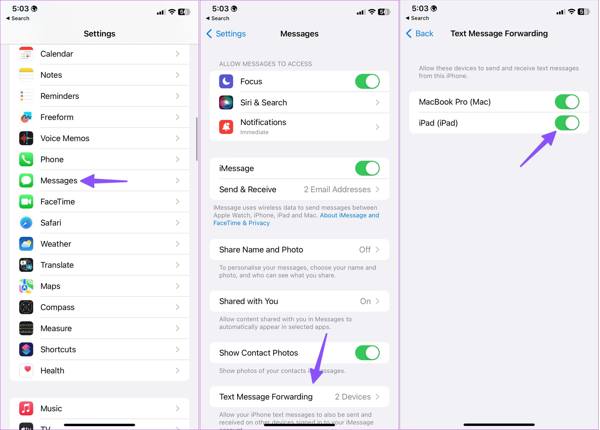
Trinn 3. Slå på bryteren ved siden av iPad-en. Når iPhone og iPad er tilkoblet, vil iPhone- og iPad-meldinger begynne å synkroniseres.
Del 2: Slik synkroniserer du iMessage fra iPhone til iPad
I motsetning til tekstmeldinger, er iMessage en gratis meldingstjeneste utgitt av Apple for kunder. Du kan sende og motta iMessage til andre iOS-enheter på iPhone eller iPad. Dessuten kan du synkronisere iMessage fra iPhone til iPad også, noe som kan være en måte å gjøre det på sikkerhetskopiere iMessages.
Trinn 1. Sørg for at to enheter logger på samme Apple-ID og passord.
Trinn 2. Gå til innstillinger app, trykk på profilen din og velg iCloud på iPhone.
Trinn 3. Pick meldinger på listen. Hvis du ikke finner den, trykk Vis alle for å vise hele applisten.
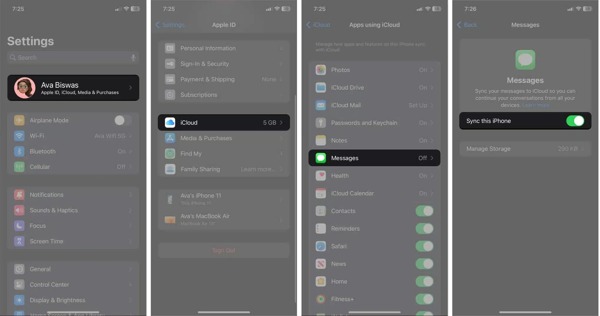
Trinn 4. Slå på bryteren av Synkroniser denne iPhone, og vent på at iMessages skal synkroniseres med iCloud.
Trinn 5. Gå tilbake til innstillinger app, velg meldinger, og slå på iMessage alternativet.
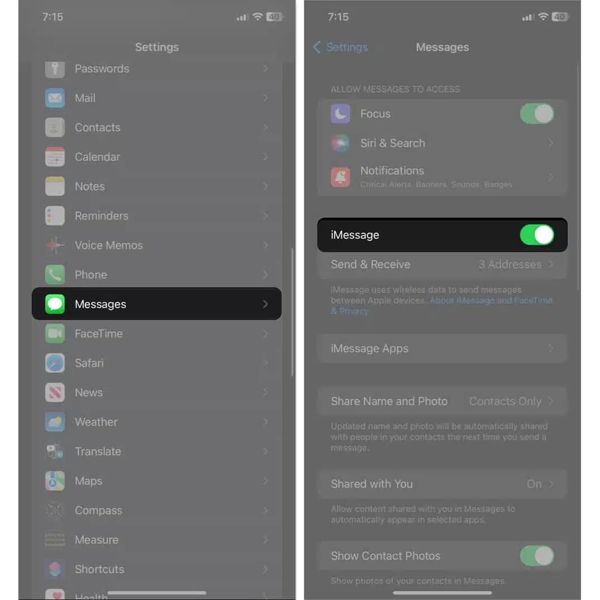
Trinn 6. Vend til iPad-en, og gjenta trinnene ovenfor for å synkronisere iPad og iPhone iMessages.
Del 3: Hvordan fikse iPhone-melding som ikke synkroniseres til iPad
Hvis du har satt opp meldingssynkronisering, men iPad og iPhone ikke synkroniserer tekstmeldinger, bør du dobbeltsjekke om du bruker samme Apple-ID på begge iOS-enhetene. Utfør deretter løsningene nedenfor for å fikse det.
Løsning 1: Tilbakestill nettverksinnstillinger
Hovedårsaken til at iPad og iPhone ikke synkroniserer tekstmeldinger er internettforbindelsen. Tilbakestilling av nettverksinnstillingene på begge iOS-enhetene kan hjelpe deg med å løse dette problemet effektivt.
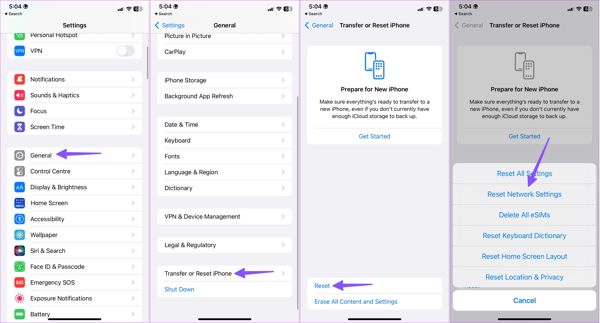
Trinn 1. Åpne innstillinger app, velg general fanen og trykk Overfør eller tilbakestill iPhone.
Trinn 2. Press Tilbakestill, og velg Tilbakestill nettverksinnstillinger.
Trinn 3. Når du blir bedt om det, bekrefter du det.
Trinn 4. Gjenta trinnene ovenfor på den andre iOS-enheten. Koble deretter enhetene til et Wi-Fi-nettverk, og vent på at meldingene skal synkroniseres.
Løsning 2: Sjekk telefonnummeret ditt
Hvis iMessages ikke synkroniseres på iPad, må du også sjekke telefonnumrene og e-postadressen din. Selv om iMessage ikke er det samme som SMS, er det avhengig av dine telefonnumre og e-postadresser. Du må matche dem på de to iOS-enhetene.
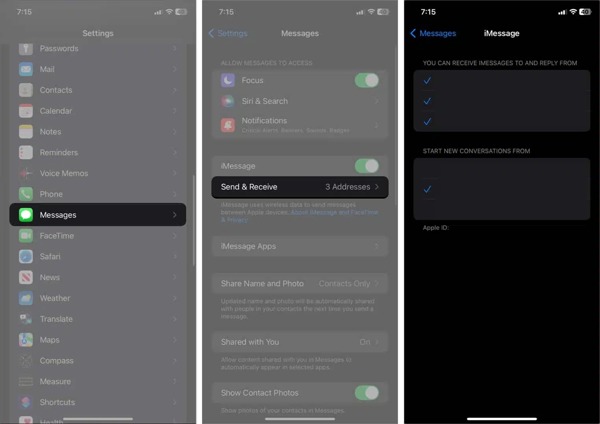
Trinn 1. Kjør din innstillinger app på én enhet.
Trinn 2. Velg meldinger, og trykk Send motta.
Trinn 3. Velg tilgjengelige telefonnumre og e-postadresser under DU KAN MOTA MELDINGER TIL OG SVAR FRA del. Velg deretter hovedtelefonnummeret eller e-postadressen under START NYE SAMTALER FRA.
Trinn 4. Vri til den andre iOS-enheten, og velg telefonnumrene og e-postadressene tilsvarende.
Løsning 3: Sjekk Apple Server Status
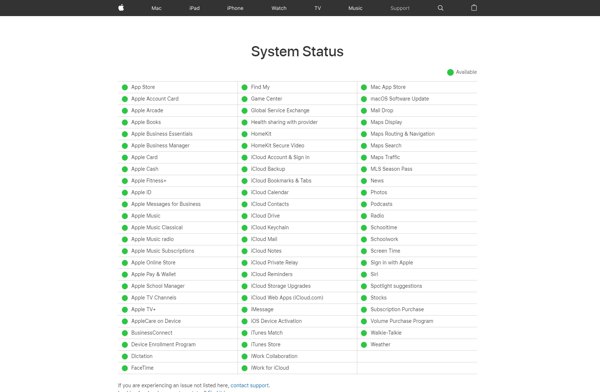
De krasjete Apple-serverne kan være ansvarlige for at iPad-meldinger ikke synkroniseres. Du kan gå til www.apple.com/support/systemstatus/i nettleseren din og sjekke statusen. Hvis serverne til iMessage eller iCloud er nede, må du vente på at de skal fungere igjen.
Bonustips: Beste måten å synkronisere iPhone-meldinger til PC
Hvis du vil synkronisere iPhone- eller iPad-meldinger til PC-en, Apeaksoft iPhone Transfer er det beste alternativet. Den lar deg forhåndsvise iPhone-meldingene dine og overføre alle eller spesifikke chatter til harddisken.
- Overfør iPhone-meldinger til en datamaskin enkelt.
- Synkroniser alle eller spesifikke meldinger på iPhone til PC.
- Støtte video-, lyd- og bildevedlegg.
- Kompatibel med de nyeste versjonene av iPhone.
Sikker nedlasting
Sikker nedlasting

Her er trinnene for å synkronisere iPhone-meldinger til en PC:
Trinn 1. Start den beste programvaren for meldingssynkronisering etter at du har installert den på datamaskinen din. Programvaren er tilgjengelig på Windows 11/10/8/7/XP/Vista og Mac OS X 10.7 eller nyere. Koble iPhone til datamaskinen med en Lightning-kabel.

Trinn 2. Gå til meldinger fanen når iPhone er oppdaget. Velg deretter en kontakt, og forhåndsvis de relevante chattene, meldingene og vedleggene.
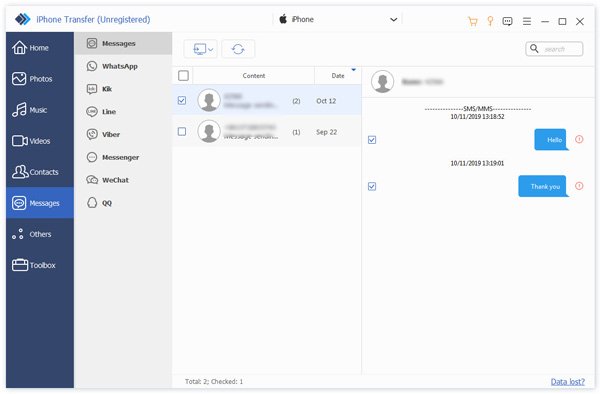
Tips: Hvis du vil synkronisere iMessage eller tekstmeldinger på iPhone, gå til meldinger mappe. For å synkronisere WhatsApp-meldinger eller andre apper, velg den tilsvarende mappen.
Trinn 3. Når du er klar, velg alle meldinger og vedlegg du vil synkronisere, og klikk på PC knappen på det øverste båndet. Velg deretter et riktig utdataformat, som f.eks CSV-fil, HTML-fileller TXT-fil. Velg deretter en katalog for å lagre filen, og bekreft den. Når det er gjort, koble fra iPhone. Dette programmet kan også hjelpe deg Overfør bilder fra iPhone til Mac.
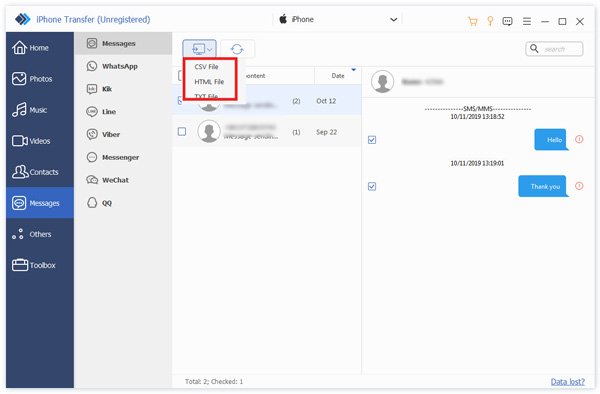
Konklusjon
Ved å følge vår konkrete veiledning bør du forstå hvordan synkronisere iPhone-meldinger til iPad inkludert tekstmeldinger og iMessage. Siden tilkoblingen ikke er stabil, fortalte vi deg også hvordan du fikser det når meldinger ikke synkroniseres på tvers av iOS-enheter. Apeaksoft iPhone Transfer er det beste alternativet for å synkronisere iPhone-meldinger til en PC eller Mac for vanlige mennesker. Hvis du har andre spørsmål om dette emnet, kan du gjerne legge igjen en melding under dette innlegget, så svarer vi raskt på det.
Relaterte artikler
Ved et uhell slette eller miste bilder, er det veldig vanlig, men det er faktisk en god måte å trekke ut bilder fra iPhone-sikkerhet.
I denne artikkelen vil vi illustrere hvordan du kan omgå iPhone- eller iPad-fjernadministrasjon ved å bruke fire gratis metoder som støtter den nyeste iOS 18
Når du er på utkikk etter den beste metoden for å overføre videofiler fra iPhone til iPad, kan du finne det riktige svaret her fra 5 valgfrie måter.
Det er fem effektive metoder for å overføre bilder fra iPhone til Android ved hjelp av Google Foto, e-post, en datamaskin og mer.

