De Minner funksjonen i Bilder app kan automatisk gruppere noen bilder som er fanget på en stund sammen, legg til litt vakker musikk og bevegelser for å lage en flott lysbildefremvisning for deg.
Vet du hvordan du lagrer en lysbildefremvisning på iPhone?
Faktisk, i tillegg til Memories-funksjonen, kan Bilder-appen som er innebygd i IOS, også gjøre det enkelt å lage din egen lysbildefremvisning med bilder og musikk.
Dette innlegget viser deg hvordan du lagrer en lysbildefremvisning på iPhone. I tillegg kan du lære hvordan du lager en lysbildefremvisning på iPhone med detaljerte trinn.
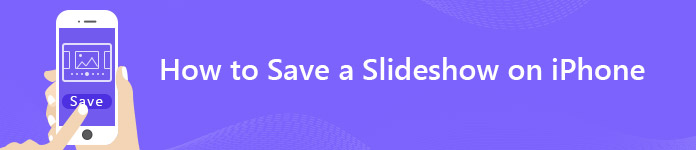
- Del 1: Hvordan lagre en lysbildefremvisning på iPhone
- Del 2: Slik lagrer du iPhone Slideshow på datamaskinen
- Del 3: Hvordan lage et lysbildefremvisning på iPhone
- Del 4: Hvordan redigere en iPhone Memories Slideshow
- Del 5: Beste lysbildefremviser som du kanskje vil vite

Del 1: Hvordan lagre et minne-lysbildefremvisning på iPhone
Først vil vi vise deg hvordan du raskt lagrer automatisk opprettede Memories slideshows på iPhone. Mange iOS-brukere liker disse iPhone Memories-videoene veldig godt og ønsker å lagre dem for videre deling. Hvis du er en av dem, følg bare denne delen.
Trinn 1. Slå på iPhone og åpne Bilder app.
Trinn 2. Trykk på det andre For deg på nederste menylinje for å sjekke Memories lysbildefremvisninger på iPhone. Her tar vi iOS 12 som et eksempel. Trykk på Se Alt for å gå inn i Memories-grensesnittet.
Hvis du bruker iOS 11, trykker du direkte på Minner i menylinjen nederst på skjermen.

Trinn 3. Trykk på den spesifikke minnevideoen du vil lagre, og deretter kan du trykke på Spille -knappen for å sjekke detaljene for denne iPhone-bildefremvisningen.
Trinn 4. Trykk på Del knappen nederst til venstre på menylinjen og trykk deretter Lagre video for å lagre denne Memories-lysbildeserien på iPhone.

Etter å ha trykket på "Lagre video", vil lysbildefremvisningen lagres i fotomappen. Du finner den i Today-delen av Bilder. Som du kan se, lar denne "Del"-funksjonen deg sende denne lysbildefremvisningen direkte til familie og venner på forskjellige måter.
Del 2: Hvordan lagre iPhone-lysbildefremvisning på datamaskinen
Bare i noen få kraner kan du enkelt lagre Memories lysbildefremvisning på iPhone. Så hvordan lagrer eller overfører du disse lysbillettene til Mac eller PC?
Her anbefaler vi hjertelig en kraftig iOS-dataoverføring, MobieTrans å direkte kopiere forskjellige iOS-data som videoer, sanger, bilder, kontakter, meldinger, notater og mer fra iPhone til datamaskin eller fra iPhone til Android-telefon. Du kan gratis laste ned den og prøve.
Trinn 1. Kjør iOS-dataoverføring
Last ned, installer og start denne iPhone-slideshow-overføringsprogramvaren på datamaskinen din. Koble iPhone til den med USB-kabel. MobieTrans vil automatisk gjenkjenne iOS-enheten og vise grunnleggende informasjon i grensesnittet.

Trinn 2. Finn iPhone lysbildefremvisning
Når du går inn i hovedgrensesnittet, kan du se at ulike viktige datatyper er oppført på venstre kontroll, for eksempel bilder, videoer, musikk, kontakter, meldinger og mer. Klikk på Videoer og finn bestemte lysbildeserievideoer i det høyre vinduet.
Trinn 3. Lagre iPhone lysbildefremvisning til datamaskinen
Velg lysbildefremvisningsvideoene du vil overføre, og klikk deretter på Datamaskin-knappen for å eksportere valgte lysbildefremvisninger til datamaskinen.
Del 3: Hvordan lage et lysbildefremvisning på iPhone
Med metoden ovenfor kan du enkelt lagre den automatisk opprettede minnesdisplayet på iPhone. Vil du lage din egen lysbildefremvisning? Denne delen vil fortelle deg hvordan du oppretter iPhone lysbildefremvisning trinnvis.
Trinn 1. Lås opp iPhone og åpne "Bilder"-appen.
Trinn 2. Trykk på Velg øverst til høyre og velg deretter bildene du vil lage lysbildefremvisning. Du kan trykke på to eller flere bilder, videoer eller et album i henhold til dine behov.
Trinn 3. Etter å ha valgt alle bildene eller klippene du trenger, trykk på "Del" -knappen nederst til venstre.

Trinn 4. Trykk på "Slideshow" for å se iPhone-lysbildefremvisningen. Du kan trykke på "Alternativer" for å angi flere innstillinger. Trykk deretter på "Ferdig" for å lage din egen lysbildefremvisning.
Del 4: Hvordan redigere en lysbildefremvisning av iPhone-minner
Trinn 1. Lås opp iPhone og skriv inn "Bilder"-appen.
Trinn 2. Pek For deg > Minner i iOS 12 eller trykk Minner i nedre menylinjen i iOS 11.
Trinn 3. Trykk på lysbildefremvisningen du vil se, og trykk deretter på Spille knappen for å sjekke detaljerte bilder.
Trinn 4. Trykk på skjermen for å opprette redigeringsfunksjonen nederst til høyre. Trykk på Rediger knapp.
Trinn 5. Her har du lov til å redigere Tittel, musikk, Varighetog Bilder og videoer av denne Memories lysbildeserie.

Trinn 6. Du kan redigere iPhone lysbildefremvisning basert på ditt behov. Deretter trykker du på Ferdig for å bekrefte operasjonen.
Del 5: Den beste lysbildefremviseren du kanskje vil vite
Hvis du vil ha mer kontroll over lysbildeserien din, som å legge til flere bevegelser, få flere lysbildeserier, justere flere elementer og så videre, bør du stole på profesjonell lysbildeserieutgiver.
Apeaksoft Slideshow Maker gir en enkel måte å lage dine egne lysbildefremvisninger med bilder, videoklipp og lydfiler. 10 flotte lysbildefremvisningstemaer og andre verktøy tilbys for å la deg raskt lage slideshow med fabelaktige effekter.
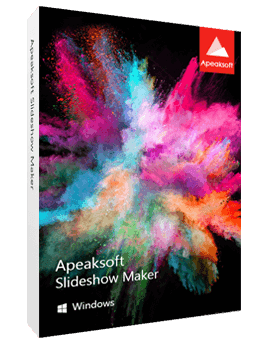
4,000,000 + Nedlastinger
Du kan enkelt lage lysbildefremvisninger med noen av bildene dine, videoklipp og musikk.
Støtter et populært bilde / video / lydformat.
10 ferdige temaer som bryllup, reise, mote og mer for deg å raskt lage lysbildefremvisning.
Mange redigeringsfunksjoner og elementer tilbys for å hjelpe deg med å tilpasse temaer og redigere lysbildefremvisning.
Vi snakker hovedsakelig om hvordan du lagrer en lysbildefremvisning på iPhone på denne siden. Dessuten kan du lære detaljerte trinn for å redigere Memories slideshow eller lage din egen slideshow på iPhone. Hvis du har behov for å overføre iPhone-lysbildefremvisning til datamaskin eller lage lysbildefremvisning på PC/Mac, kan du finne passende verktøy fra denne siden. Legg igjen en melding hvis du fortsatt har spørsmål.




