Hvordan overføre talememoer fra iPhone til PC med/uten iTunes
Overføring av talememo spiller en viktig rolle i våre daglige liv. Vi må få talememoer fra iPhone spesielt når vi ønsker å redigere lyd på datamaskinen, som å komprimere en MP3, transkribere innholdet osv.
Så vet du hvordan du overfører stemmeopptak fra iPhone? Følg oss for å få en detaljert forståelse.
SIDEINNHOLD:
Del 1: Overfør talememoer fra iPhone til datamaskin uten iTunes
iTunes fungerer ikke på datamaskinen min. Hvordan kan jeg få talememoer fra iPhone til PC uten iTunes? Hvis det er det samme problemet som plager deg, ikke bekymre deg. Her vil vi gi deg metoden for å overføre stemmeopptak fra iPhone utenom iTunes - Apeaksoft iPhone Transfer.
Apeaksoft iPhone Transfer er et kraftig verktøy for dataoverføring. Du kan bruke den til å overføre taleopptak fra iPhone og synkronisere filer mellom to enheter med bare ett klikk. Det som er verdt å nevne er at den støtter de nyeste iOS-enhetene og iOS-versjonene.
Med den kan du:
Eksporter opptak fra iPhone uten tap av data.
Overfør talememoer selektivt
I motsetning til andre verktøy som kan overføre bare ett eller alle opptakene, kan det overføre talememoer målrettet. Du kan velge ønsket opptak ved å bare krysse av for dem.
Kom lett i gang
For å overføre opptak fra iPhone, trenger du bare å følge noen enkle trinn. Det er også intuitive veiledningsknapper på grensesnittet, i motsetning til andre verktøy der du kanskje ikke finner relevante knapper selv med opplæringen.
Sikker nedlasting
Sikker nedlasting
Her er trinnene du kan referere til:
Trinn 1. Trykk på knappen ovenfor for å laste ned Apeaksoft iPhone Transfer til datamaskinen.
Trinn 2. Koble iPhone til datamaskinen for å administrere data med en datakabel.
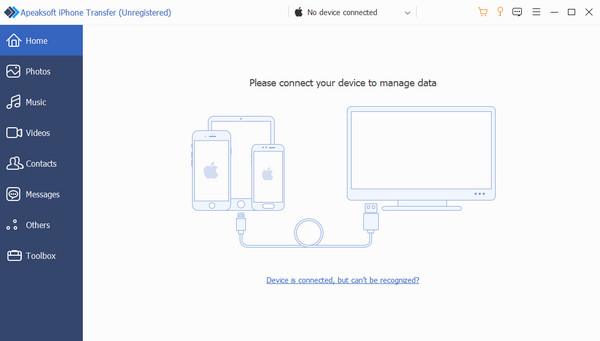
Trinn 3. Etter en vellykket tilkobling, klikk musikk i venstre navigasjonslinje for å finne Stemmememoer. Deretter vil du se alle talememoene dine på høyre grensesnitt.
Velg opptakene du vil overføre ved å klikke på boksen i øvre venstre hjørne av filen.
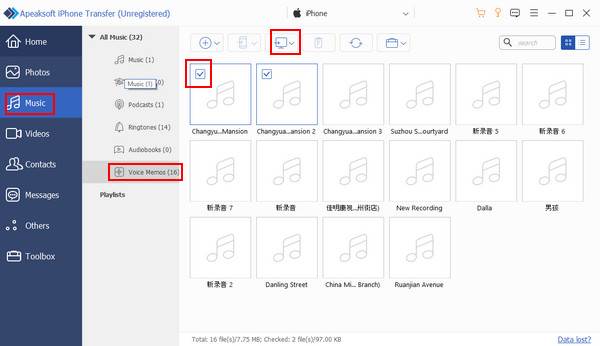
Trinn 4. Hvis opptakene allerede er, trykk på den datamaskinlignende knappen i navigasjonslinjen ovenfor, velg lagringsbanen, og så kan du gjøre noe som konvertere talememo til MP3Osv
Del 2: Slik overfører du talememoer fra iPhone til PC i iTunes
Når vi snakker om hvordan du importerer talememoer fra iPhone til datamaskin, kan de fleste av oss finne på iTunes. Denne artikkelen vil også gi deg trinnene. Det du må legge merke til er at du må overføre opptakene dine på en gang. Deretter må du gå til biblioteket for å laste det ned selektivt. Det tar tid.
Trinn 1. Åpne iTunes på datamaskinen og koble til iPhone med en datakabel.
Trinn 2. Finn enheten din, velg musikk på venstre side, og sjekk deretter Synkroniser musikk. Deretter, i følgende alternativer, sjekk Inkluder talememoer bare.
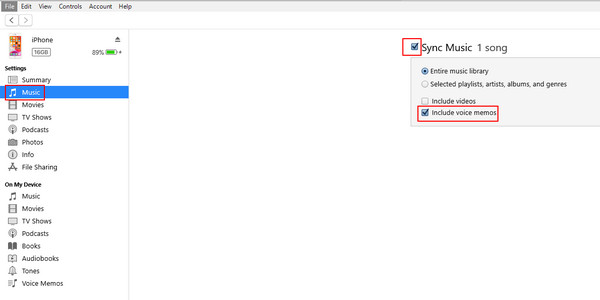
Trinn 3. Klikk Påfør nederst på siden for å starte overføringen. Deretter kan du finne talememoene dine på iTunes.
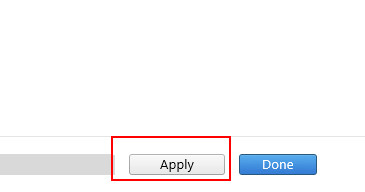
Del 3: 3 måter å overføre taleopptak fra iPhone uten nedlasting av apper
Hvis du synes metodene ovenfor er tidkrevende, her er 3 måter å overføre stemmeopptak fra iPhone via iCloud, AirDrop og Mail, som er praktisk og ikke krever apper.
1.iCloud
Trinn 1. Åpen innstillinger på telefonen, klikk navnet ditt, velg iCloud, og rull deretter ned for å finne Stemmememoer. Slå den på.
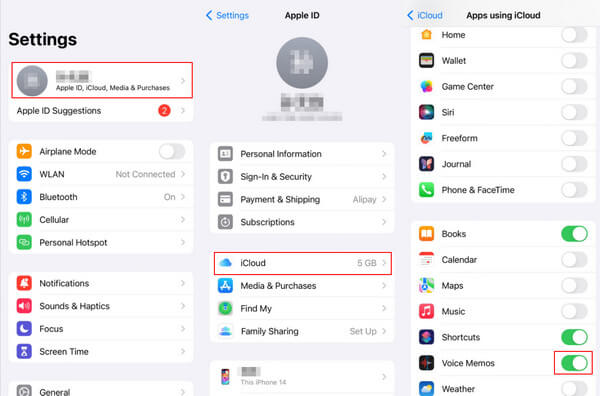
Trinn 2. Gå til din Stemmememoer, klikk på opptaket som skal overføres, og klikk på knappen øverst til høyre. Velge Lagre til filer litt ned på siden og lagre den til iCloud Drive.
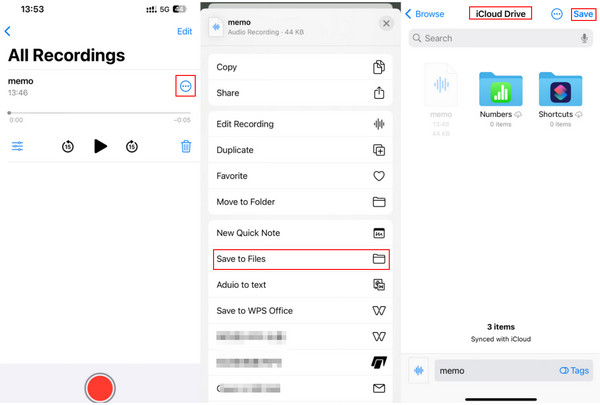
Trinn 3. Få tilgang til iCloud i nettleseren din og logg på med din Apple-ID (den samme som din iPhone). Deretter vil du se filene dine på grensesnittet. Klikk den for å laste ned.
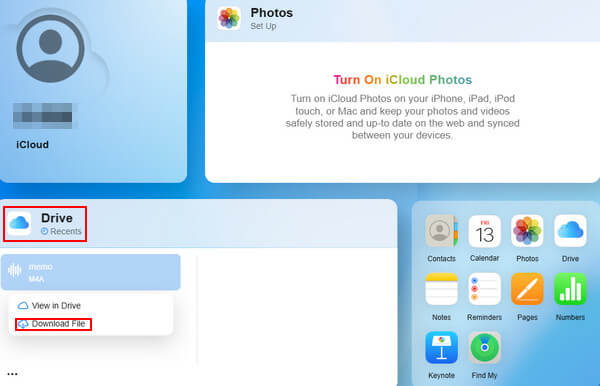
2. Airdrop
Trinn 1. Først bør du trekke ned menylinjen fra øverst til høyre på telefonskjermen, trykke lenge på den første firkanten, og du vil finne Airdrop. Trykk lenge på mønsteret, og det vil være flere alternativer. Velg den siste - Alle.
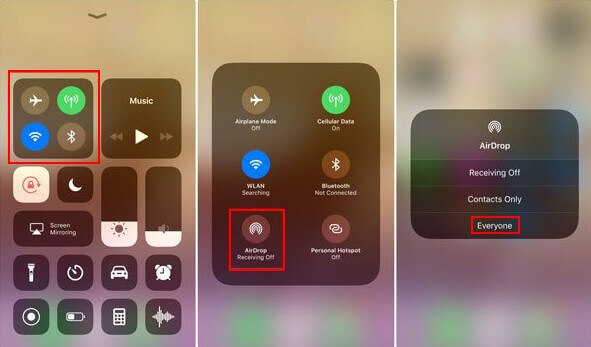
Trinn 2. For det andre bør du aktivere AirDrop på Mac-en. Gå til Finder for å finne AirDrop, og deretter justere tillatelsen til Alle.
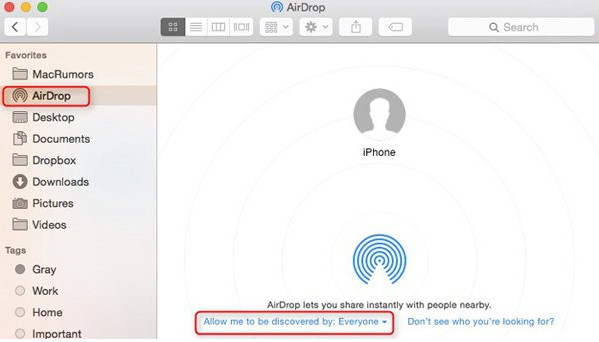
Trinn 3. Til slutt går du tilbake til telefonen og klikker på talememoet du vil overføre. Klikk på knappen øverst til høyre, velg Del, trykk Airdrop signer, finn deretter Mac-kontoen din og start prosessen med ett klikk.
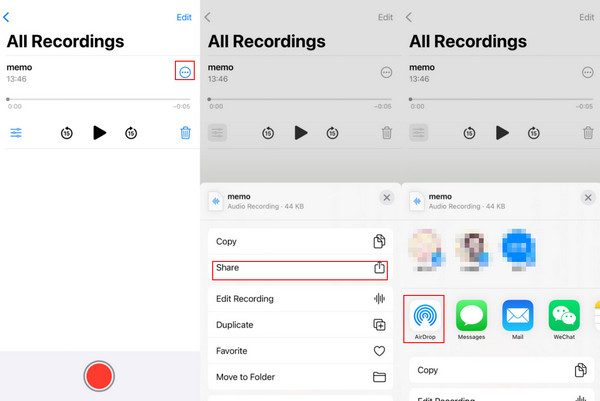
3. Post
Trinn 1. Velg de målrettede filene først, og klikk deretter på knappen med tre prikker.
Trinn 2. Klikk Del Og velg Post. Deretter vil du se en liste over tilgjengelige e-posttyper. Velg den mest praktiske du liker.
Trinn 3. Logg inn på den tilsvarende e-postadressen for å motta opptakene dine.
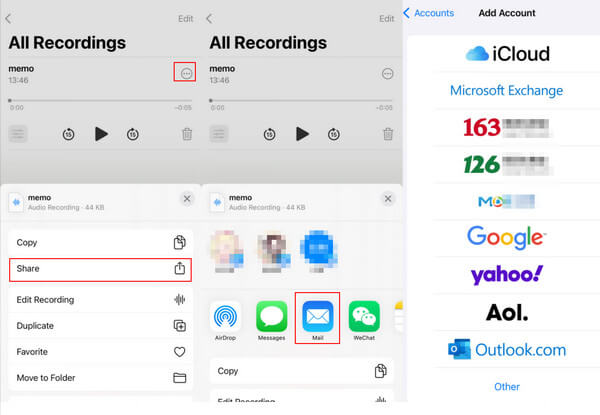
Konklusjon
Nå vet du hvordan du gjør det overføre taleopptak fra iPhone. Ærlig talt anbefaler vi Apeaksoft iPhone Transfer som ditt førstevalg for å få talememoer fra iPhone fordi det er virkelig omfattende. Håper du kan finne den rettferdige løsningen på dine nåværende problemer.
Relaterte artikler
Få trinn-for-trinn-veiledning for enkelt å sikkerhetskopiere talememoer. Du kan enkelt få den beste iOS-app for sikkerhetskopiering av data for å sikkerhetskopiere talememoer til iCloud og datamaskin.
Når du trenger å legge til talememoer til iMovie på iPhone eller Mac for videre redigering, kan du lære mer informasjon om de to enkle metodene fra artikkelen nå.
Du kan få veiledningen på inngangsnivå for å ta opp talememoer på Mac med online og offline verktøy i denne artikkelen, og lære hvordan du tar opp intern lyd på Mac.
Hvordan redigere et talememo på iPhone direkte? Hva er det beste alternativet for å redigere og administrere flere kompliserte talememoer? Lær flere detaljer fra innlegget.

