iPhone blir viktigere enn før, ikke på grunn av at det er kommunikasjonsverktøyet, men også den smarte enheten til å takle nesten ting. Uansett hva som skjer med iPhone, spiller meldingstjenesten på iPhone fortsatt en viktig rolle i livet.
Derfor ønsker mange av dere å eksportere iPhone-meldinger til PDF for å oppbevare for alltid. Dessuten vil PDF-filen lar deg lese iPhone-meldingene mer praktisk.
Det er det vi skal snakke med følgende ord, hvordan eksportere iPhone-meldinger (tekstmeldinger og iMessages) til PDF.
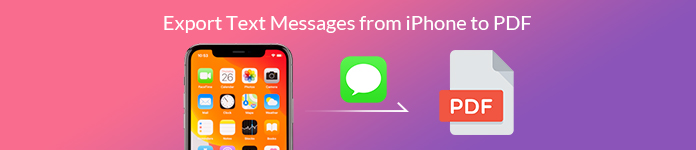
- Del 1. Slik eksporterer du iPhone-tekstmeldinger og iMessages til PDF (enklest)
- Del 2. Slik eksporterer du meldinger (inkludert slettet) til PDF fra iPhone / iPad
- Del 3. Hvordan lagre iPhone-meldinger til PDF av skjermbilder
Del 1. Slik eksporterer du iPhone-tekstmeldinger og iMessages til PDF (enklest)
Den enkleste måten å eksportere iPhone-tekstmeldinger til PDF er å bruke Apeaksoft iPhone Transfer. Apeaksoft iPhone Transfer er den profesjonelle meldingseksportøren for iPhone, iPad og iPod. Dessuten kan det også eksportere kontakter, videoer, musikk og andre data som e-bøker, Safari-historie og mer til iPhone iPad og iPod til datamaskinen. I tillegg overfører den data mellom iOS-enhet, datamaskin og iTunes.

4,000,000 + Nedlastinger
Eksporter tekstmeldinger fra iPhone, iMessages og vedlegg fra iPhone.
Eksporter andre meldinger fra Viber, Line, WhatsApp, Facebook, WeChat, etc.
Eksporter iPhone-tekstsamtaler i det originale formatet.
Kompatibel med iPhone 16/15/14/13/12/11/X, iPad, etc.
Den enkle guiden kan følges av
Trinn 1. Koble iPhone til datamaskin.
Trinn 2. Eksporter iPhone-tekstmeldinger og iMessages til datamaskinen som HTML.
Trinn 3. Konverter HTML-fil til PDF online gratis.
La oss bryte ned den nøyaktige prosessen.
Trinn 1 Koble iPhone til datamaskin
Last ned denne programvaren gratis til datamaskinen din. Installer og kjør den umiddelbart.
Koble iPhone-en til datamaskinen med USB-kabelen, og programvaren oppdager iPhone-en din automatisk.
Hvis du blir bedt om det, ikke glem å låse opp iPhone-en din og trykk på Trust-knappen på iPhone.

Trinn 2 Eksporter iPhone-meldinger
Klikk på meldinger kategorien på venstre rute, velg meldinger typer og alle detaljerte meldinger vises på høyre side, hvor du kan se alle tekstmeldingene og iMessages.
Merk av i ruten med meldingene du vil overføre, og klikk på Eksporter til PC -knappen (datamaskinbildet).
Deretter må du finne stedet der du lagrer de eksporterte iPhone-meldingene, og denne programvaren vil begynne å eksportere.
Vent i sekunder, og iPhone-meldingene blir lagret som CSV, HTML og TXT På datamaskinen din.

Trinn 3 Konverter HTML til PDF
Åpne HTML-filen, som du kan sjekke de eksporterte iPhone-meldingene i samme oppsett som på iPhone.
Gå til https://pdfcrowd.com/ (et gratis online nettsted som kan konvertere HTML-filen til PDF), klikk på fanen til Konverter HTML-filKlikk på Søk for å laste opp den eksporterte HTML-filen, og klikk på Konverter å begynne å endre HTML-filen til PDF filen.
Etter konverteringen kan du klikke Last ned or Lese for å lagre eller åpne PDF-filen for å sjekke de eksporterte iPhone-meldingene.
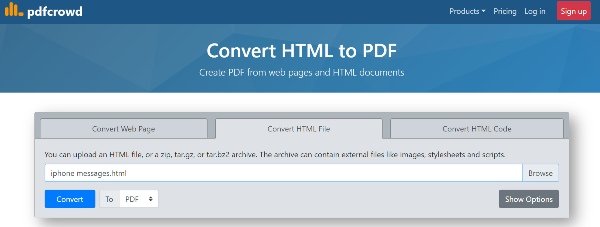 Del 2. Slik eksporterer du meldinger (inkludert slettet) til PDF fra iPhone / iPad
Del 2. Slik eksporterer du meldinger (inkludert slettet) til PDF fra iPhone / iPadDen andre måten å eksportere iPhone-meldinger fra iPhone til PDF, inkludert de slettede meldingene, er å bruke en annen tredjeparts programvare, Apeaksoft iPhone Data Recovery.
Trinn 1 Skann iPhone
Last ned denne programvaren gratis til datamaskinen din. Kjør den og koble iPhone til datamaskinen med USB-kabelen.
Lås opp iPhone og trykk på Trust-knappen, slik at du kan administrere iPhone på denne datamaskinen. I hovedgrensesnittet bør du velge iPhone Data Recovery.

Da vil du se 2 skannemodus, Standard skanning og Dyp skanning. Her trenger du bare å velge Standard skanning, og så vil denne programvaren begynne å skanne iPhone-en din.

Trinn 2 Eksporter de slettede iPhone-meldingene
Etter at skanneprosessen er fullført, klikker du bare på meldinger fra venstre sidefelt, og alle tekstmeldingene og iMessages vises i høyre vindu. Merk av for iPhone-meldingene, og klikk på Gjenopprette å eksportere dem på datamaskiner i form av CSV, HTML og TXT.

Trinn 3 Konverter iPhone-meldinger til PDF fra HTML
Gjenta trinnene i første del og konvertere den eksporterte HTML-filen til PDF.
Flere detaljer om eksporterer slettede iPhone-meldinger er her.
Eksporter de slettede eller eksisterende tekstmeldinger, iMessages og andre appmeldinger, bilder, videoer, musikk, notat, Safari, kontakter, bilder og andre data fra iPhone / iPad / iPod som kjører i iOS 18 og før, iTunes og iCloud-sikkerhetskopi.
Del 3. Hvordan lagre iPhone-meldinger til PDF av skjermbilder
Den siste måten å lagre iPhone-meldinger på PDF er å bruke konverteringsfunksjonene på iPhone. Prosessen lagrer all iPhone-meldingen i form av skjermbilder, og eksporterer deretter bildene til PDF på iPhone direkte.
Trinn 1 Ta skjermbilder av meldinger på iPhone
Gå til tekstmeldingen du vil eksportere på iPhone. Naviger til Hjelpemidler-berøringsmenyen. Velge Enhet alternativ, trykk Mer og velg deretter Skjermbilde for å ta et skjermbilde av gjeldende skjermbilde.
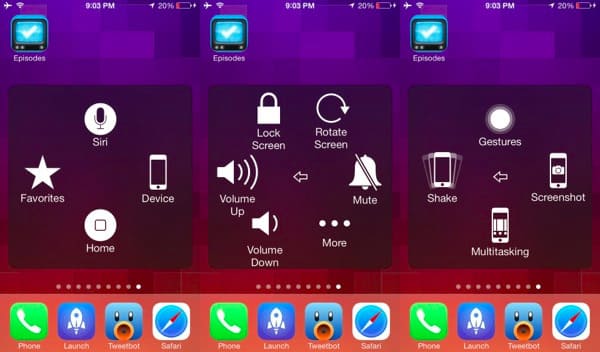
Trinn 2 Konverter bilder til PDF
Åpne Bilder-appen på din iPhone, finn skjermdumpens skjermbilde og åpne den. Trykk på delingsknappen til høyre nederst. Trykk deretter på Mer for å bla ned for å finne Bøker.
Deretter vil meldingsskjermbildet bli konvertert til PDF-fil på din iPhone og åpne den på iPhone automatisk.
Gjenta trinnene for å konvertere skjermdumpens skjermbilde til PDF på iPhone én etter én.
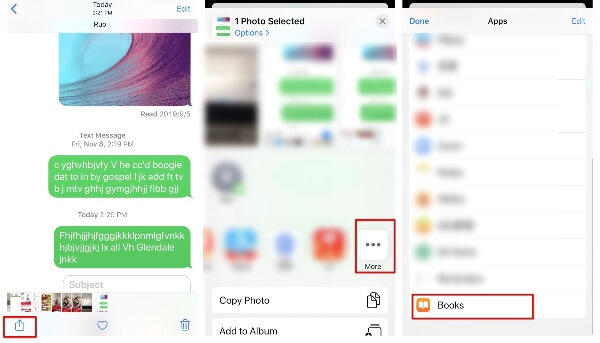
Vil du se de eksporterte PDF-filene på andre enheter? Bare ta sikkerhetskopi av dem til iCloud for det første.
Konklusjon
Denne siden har 3 måter å eksportere iPhone-tekstmeldinger til PDF på. Du kan bruke iPhone Transfer eller iPhone Data Recovery til å eksportere iPhone-tekstmeldinger og iMessages til datamaskiner i HTML, og deretter konvertere dem til PDF online gratis. Dessuten kan du også bruke den gratis metoden for å ta skjermbilder av meldingene på iPhone og deretter konvertere dem til PDF-fil på iPhone direkte.
Hvilken er din favoritt?
Gi meg beskjed ved å legge igjen kommentarene dine, hvis du har andre forslag.




