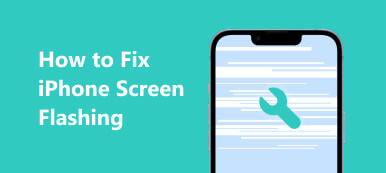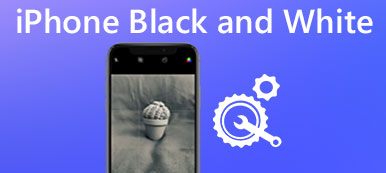Når PCen ble veldig treg og nesten fryset, bør du oppdatere Windows som for saken. Men alt du får er den blå skjermen og en feilmelding med en stoppkode: WHEA UNCORRECTABLE ERROR og det mislyktes oppstart sikkerhetskopiering etter omstart.

Hva skal du gjøre for å fikse feil feil? Ifølge vår forskning er dette en vanlig feil som brukere av Windows 10 møter etter oppgradering av systemet. Derfor kommer vi til å snakke om hvordan du får en feilfri feil. Windows 10 repareres effektivt i denne opplæringen.
- Del 1: Hva er whea ukorrigert feil?
- Del 2: Slik reparerer du feilfri feil i Windows 10
- Del 3: Slik gjenoppretter du data når feil feil oppstår
Del 1: Hva er whea ukorrigert feil?
Den whea feilen er en slags blå skjerm av dødsfeil som kommer til handling på grunn av en overlocked CPU, som er forskjellig fra iPhone blå skjerm.
For å forhindre tap av data, lukkes systemet ditt når det oppstår. Faktisk har både Windows 10 og Windows 8-brukere klaget over denne feilen.
De vanlige årsakene til den blå skjermfeilen inkluderer:
1. Overlocked CPU
2. Driver konflikter
3. Maskinvareproblemer
4. Korrupte filsystem eller registerfiler
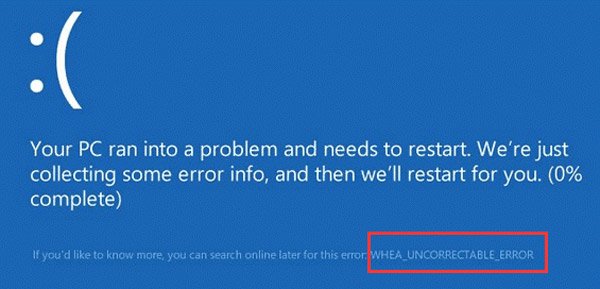
Del 2: Slik løser du feil-feil i Windows 10
I denne delen kan du lære flere 100% arbeidsmetoder for å fikse stoppkoden whea ukorrekt feil.
Metode 1: Deaktiver Overclocking fra BIOS
Trinn 1: Start PCen på nytt når en feilrettbar Windows 10 oppstår, trykk "F8" for å åpne skjermbildet for oppstartsalternativer og velg "UEFI Firmware Settings". Start deretter PCen på nytt, den starter opp i BIOS-menyen.
Du kan åpne BIOS-menyen direkte, når du har startet PCen på nytt, kan du se meldingen som indikerer nøkkelen til BIOS-menyen. Den vanligste nøkkelen er "F2".
Trinn 2: Naviger til "Avansert"> "Ytelse"> "Overlåsing", og deaktiver den ved å slå linjen.
Trinn 3: Bekreft endringene, trykk F10 for å avslutte BIOS-systemet. Hvis du blir bedt om å gå ut av vinduet ved å lagre endringene, klikker du på "Ja" -knappen for å fullføre feilsøking.

Metode 2: Kontroller og reparer harddisk i sikker modus
Trinn 1: Start datamaskinen i sikker modus:
For Windows 10/8 starter du PCen på nytt og fortsetter å trykke "F8" eller holder nede Skift og klikker F8 til Startup Settings-skjermen dukker opp, gå til "Feilsøking"> "Avanserte alternativer"> "Startup Settings", klikk "Restart" og trykk deretter på F4 for å aktivere sikkermodus.
På Windows 7 starter du datamaskinen på nytt og fortsetter å trykke på "F8" -tasten til skjermbildet Advanced Boot Options vises. Velg deretter "Safe Mode with Command Prompt".
Trinn 2: Skriv inn "chkdsk [oppstartsstasjonsbokstav] / f / x / r", som du kan klikke på "Enter" -knappen for å begynne å sjekke harddisken.
Chkdsk-kommandoen er en feilsøking for harddisken i Windows 10 / 8 / 8.1. / f, / x, og / r er tre parametere. Den første betyr å sjekke harddisken, den andre brukes til å tvinge harddisken til å demontere før du sjekker, og den siste vil finne dårlige sektorer og gjenopprette lesbare data.
Trinn 3: Når det er gjort, start datamaskinen på nytt, da feil feil ikke skal skje igjen.

Metode 3: Avinstaller eller installer den siste oppdateringen
Microsoft løser forskjellige feil i hver oppdatering for Windows, så du bør installere den siste oppdateringen for PCen din.
På den annen side kan oppdateringen være i konflikt med PCen din og utløse feilfri feil. Hvis du bare oppdaterer Windows og denne feilen oppstår, bør du avinstallere den siste oppdateringen.
Metode 4: Fix whea-feil med Windows Memory Diagnostics
Trinn 1: Utvid Start-menyen og åpne "Kontrollpanel" -vinduet, gå til "Administrative verktøy"> "Windows Memory Diagnostic".
Trinn 2: Velg "Start på nytt og se etter problemer" i Windows Memory Diagnostic-vinduet, velg minnetestalternativer og begynn å sjekke minnet.
Hvis den skadede harddisken fører til feilfri feil, bør du vurdere en ny harddisk.
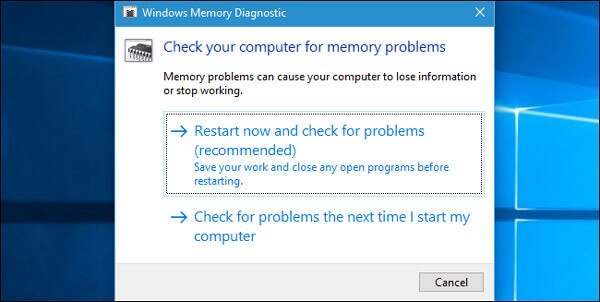
Metode 5: Installer Windows på nytt
Trinn 1: Den siste men ikke minst måten å fikse feil feil er å installere Windows på nytt. Sett inn Windows 10 DVD eller oppstartbar USB i datamaskinen.
Trinn 2: Start datamaskinen på nytt og følg instruksjonene på skjermen for å starte opp på Windows Setup-skjermbildet.
Trinn 3: Klikk deretter på Installer nå, velg et riktig språk og fullfør resten trinnene.
Window reinstallation vil tørke allhing på C disk. Så du hadde bedre backup C-disk. Hvis du ved et uhell slette data på stasjon under reinstallasjon, bruk datagjenoppretting sofyware, som Recover My Files for å hjelpe deg med å gjenopprette data.

Del 3: Slik gjenoppretter du data når feil feil oppstår
Selv om minnet er utilgjengelig på grunn av feilfri feil, kan du gjenopprette data fra den. Alt du trenger er et profesjonelt verktøy, for eksempel Apeaksoft Datagjenoppretting. De viktigste funksjonene er:
1. Enkel å bruke og datagjenoppretting i ett klikk.
2. Støtte ulike harddiskgjenoppretting, som Maxtor, Hitachi, Seagate, etc.
3. Datagjenoppretting i ulike situasjoner, for eksempel whea feilfeil og blå skjerm.
4. Støtte en rekke datatyper og formater.
5. Gjenopprett lesbare filer i originalstatus, format og kvalitet.
6. Forhåndsvis data sortert etter typer og formater for selektiv gjenoppretting.
7. Raskere, tryggere og lette.
8. Kompatibel med Windows 10 / 8.1 / 8 / Vista / XP.
Kort sagt, den beste datagjenopprettingsprogramvaren gir nesten alle funksjoner du leter etter.
Slik gjenoppretter du data når feilfeil oppstår
Trinn 1: Se etter data på hele harddisken
Koble til harddisken der det oppstår feil feil i en tilgjengelig maskin. Last ned og installer Data Recovery på PCen og åpne den.
Finn til "Datatype" -delen og velg datatyper du vil gjenopprette. Gå deretter til Sted-delen og velg harddisken.
Når du har klikket på "Scan" -knappen, vil Data Recovery fungere automatisk.

Trinn 2: Forhåndsvisning av data før gjenoppretting av harddisken
Når resultatvinduet dukker opp, velger du en datatype fra venstre kolonne, for eksempel Bilde, alle gjenopprettbare filer vises på detaljpanelet. Her kan du se på dem alle og finne innholdet du vil gjenopprette. For raskt å finne en bestemt fil, slipp nøkkelordet i boksen og klikk "Filter". Hvis du vil gjenopprette flere data, klikker du på "Deep Scan" -knappen øverst til høyre.

Trinn 3: Gjenopprett data når det ikke skjer feil feil
Til slutt, velg alle ønskede data for å gjenopprette og klikk på "Gjenopprett" -knappen. I popup-dialogboksen slipper du en annen destinasjon og starter datagjenoppretting fra harddisken.

Konklusjon
Nå bør du forstå hvordan du kan fikse feilkorrigert feil på Windows 10 uten tap av data. Som en blå skjermfeil er whea-feilen irriterende siden du ikke har tilgang til PC og data, noe som ligner på ikke-tilgjengelig problem. Heldigvis kunne Apeaksoft Data Recovery få tilbake dataene dine. Videre kan du følge våre guider over for å kvitte seg med denne feilen enkelt.