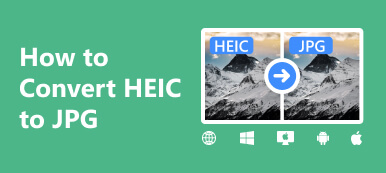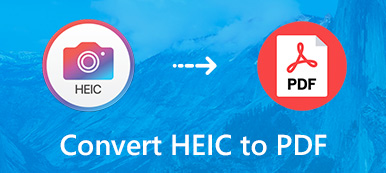Mac-systemer lagrer bilder i HEIC-format som standard, noe som kan spare omtrent halvparten av plassen samtidig som de opprettholder samme kvalitet som JPG-format. Hvis du har en Apple-enhet kan du enkelt åpne den, men mange Windows-brukere vil støte på problemet med at den ikke kan åpnes etter dobbeltklikk. Ikke bekymre deg nå; vi skal vise deg hvordan åpne en HEIC-fil i Windows raskt.

- Del 1. Hva brukes HEIC-filer til
- Del 2. Overfør enkelt HEIC-filer fra iPhone til Windows
- Del 3. Hvordan åpne HEIC-filer på Windows
Del 1. Hva brukes HEIC-filer til
HEIC står for High Efficiency Image Format. Apple utviklet dette bildeformatet for å hjelpe brukere med å lagre bilder av høy kvalitet som tar opp mindre lagringsplass ved hjelp av noen avanserte komprimeringsteknikker.
HEIC-filer tjener en rekke bruksområder, inkludert:
Effektiv lagring: HEIC-filtypen er designet for å gi utmerket komprimering uten å ofre kvaliteten, slik at du kan lagre flere bilder uten å gå tom for lagringsplass.
Bilde av høy kvalitet: HEIC-filer støtter avanserte funksjoner som gjennomsiktighet og opptil 16-bits fargevalg, noe som gjør dem ideelle for profesjonell fotografering og grafisk design.
Del: HEIC-filer er flotte å dele med andre, da de enkelt kan overføres mellom enheter uten kvalitetstap, og de støtter også levende bilder.
Del 2. Overfør enkelt HEIC-filer fra iPhone til Windows
Selv om HEIC har mange fordeler, er den største utfordringen inkompatibilitetsproblemet. Siden Windows støtter begrensede filutvidelser, kan ikke HEIC-filer genereres eller åpnes automatisk med standard plug-in. Hvis du fortsatt vil sjekke datamaskinen din, overfører du HEIC-filer fra iPhone til Windows med Apeaksoft iPhone Transfer er en enkel løsning. Den kan effektivt importere HEIC-bilder til en PC, sikre sømløs kompatibilitet og enkelt administrere fotobiblioteker på tvers av forskjellige plattformer.
Trinn 1Last ned Apeaksoft iPhone Transfer fra siden ovenfor. Koble iPhone til datamaskinen med en USB-kabel, og vent til den oppdager iPhone og går inn i hovedgrensesnittet.
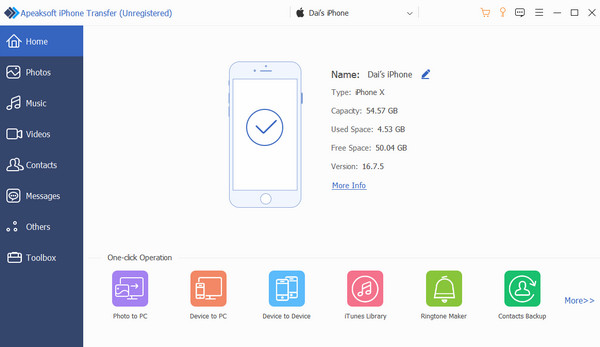
Trinn 2Plukke ut Bilder i funksjonskategorien til venstre, og alle bildene på din iPhone vises raskt. Du kan forhåndsvise og velge HEIC-bildene du trenger å overføre.
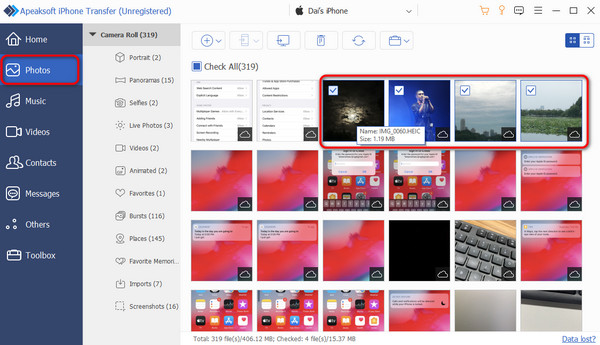
Trinn 3Pek Eksporter til PC fra toppskjermen og velg en plassering på datamaskinen, så starter HEIC-overføringen fra iPhone til datamaskin.
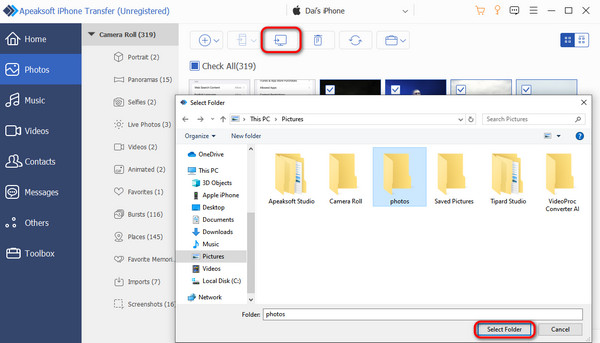
Del 3. Hvordan åpne HEIC-filer i vinduet
Mens mange bildeviserverktøy ikke kan åpne HEIC-bilder, er den mest grunnleggende løsningen hvis du ikke vil utføre kjedelige operasjoner å slå av HEIC på iPhone. Hvis du fortsatt vil vite hvordan du åpner en HEIC-fil på Windows, her er to metoder.
HEIF bildeutvidelser
Trinn 1Etter å ha fulgt trinnene ovenfor for å overføre HEIC-bildet til datamaskinen, dobbeltklikker du på det. Trykk på Bilder hvis du blir bedt om å velge et program for å åpne filen og klikk OK.
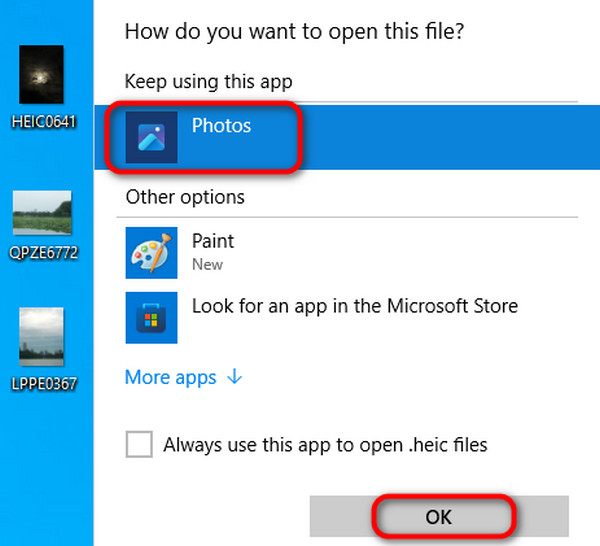
Trinn 2Det valgte bildet vil da åpnes som standard Bilder verktøy. Hvis den ikke kan åpnes, betyr det at datamaskinen din ikke har riktig utvidelse for å vise HEIC-filer. Klikk på lenken under feilmeldingen som dukker opp.
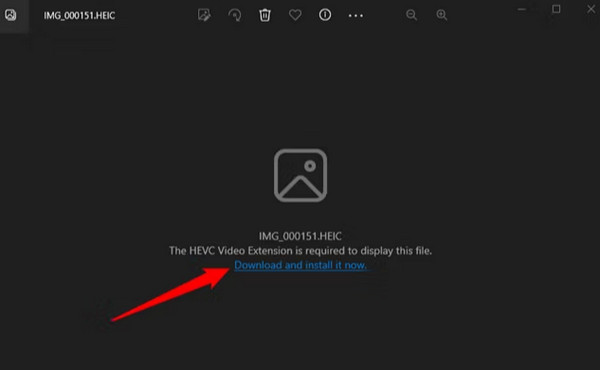
Trinn 3Velg Ja når enheten spør om du mente å bytte applikasjon. Deretter hopper du til HEIF-bildeutvidelse siden i Microsoft Store-appen. Klikk Install .
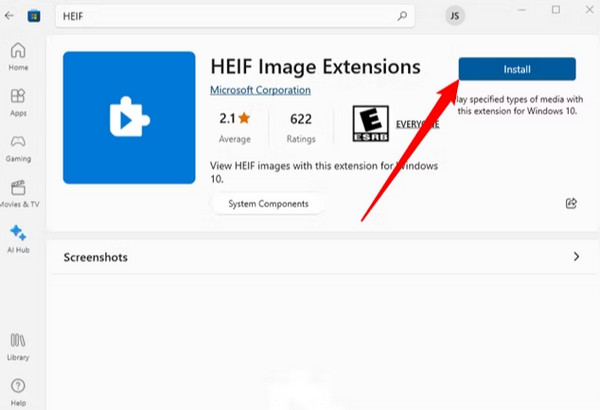
Trinn 4Etter å ha startet den vellykket, kan du åpne alle HEIC-filene i Bilder .
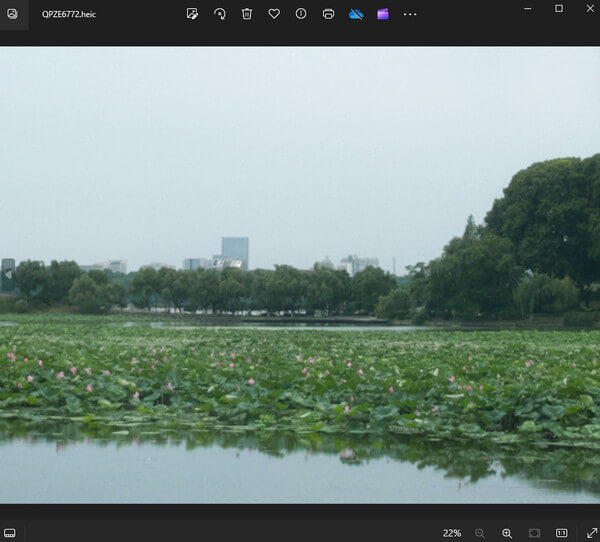
CopyTrans Viewer
Med CopyTrans Viewer kan du enkelt forhåndsvise og bla gjennom HEIC-bilder. Etter en enkel installasjon kan du behandle disse HEIC-filene akkurat som du ville gjort på en Apple-enhet uten annen tilleggsprogramvare.
Trinn 1Gratis nedlasting og installasjon CopyTrans Viewer på Windows. Kjør den deretter til hovedgrensesnittet.
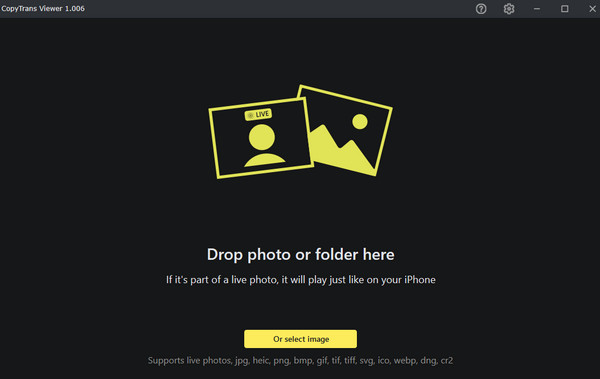
Trinn 2Deretter, for å begynne å se HEIC-bildene dine, kan du dra og slippe filen direkte til den svarte sonen eller klikke på den gule knappen for å velge den. Du vil se et ikon for CopyTrans Viewer i øvre venstre hjørne av livebildene dine.
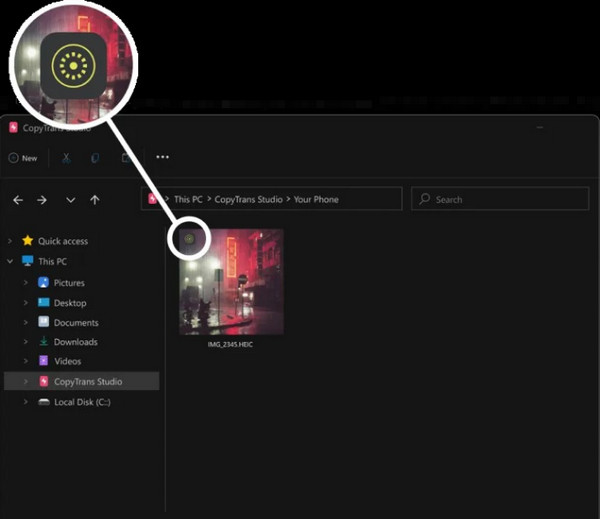
Trinn 3Til slutt kan du se HEIC-bilder direkte.
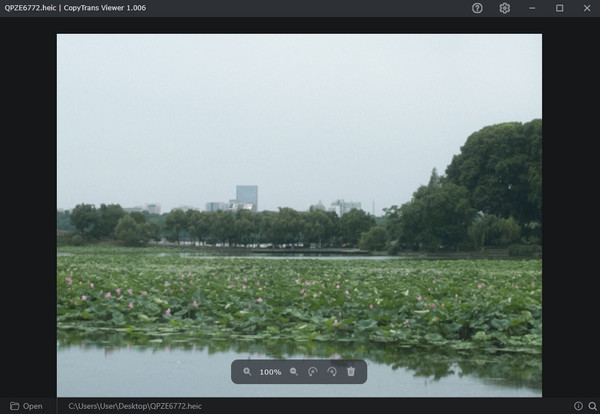
Konvertering til JPEG, PNG
Hvis du ikke vil laste ned noen programvare eller programmer, er det en mer praktisk måte: konverter HEIC-formatet som ikke er kompatibelt med Windows direkte til JPEG- eller PNG-formatet som det er kompatibelt med. Her introduserer vi en som opererer direkte på skrivebordet ditt. Selvfølgelig kan du også konvertere HEIC til JPG online.
Trinn 1Høyreklikk på HEIC-filen du vil konvertere. En meny vil dukke opp. Flytt musen til Åpne med og velg Paint.
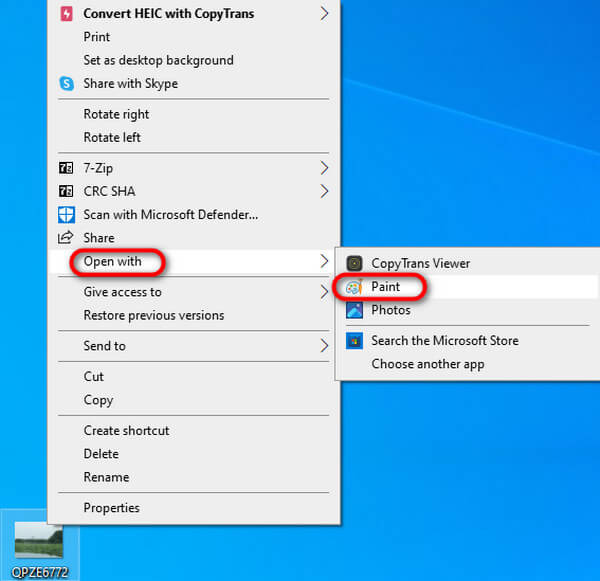
Trinn 2Etter å ha gått inn i Paint-vinduets hovedgrensesnitt, trykk på filet -knappen øverst til venstre.
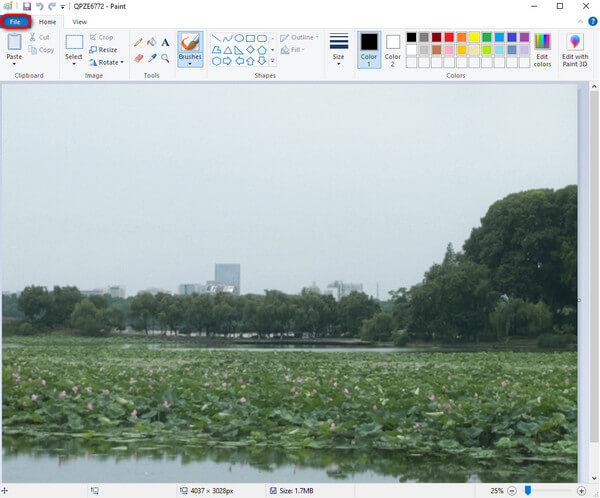
Trinn 3Hold musen over Lagre som , klikk på trekantmerket helt til høyre, og du kan velge bildeformatet du vil konvertere, for eksempel PNG, JPEG, BMP, GIF eller andre formater.
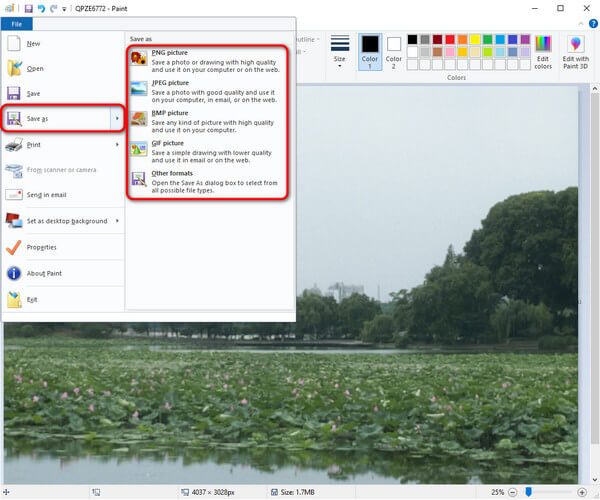
Trinn 4Du kan navngi den nye filen i Lagre som grensesnittet og velg lagringsadressen. Klikk deretter Spar for å vise det konverterte JPEG-bildet i den valgte mappen.
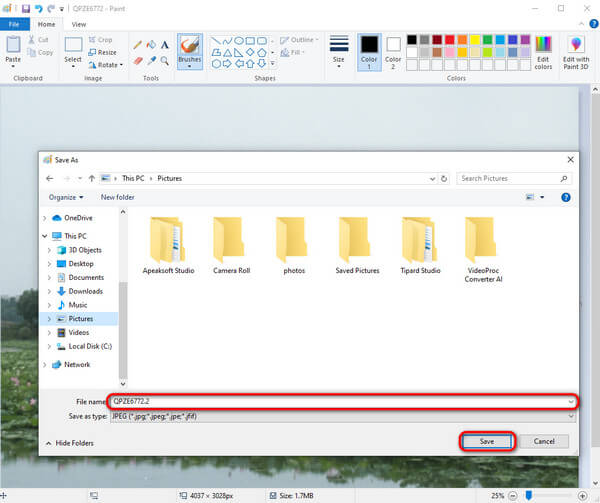
Konklusjon
Hvis du har en iPhone og en Windows-datamaskin, kan det være mange problemer med enhetsinkompatibilitet, for eksempel å åpne HEIC-formatet. Heldigvis, etter å ha lest hele artikkelen, vil du finne mange forskjellige måter å åpne HEIC på Windows . Du kan overføre HEIC fra telefonen til datamaskinen med Apeaksoft iPhone Transfer , bruk standardsystemet som følger med datamaskinen din, last ned en rekke HEIC-visningsprogrammer, eller konverter HEIC direkte til andre støttede filformater. Uansett, du kan nå åpne HEIC på Windows med letthet.