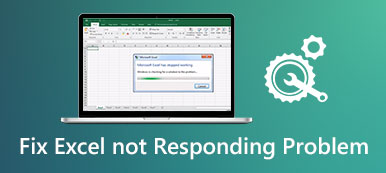Det er irriterende og hodepine når du glemmer å lagre en viktig arbeidsbok før du avslutter Microsoft Excel. Dessuten, i noen uventede situasjoner, inkludert når datamaskinen plutselig krasjer, selve programvaren smuldrer opp osv., kan den forseggjorte arbeidsboken forsvinne. Du kan imidlertid fortsatt gjenopprette Excel-dataene dine med en Excel midlertidig tjeneste. Så dette innlegget vil fokusere på hvordan du henter Excel-temp-filene dine.

- Del 1. Hva er Excel Temp Service og hvor lagrer Excel Temp-filer
- Del 2. Hvordan gjenopprette Excel Temp-filer
- Del 3. Vanlige spørsmål om Excel Temp-filer
Del 1. Hva er Excel Temp Service og hvor lagrer Excel Temp-filer
Microsoft Excel har AutoSave-funksjonen for å lage en midlertidig fil hver gang du oppretter eller åpner en arbeidsbok. Temp-filen i Excel lagrer alt innholdet i arbeidsboken. Så når datamaskinen eller Microsoft Excel-programvaren krasjer eller lukkes ved et uhell, kan du gjenopprette midlertidige Excel-filer for å gjenvinne dataene dine.
Her er forskjellige Excel-temp-filplasseringer basert på forskjellige operativsystemer:
| Mac | /Brukere/ /Library/Containers/com.microsoft.Excel/Data/Library/Application Support/Microsoft |
| Windows 11 / 10 | C:\Users\AppData\Local\Microsoft\Office\UnsavedFiles |
| Windows 8/7/Vista | C:\Users\UserName\AppData\Local\Microsoft\Office\UnsavedFiles |
| Windows XP | C:\Documents and Settings\UserName\Local Settings\Application Data\Microsoft\Office\UnsavedFiles |
Del 2. Hvordan gjenopprette Excel Temp-filer
1. Apeaksoft Data Recovery
Du kan bruke Apeaksoft Data Recovery for å gjenopprette dine Excel-temp-filer uten anstrengelse. Dessuten, når du finner filer ødelagt eller slettet, kan du vende deg til denne profesjonelle programvaren for å gjenopprette viktige data.

4,000,000 + Nedlastinger
Et profesjonelt verktøy for enkelt å gjenopprette dine Excel-temp-filer på datamaskinen din.
Den kan lagre skanneresultatene dine i SPF-filer for restaurering når som helst.
Den støtter gjenoppretting av ulike typer filer fra forskjellige enheter, inkludert papirkurven, harddisk, minnekort, digitalkamera, flash-stasjon, etc.
Programvaren fungerer effektivt på Windows og Mac OS.
Trinn 1 Last ned og start dette robuste gjenopprettingsverktøyet på din Mac eller Windows PC ved å klikke på knappen ovenfor. Du kan krysse av for Dokument-alternativet i hovedgrensesnittet til det beste gjenopprettingsverktøyet. Deretter kan du begynne å skanne de midlertidige Excel-filene ved å klikke på Skanne knapp.

Trinn 2 Etter hurtigskanningen kan du klikke på Document alternativet til venstre for å brette ut alle relaterte mapper med tittelen XLSX og XLS for å forhåndsvise alle Excel-filer. Hvis du vil velge ønsket Excel-fil, kan du bruke filtre funksjon for å øke hastigheten. Hvis skanneresultatene ikke oppfyller dine behov, kan du prøve igjen ved å klikke på Dypt Søk knapp.

Trinn 3 Når du har sjekket og krysset av for ønskede Excel-temp-filer, kan du klikke på Gjenopprette -knappen for å gjenopprette ikke-lagrede Excel-filer.
2. Gjenopprett ulagrede arbeidsbøker
Hvis det er en melding "Microsoft Office har sluttet å fungere" eller "Microsoft Excel har sluttet å virke" på datamaskinen din, kan du miste all fremdrift og nåværende data. Du kan sjekke Excel-temp-filen på en standardplassering på datamaskinen, som vi nevnte ovenfor. Ellers kan du prøve å bruk funksjonen Gjenopprett ulagrede arbeidsbøker for å gjenopprette den.
Trinn 1 Start Microsoft Excel og lag en ny arbeidsbok. Klikk på filet knappen i øvre venstre hjørne av vinduet.
Trinn 2 I det nye vinduet, klikk på Åpen knappen > Nylige arbeidsbøker > Gjenopprett ikke-lagrede arbeidsbøker. Deretter kan du bla gjennom de ulagrede Excel-filene. Når du finner den, klikker du på den for å åpne den i Excel.
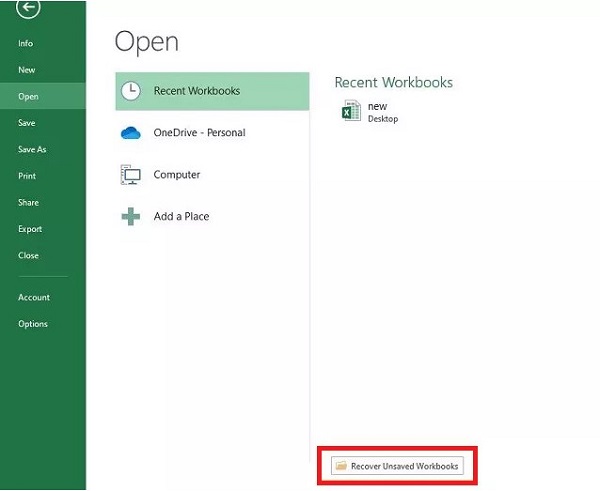
3. Administrer arbeidsbok
Med unntak av den innebygde funksjonen Gjenopprett ulagrede arbeidsbøker, kan du bruke funksjonen Administrer arbeidsbok til å vise og gjenopprette de midlertidige Excel-filene.
Trinn 1 Kjør Microsoft Excel-programvare på datamaskinen og lag en ny arbeidsbok. Klikk på filet knappen i øvre venstre hjørne av vinduet.
Trinn 2 Klikk på i det nye vinduet Mer info > Administrer dokument > Gjenopprett ikke-lagrede arbeidsbøker. Bla gjennom og velg Excel-filen din og klikk Åpen. Nå bør du klikke Lagre som for å lagre Excel-filen.
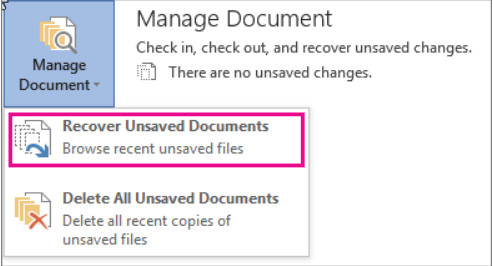
Tips: Disse trinnene er også egnet for en PowerPoint-gjenoppretting.
Del 3. Vanlige spørsmål om Excel Temp-filer
Hvordan sletter jeg trygt Excel-temp-filer på min Windows-PC?
Trykk på Vinne + R tastene på tastaturet > enter % Temp% i linjen > klikk på OK knapp. Nå kan du få tilgang til alle Excel-temp-filene ved å klikke på Temp mappe. Du kan trykke på Ctrl + A tastene for å velge dem alle og trykk på Delete nøkkel.
Hvordan kan jeg konvertere en midlertidig fil til en arbeidsbok?
Først kan du åpne en midlertidig fil med Microsoft Excel-programvaren. Deretter kan du klikke Lagre som for å lagre en midlertidig fil med filtypen . Xlsx.
Hvorfor lagrer ikke Excel-filen endringer?
Det er mange faktorer som kan forårsake dette fenomenet. For eksempel kan et tredjepartstillegg, inaktiverte tillatelser, selve programvarefeilen, utilstrekkelig diskplass osv. være en årsak til dette problemet.
Konklusjon
Du kan lære hvor Excel lagrer midlertidige filer og hvordan du gjenoppretter Excel temp filer ved å lese dette verdifulle innlegget. Vi håper alt innholdet kan være nyttig for deg for å gjenopprette ulagrede eller slettede filer.