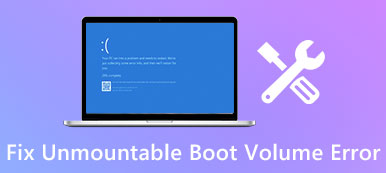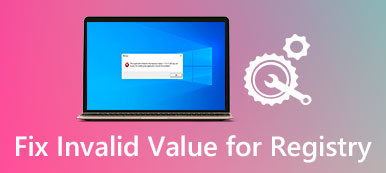Når du redigerer arbeidsboken eller lagrer noen endringer, er det plutselig et popup-vindu som Excel ikke svarer på. Slik løser du dette problemet og får dataene tilbake? Flere og flere brukere rapporterte det Excel svarer ikke, krasjer, fryser eller slutter å jobbe. Noen ganger kan du få feilmeldingen; andre ganger er det bare iskaldt. I denne opplæringen skal vi diskutere hvordan du løser dette problemet effektivt.

- Del 1: Alle effektive måter å fikse ut, ikke svarer
- Del 2: Hvordan gjenopprette Excel-filer når Excel ikke svarer
Del 1: Alle effektive måter å fikse ut, er ikke å svare
Når excel er frosset, kan du prøve de vanlige måtene å reparere det nedenfor.
Vei 1: Oppdater Windows
Microsoft løser regelmessig oppdateringer for Windows for å fikse feil og introdusere nye funksjoner. Hvis du lurer på hvordan du ikke sparer, er det på tide å installere de nyeste oppdateringene for datamaskinen din.
Trinn 1: Åpne "Start" -menyen, klikk på "Kontrollpanel" og gå til "System og sikkerhet".
Trinn 2: Velg alternativet "Installer automatisk oppdateringer for Windows". Når det er gjort, kan du prøve Excel igjen.

Vei 2: Åpne Excel i sikker modus
Det er velkjent at Safe Mode er en feilsøkingsløsning for ulike problemer på Windows. På samme måte kan Excel også kjøre i sikker modus.
Trinn 1: Trykk på "Win + R" samtidig for å åpne dialogboksen Kjør.
Trinn 2: Skriv inn "excel.exe / safe" og trykk "Enter" -tasten for å åpne Excel-programmet i sikker modus. Nå, åpne arbeidsboken din, excel 2016 ikke svarer ikke skal skje igjen.
Sikker modus lar deg også løse problemet når Excel-fil er skadet, Excel-filen svarer ikke, etc.

Vei 3: Deaktiver COM-tillegg
Selv om Microsoft ikke gir tillegg for Excel, støtter det tredjeparts tillegg. Og hvis du har installert add-ins med vilje eller utilsiktet, kan de være ansvarlige for at Microsoft Excel ikke svarer. Løsningen er enkel, slå av den.
Trinn 1: Gå til "File"> "Options"> "Add-ins" i Excel-programmet.
Trinn 2: Finn nederst i popup-dialogboksen, velg "COM-tillegg" fra rullegardinmenyen "Administrer" og velg "Gå".
Trinn 3: Fjern avmerkingen for COM-tillegg og klikk "OK" for å deaktivere dem.

Vei 4: Pass på at Excel-filen ikke åpnes flere ganger
Når vi åpner en Excel-fil, dobbeltklikker vi på den. Og det tar litt tid å laste Excel-filen. I noen tilfeller slår folk på knappen på mus flere ganger. Som resultat åpnes filen flere ganger og fryser. Hva skal jeg gjøre når jeg utmerker seg, svarer ikke i slike tilfeller? Lukk Excel-programmet, vent i noen minutter, og dobbeltklikk deretter på filen for å åpne den. Husk at du venter på Excel-filen for å laste inn helt.
Hvis Excel-filen din er opprettet av tredjepartsprogrammer, bør du sørge for at den er kompatibel med Excel-versjonen på datamaskinen din.
Du vil også like: Gjenopprett ikke-lagret Excel-fil.
Vei 5: Opp antivirusprogramvare til dato eller slå av den
Mange bruker antivirusprogramvare på datamaskinen, som kjører i bakgrunnen og tar opp plass. Hvis antivirusprogramvaren er utdatert, kan det forårsake mange problemer, inkludert Excel-frossen. Så bør du alltid oppdatere antivirusprogramvaren. Hvis problemet vedvarer, kan du prøve Excel etter å deaktivere antivirusprogramvare.
Vei 6: Fjern feil fra Excel-fil
Noen ganger har Excel-frossen ingenting å gjøre med programvare, men selve filen din. De vanligste fakta som forårsaker problemer er:
1. Array formler refererer til et ujevnt antall elementer i argumentene.
2. Overdreven stiler eller betinget formatering.
3. For mange skjulte eller 0 høyde og breddeobjekt.
4. Ugyldige definerte navn.
Du kan sjekke hver enkelt av dem og løse problemet enkelt.
Vei 7: Avinstaller programvare som er i konflikt med Excel
Folk installerer vanligvis ulike programmer og tjenester på sine datamaskiner for å fullføre mangfoldighetsoppgaver. Noen av dem kan slå på automatisk etter at datamaskinen er slått på. Hvis et program eller en tjeneste er i konflikt med Excel, vil Excel ikke reagere.
Trinn 1: Åpne dialogboksen Kjør, skriv inn "msconfig" og klikk "Enter" -tasten for å åpne dialogboksen Systemkonfigurasjon.
Trinn 2: Fjern avmerkingen i boksen foran hvert program og hver tjeneste unødvendig, og klikk "OK" for å bekrefte det.
Trinn 3: Start datamaskinen på nytt og prøv Excel igjen, det skal fungere fint.

Vei 8: Installer Office på nytt
Den siste løsningen er å reinstallere Office hvis Excel-frossen skjer ofte.
Trinn 1: Gå til "Kontrollpanel"> "Programmer"> "Avinstaller et program".
Trinn 2: Finn Microsoft Office og høyreklikk på det, velg "Avinstaller".
Trinn 3: Få tilgang til Microsofts nettsted, last ned en riktig versjon av Office, følg skjermassistenten for å installere den på datamaskinen på nytt, og bruk deretter registreringskoden din for å registrere den.

Del 2: Slik gjenoppretter du Excel-filer når Excel ikke svarer
If Excel-filen din er skadet og som forårsaker Excel frosset, trenger du et profesjonelt Excel-gjenopprettingsprogram, som Apeaksoft Datagjenoppretting, Til kom tilbake din Excel, selv ikke lagret. De viktigste funksjonene er:
- Ekstra data fra Excel-filer i ett klikk når Excel ikke svarer.
- Tilgjengelig for ulike fakta fører til at Excel ikke fungerer bra, som utdatert programvare, virusangrep, systemkrasj og mer.
- Støtte en rekke datatyper og formater, inkludert XLSX, XLS og mer.
- Gjenopprett Excel-filer i original kvalitet og format.
- Forhåndsvis alle Excel-filer og bestem deg for å gjenopprette dem alle eller spesifikke arbeidsbøker.
- Raskere, lett og tryggere.
- Kompatibel med 10 / 8.1 / 8 / 7 / Vista / XP.
Slik gjenoppretter du Excel-filer når Excel ikke svarer
Trinn 1: Sjekk om Excel-filer kan gjenopprettes
Installer Data Recovery på datamaskinen din og start den. Finn til datatypeseksjonen og merk av i "Dokument". Gå deretter til lokaliseringsområdet og velg hvor excel-filen ble lagret. Klikk på Skann-knappen for å la Data Recovery fungere.

Trinn 2: Forhåndsvisning av Excel-filer før gjenoppretting
Velg alternativet "Dokument" på venstre sidefelt etter skanning, og åpne deretter mappen som heter XLSX eller XLS. Hvis det er for mange Excel-filer, bruk "Filter" -funksjonen øverst på båndet for å finne Excel-filen raskt. Hvis standardskanning ikke inkluderer ønsket fil, klikker du på "Deep Scan" -knappen for å utføre en dyp skanning.

Trinn 3: Gjenopprett data fra Excel-fil med ett klikk
Velg alle ønskede excel-filer og klikk på "Gjenopprett" -knappen for å begynne å trekke ut data fra excel-filer når Excel ikke svarer. Etter det kan du sjekke alle filene du har gjenopprettet.

Konklusjon
Excel brukes hovedsakelig av personer og bedrifter for å lagre ulike data, fra økonomiske data til salg, fra handleliste til regninger. Det er viktig for Excel å jobbe jevnt, for å holde dataene trygge. Hvis du lider Excel-frosset problem, kan våre guider og forslag løse problemet og få tilbake data.