Hvordan finne dupliserte filer? Innebygde og tredjepartsverktøy
Er du bekymret for å gå tom for minne på datamaskinen? Spesielt hvis du ikke er sikker på hva som forårsaker det. Ofte er den skyldige dupliserte filer som samler seg over tid, og du skjønner det ikke. Å organisere og slette disse filene manuelt er kjedelig og tar opp verdifull tid. Heldigvis med duplikatfilsøkere, kan du raskt identifisere og fjerne unødvendige dupliserte filer med noen få klikk. I denne veiledningen viser vi deg noen av de beste verktøyene du kan bruke, enten fra tredjepartsprogramvare eller de som følger med datamaskinen din.
SIDEINNHOLD:
Del 1. Hvorfor du trenger duplikatfilsøkere
Ettersom vi bruker datamaskiner hver dag, er det lett å samle et stort antall filer, som dokumenter, bilder, videoer og så videre, og mange ganger innser du kanskje ikke at du gjentatte ganger har lastet ned eller lagret, over tid vil disse filene stille opp mye plass på harddisken og redusere ytelsen til systemet. Du kan bli anbefalt å bruke duplikatfilsøkere i dette tilfellet, men hvis du ikke vet mye om det, er det her hvorfor du trenger det:
• Gratis opp plass: Dupliserte filer kan forbruke en stor del av lagringen din, og en duplikatfilsøker hjelper deg effektivt å finne og slette disse filene, og frigjøre plass til viktigere data.
• Spar tid: Å identifisere duplikater er kjedelig og ekstremt tidkrevende, men hvis du bruker en duplikatfilsøker, kan du gjøre jobben på få minutter, noe som sparer deg for tid og krefter.
• Forbedre ytelsen: Når lagringsplassen din er fylt med dupliserte filer, kan det indirekte føre til at datamaskinen går sakte. Fjerning av dupliserte filer kan bidra til å øke hastigheten på datamaskinen.
Del 2. Beste verktøyet for å overføre dupliserte filer til datamaskinen
Nesten all programvare som kan finne dupliserte filer er kun for PC, noe som gjør det enklere å administrere og slette dem. Så hva om du fortsatt har noen filer lagret på telefonen din og ønsker å slå dem sammen på datamaskinen din for å håndtere dupliserte filer mer effektivt? Bruk det kraftigste overføringsverktøyet, Apeaksoft MobieTrans, for å gjøre det enkelt og sikre at enheten din holder seg ren.
Finn og administrer dupliserte filer enkelt
- Overfør mange datatyper, for eksempel bilder, musikk, videoer, kontakter osv.
- Forhåndsvis filer før overføring for å spare både tid og lagringsplass.
- Sikkerhetskopier og gjenopprett filer mellom iOS-enheter, Android-enheter og datamaskiner.
- Den støtter de fleste kjente merkene, inkludert iPhone, Samsung, HTC, Motorola, etc.
Sikker nedlasting

Trinn 1. Etter nedlasting og installasjon Apeaksoft MobieTrans på datamaskinen, klikk for å starte og koble telefonen til datamaskinen. Etter at tilkoblingen er vellykket, vil systemet automatisk oppdage den grunnleggende informasjonen om telefonen din. Etter bekreftelse, velg filtypen du vil overføre i venstre verktøylinje.
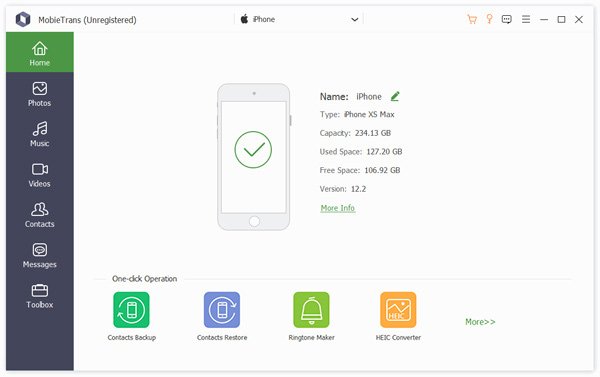
Trinn 2. Vent tålmodig til dataene lastes ut for å hjelpe deg med å finne de nødvendige filene; systemet vil automatisk klassifisere alle. Du kan forhåndsvise alle filene og sjekke dem direkte.
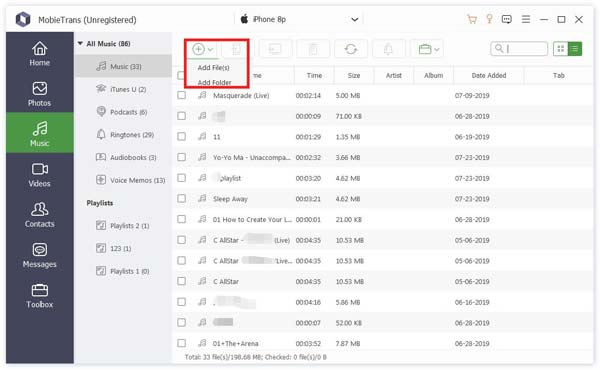
Trinn 3. Til slutt bekrefter du at alle dataene som må overføres er valgt, og klikker Eksporter til PC i den øvre verktøylinjen. Etter overføringen kan du finne dem i den forhåndsinnstilte lagringsadressen på datamaskinen.
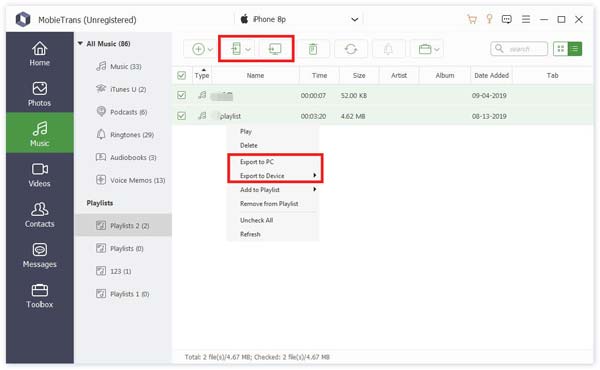
Del 3. Innebygde duplikatfilsøkere i Windows og Mac
Enten en Windows-bruker eller en Mac-bruker, vil datamaskinen din tilby grunnleggende verktøy for å finne dupliserte filer. Disse innebygde funksjonene hjelper deg med å administrere dupliserte filer. Selv om de fleste ikke tilbyr avanserte funksjoner, kan du fortsatt bruke dem til å utføre enklere oppgaver effektivt.
For Windows
For Windows-brukere er det relativt enkelt å finne duplikater fordi -kopiere suffikset er tilordnet filkopien som standard, slik at du kan bruke Ledetekst direkte for å finne dupliserte filer. Selv om denne metoden ikke krever nedlasting av noen plug-ins, er den mer egnet for brukere med viss kunnskap, og hvis du er nybegynner, ikke bekymre deg; følg trinnene nedenfor.
Trinn 1. Høyreklikk på mappen der du vil søke etter dupliserte filer og velg Kopier som bane. Trykk deretter på Windows og X på tastaturet for å kjøre Windows-terminal (admin).
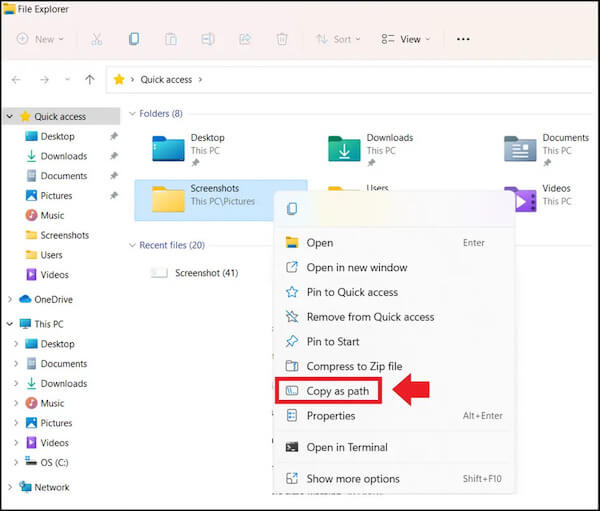
Trinn 2. Flytt musen til pil ned-knappen øverst og velg Ledetekst å kjøre det som administrator.
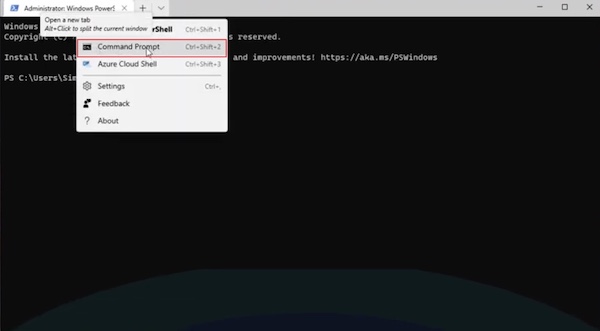
Trinn 3. Skriv inn kommandoen cd/d "mappebane" for å finne dupliserte filer. Lim inn den valgte mappen du nettopp kopierte på mappebane, og trykk deretter på Enter nøkkel.
Trinn 4. Fortsett å legge til kommandoen del "* -kopi. utvidelse". Her forlengelse betyr typen filer du vil slette. Hvis du for eksempel vil slette dupliserte JPG-filer, skriv del "* -kopi.jpg".
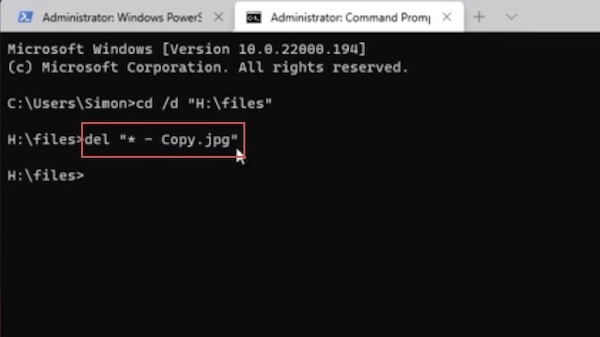
Til slutt trykker du på Enterog CMD vil automatisk begynne å skanne og vise dupliserte filer. Under denne prosessen, hvis datamaskinen går tom for minne og kan forårsake en blå skjerm på Windows, kan du rengjøre datamaskinens harddisk etter å ha reparert den og deretter gjenta trinnene ovenfor.
For Mac
Mange vet ikke at Mac også har en funksjonell plug-in som ligner på Windows CMD kalt Terminal Command, med lignende metoder, men forskjellige spesifikke instruksjoner. Hvis du ikke vil bruke denne kompliserte operasjonsmetoden, er det det Finder for deg, som gir en enkel måte å finne dupliserte filer. Finders søke- og sorteringsalternativer kan identifisere filer med samme navn eller type.
Trinn 1. Åpen Finder > Dokumenter på din Mac, hvor du vil finne dupliserte filer. Trykk på Kommando og F for å søke, velg Annen i Type alternativ og se etter størrelse hvis du bare vil slette store filer her.
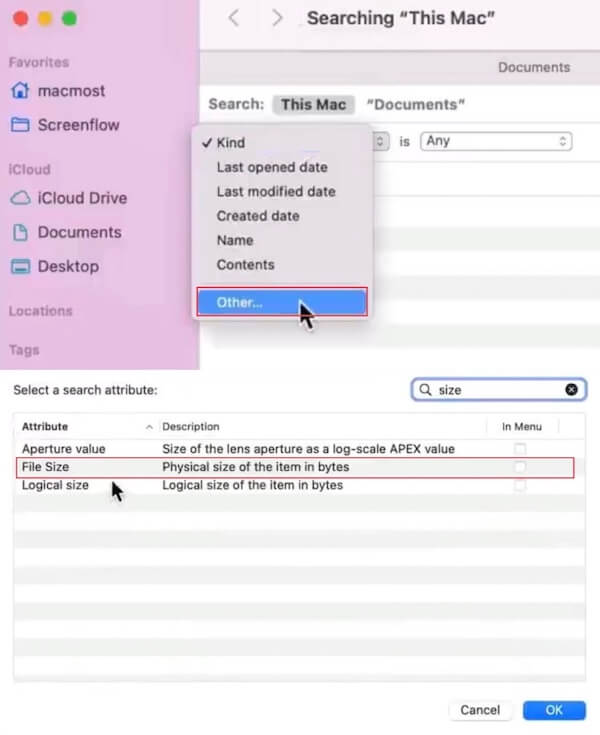
Trinn 2. Deretter kan du sette den til å søke etter alle filer som er større enn 1 MB i den øverste verktøylinjen. Hvis den spesifikke størrelsen på hver fil ikke vises, kan du klikke på Kontroll: tast på denne siden og sjekk Størrelse. Nå kan du skille dupliserte filer etter størrelse og rydde opp i dem.
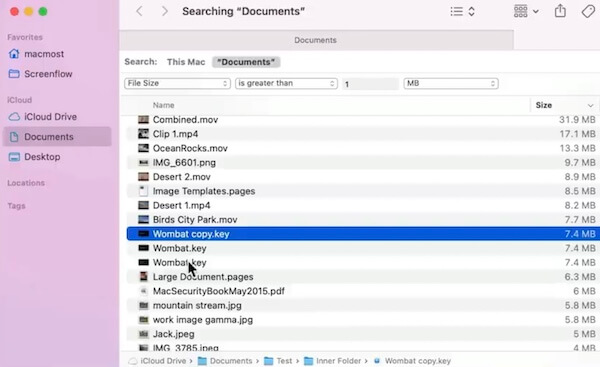
Del 4. Finn enkelt dupliserte filer med Systweak Duplicate Files Fixer
Selv om innebygde verktøy kan hjelpe deg med enkel opprydding av duplikatfiler, bør det ikke overses at de har betydelige begrensninger. Hvis du ønsker å slette alle dupliserte filer mer effektivt og grundig, kan du velge mellom mange kraftige tredjepartsprogramvare. En av de bedre for deg er Systweak Duplicate Files Fixer.
Trinn 1. Først må du besøke nettstedet og laste ned Systweak Duplicate Files Fixer til datamaskinen din. Når den er åpnet, kan du legge til mappene du vil rense eller skanne hele datamaskinen eller skanne fra Google-kontoen din i skannemodus. Når du har valgt, klikker du Skann etter duplikater.
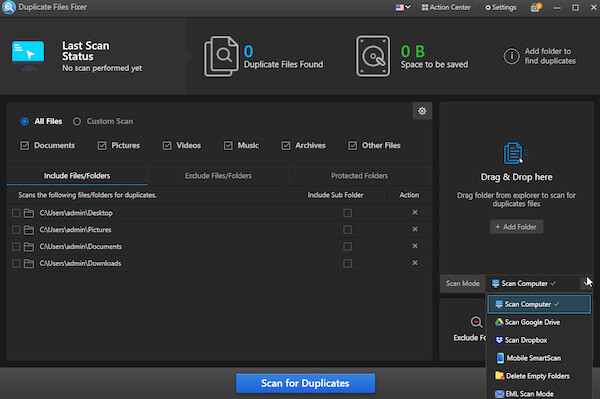
Trinn 2. Når skanningen er fullført, får du to alternativer - Velg Manuelt og Automerke, anbefales hvis du vil beholde en kopi for å forhindre feilsletting.
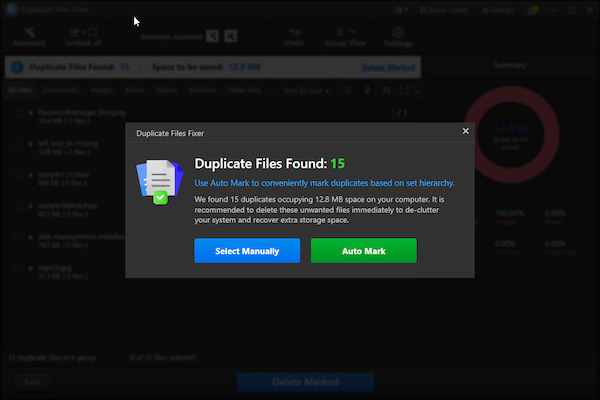
Trinn 3. Alle skannede dupliserte filer vises nå på skjermen, og Oppsummering sirkel til høyre gir deg en ide om andelen av hver filtype. Du kan forhåndsvise alle de merkede filene før du sletter dem. Når du har bekreftet, klikker du Slett merket, og systemet vil automatisk slette alle dupliserte filer.
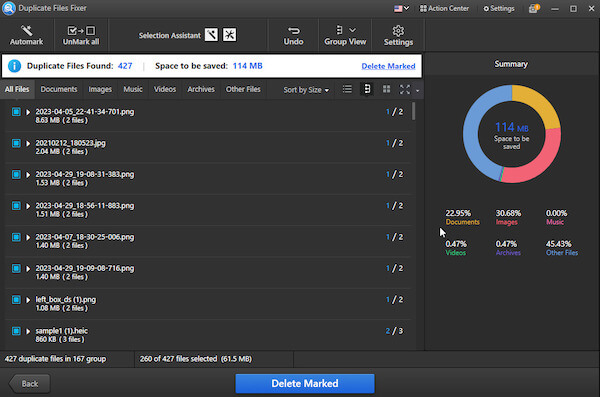
Det er virkelig en god duplikatfilsøker med utmerket ytelse og høy kvalitet, men hvis du ikke er fornøyd og ser etter noe annet som passer dine behov bedre, CCleaner Duplicate Finder er også et godt valg.
Konklusjon
Denne veiledningen viser deg hvordan finne dupliserte filer og rydde dem opp raskt. Enten det er et innebygd verktøy eller programvare du må laste ned, er metodene våre trygge og pålitelige. Det vil hjelpe om du velger det som passer best for deg. I forkant, når du overfører alle filene dine til datamaskinen, Apeaksoft MobieTrans, med sin brede kompatibilitet og mange avanserte funksjoner, skiller seg ut og bør være ditt førstevalg.
Relaterte artikler
Leter du etter en måte å slette dupliserte bilder i iPhoto-appen din? Her er en trinn-for-trinn-guide som hjelper deg med å bli kvitt kopier av bilder.
Denne artikkelen gir tre måter å fjerne dupliserte sanger fra iTunes. Du kan deduplisere dem automatisk uten å se dem én etter én.
Vet du hvordan du fjerner duplikater i iTunes eller sletter flere kontakter på iPhone? Bare les denne artikkelen og få disse beste måtene.
Windows 7 sitter fast i Startup Repair loop uten å stoppe? Her er vår veiledning for å bli kvitt oppstartsreparasjonssløyfen og gjenopprette tapte data etter feilsøking.

