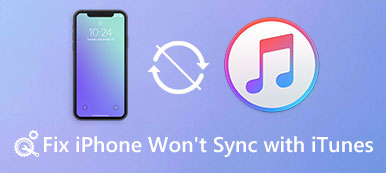Hvis du nettopp har kjøpt en ny bærbar PC, og da du startet den etter at du logget på, fikk du en blå skjerm, og den eneste koden du kan fange er 0x00000019. Har du noen ideer om hvorfor dette skjer?

Ifølge Microsoft angir denne blåskjermstoppfeilen et dårlig problem med headerproblemer. Tatt i betraktning at dette problemet er ganske spesialisert, skal vi dele grunnleggende informasjon om det og fortelle deg hvordan du får dårlig pool header windows 10 fix.
- Del 1: Hva er en dårlig pool header (0x00000019 feil)
- Del 2: Hva er grunnen til dårlig poolhode
- Del 3: Slik reparerer du dårlig bassenghode
- Del 4: Slik gjenoppretter du data når feilmeldingen for feil feil i Windows er oppstått
Del 1: Hva er en dårlig pool header (0x00000019 feil)
Som nevnt, er 0x00000019 feil koden for dårlig pool header, noe som er et problem med Windows minneallokering, noe som er annerledes fra feilfri feil.
I andre ord, forteller denne feilen at en prosess gikk inn i minnet bassenget og fjernet seg feil. Det gjør overskriften til minnepolen ødelagt.
På Windows 7 og tidligere kan du se feilkode 0x00000019, og den er erstattet med BAD_POOL_HEADER på Windows 8 / 10.
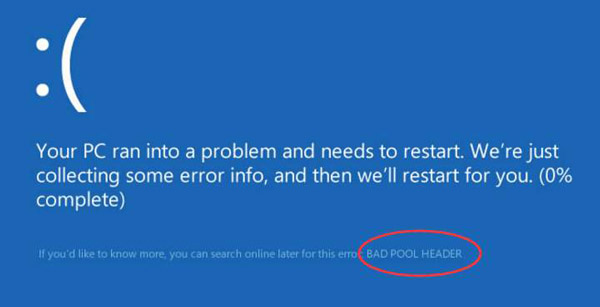
Del 2: Hvilken årsak dårlig pool header
Heldigvis er den dårlige bassengkopien Windows 10 / 8 / 7 forårsaket av programvareproblemer, men ikke maskinvarebeskadigelse. De vanligste årsakene til denne feilkoden er:
1. Driver problemer. Foreldet driver, for eksempel Intel High Definition-lydspesifikasjon for HDMI, er hovedfaktoren utløse denne feilen. Og hvis enhetsdriverne er skadet, kan du stoppe koden for dårlig bassengkopi også.
2. Utdatert operativsystem. Noen ganger kan dette oppstå hvis du fortsatt bruker den gamle versjonen av Windows uten å oppdatere eller nedgradere Windows fra et nyere system.
3. Feil RAM-modul. Det er et annet vanlig faktum å utløse Windows Stop Code dårlig bassengkoplingsfeil, spesielt når det defekte RAM-modulet gir lese / skrivefeil.
4. Antivirus programvare. Hvis du installerte antivirusprogramvaren som ikke fungerer sammen med Windows, vil denne feilen oppstå.
Del 3: Slik reparerer du dårlig bassenghode
I denne delen vil vi vise deg metodene for å fikse dårlig feil i bassengkopien selv.
Metode 1: Avinstaller antivirusprogramvare
Når du møter blå skjerm på Windows og dårlig bassenghodefeil etter installasjon av tredjepartsprogramvare eller antivirusprogram, bør du avinstallere den eller sjekke om du har installert riktig versjon for datamaskinen din.

Metode 2: Fjern nylig installerte maskinvare og eksterne enheter
Hvis denne feilen oppstår etter at du har installert ny maskinvare eller plugger inn ekstern enhet, koble den fra med datamaskinen. Da må du starte datamaskinen på nytt; feilen skal ikke skje igjen.
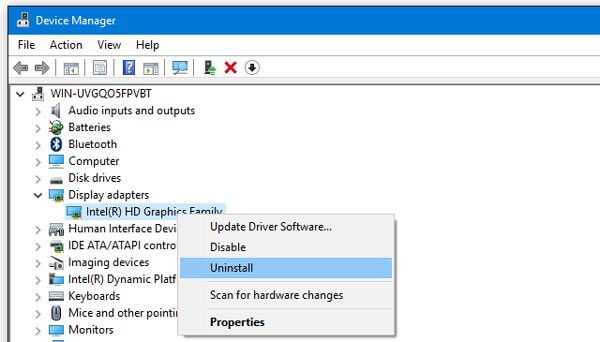
Metode 3: Diagnostiser og feilsøk ved hjelp av Clean Boot State
Ren Boot-staten er i stand til å diagnostisere og feilsøke avanserte Windows-problemer, inkludert feil i feilmeldingen.
Trinn 1: Utvid "Start" -menyen og åpne "System Configuration Utility".
Trinn 2: Gå til "Generelt" -fanen, fjern merket for "Last oppstartelementer" og merk av for "Last systemtjenester" og "Bruk original oppstartskonfigurasjon".
Trinn 3: Gå deretter til kategorien Tjenester, velg "Skjul alle Microsoft-tjenester" og klikk på "Deaktiver alle" -knappen.
Trinn 4: Klikk "OK" og deretter "Bruk". Start datamaskinen på nytt. Windows starter opp i en ren oppstarttilstand.
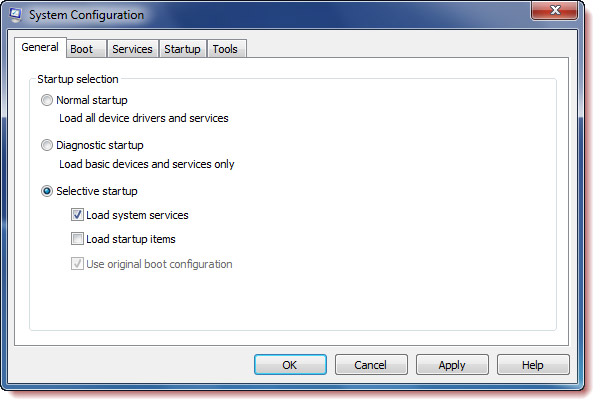
Metode 4: Oppdater drivere
Hvis Clean Boot State ikke kan fikse dårlig feil i bassengkopien automatisk, må du prøve å oppdatere drivere manuelt.
Trinn 1: Hold nede "Win + R" for å aktivere Run-dialogboksen, skriv inn "devmgmt.msc" og trykk "Enter" -tasten for å åpne Enhetsbehandling.
Trinn 2: Brett hver primære enhet, for eksempel "Tastaturer", høyreklikk på tastaturet og velg "Oppdater driverprogramvare".
Hvis "Oppdater driverprogramvaren" er ugyldig, klikker du på "Avinstaller" og starter datamaskinen på nytt, Windows vil søke etter og installere den nyeste driveren automatisk.

Metode 5: Installer oppdateringer for Windows
Metodene for å installere oppdateringer i Windows operativsystem som nedenfor.
Trinn 1: Gå til "Start" -menyen, gå til "Innstillinger"> "Oppdateringer og sikkerhet".
Trinn 2: Klikk på "Windows Update" på venstre bånd og klikk "Se etter oppdateringer". Hvis det er en ny oppdatering, vil Windows få den.
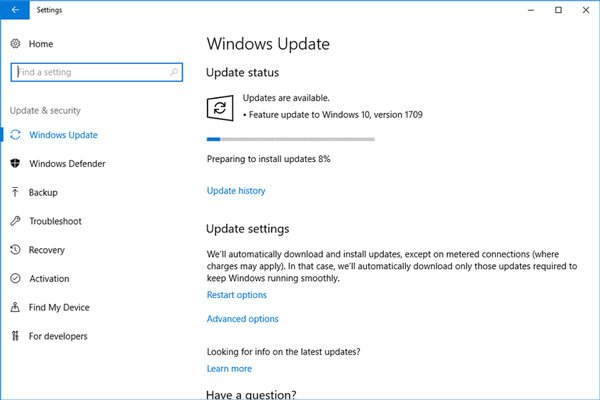
Metode 6: Løs dårlig dårlig topptekst med MicrosoftFixIt
MicrosoftFixIt er en nettbasert Microsoft feilsøkingsprogramvare som kan fikse ulike problemer på Windows, som for eksempel feil på blå skjerm og dårlig feil i bassengkopien.
Trinn 1: Skriv inn support.microsoft.com/fixit i adressefeltet i nettleseren din, og velg "Windows" på hjemmesiden.
Trinn 2: Rull deretter ned og finn alternativet "Feilsøk feil på blåskjerm", klikk på det og følg instruksjonene på skjermen for å fullføre feilsøking.

Metode 7: Løs dårlig svarshode ved hjelp av Windows Memory Diagnostics Tool
Hvis et feil RAM-modul forårsaker feilkoplingsfeilen, kan den innebygde Windows Memory Diagnostics reparere den.
Trinn 1: Start "Kontrollpanel", gå til "Administrative verktøy" og velg "Windows Memory Diagnostic".
Trinn 2: Klikk på Restart nå og sjekk for problemer, du kan velge minnetestalternativer og utløse RAM-kontrollprosessen. Når det er ferdig, vil Windows poppe opp resultatene.
Hvis det er noe galt på RAM, må du erstatte det, og prøve å gjenopprette data fra RAW-stasjon.
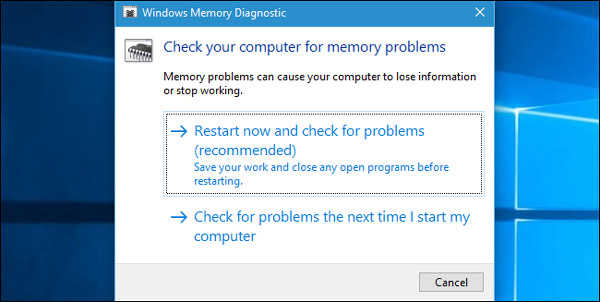
Del 4: Slik gjenoppretter du data når feilmeldingen for feil feil i Windows er oppstått
For å gjenopprette data når det oppstår dårlig bassengkopi, trenger du et profesjonelt Windows-gjenopprettingsverktøy, som Recover My Files, Apeaksoft Datagjenoppretting. De viktigste funksjonene er:
1. Gjenopprett data fra Windows med ett klikk.
2. Filgjenoppretting i ulike situasjoner.
3. Støtt hundrevis av datatyper og formater.
4. Gjenopprett filer i originalformat og kvalitet.
5. Forhåndsvisning for selektiv gjenoppretting.
6. Raskere, lett og sparer.
7. Tilgjengelig for Windows 10 / 8.1 / 8 / Vista / XP.
Kort sagt, det er den beste måten å få dataene dine tilbake når Windows slutter å oppdatere kodens dårlig bassenghode.
Slik gjenoppretter du data når feilmeldingsfeilen er feil
Trinn 1: Skann hele harddisken for å lete etter data
Start Data Recovery etter å ha installert den på PCen. Velg hvilke datatyper du vil gjenopprette i "Datatype" -området og plasseringen av dataene i "Plassering" -delen. Klikk på "Skann" -knappen for å begynne å finne lesbare data når dårlig bassengoverskrift oppstår.

Trinn 2: Forhåndsvisning før datagjenoppretting
Når resultatvinduet vises, velger du en datatype fra venstre navigasjonsfelt og ser på gjenopprettbart innhold i høyre rute. "Filter" -funksjonen på det øverste båndet kunne raskt finne en bestemt fil. Finner du ikke ønsket fil? Klikk på "Dyp skanning" for å utføre dyp skanning.

Trinn 3: Gjenopprett data fra Windows med ett klikk
Velg alle ønskede data og klikk på "Gjenopprett" -knappen for å starte gjenoppretting av data til riktig destinasjon. Etter det kan du finne filene er gjenopprettet til datamaskinen din.

Konklusjon
Basert på beskrivelsen ovenfor, kan du forstå hva du bør gjøre når det oppstår dårlig bassengkopling. Først og fremst kan du gjenopprette data med Apeaksoft Data Recovery. Følg deretter våre guider for å løse dette problemet og få datamaskinen til å fungere normalt.