Systemgjenoppretting er en viktig del i Windows-systemet for å reparere feilene og gjenopprette filene dine til et tidligere gjenopprettingspunkt. Trodde det spiller en viktig rolle i datamaskinen. Få mennesker vet nøyaktig hva det er og hvordan det fungerer.
For å sikre at normal drift går bra, må du starte Systemgjenoppretting Alternativer samt lære den relaterte informasjonen.
Derfor forklarer bare denne artikkelen alt du trenger å vite om systemgjenopprettingsalternativer. Les videre for å lære detaljene.
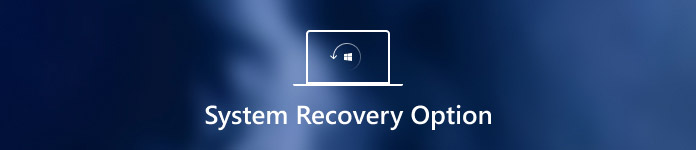
- Del 1. Hva er alternativer for systemgjenoppretting
- Del 2. Slik starter du Systemgjenoppretting
- Del 3. Slik gjenoppretter du data som er tapt under systemgjenoppretting
Del 1. Hva er alternativer for systemgjenoppretting
Som nevnt tidligere er alternativene for systemgjenoppretting en gruppe reparasjons- og diagnostiske verktøy i Windows-operativsystemet, som kan brukes til å gjenopprette Windows-systemet fra feil, gjenopprette viktige innstillinger og filer til et tidligere gjenopprettingspunkt eller teste datamaskinens minne osv. I tillegg blir det også referert til som Windows Recovery Environment, eller WinRE for kort. Som en alternativmeny for systemgjenoppretting har den absolutt mange gjenopprettingsalternativer som Startup Repair, System Restore, Windows Memory Diagnostic Tool, og så videre. Hver av dem har forskjellige funksjoner, som er oppført som følger.
- Oppstart Reparasjon: Skann harddisken for å finne og fikse feilene i den. Når du velger alternativet, kan det hjelpe deg med å fikse noen vanlige problemer på Windows-datamaskinen som Windows fortsetter å starte, Windows blå skjerm osv.
- Systemgjenoppretting: Gjenopprett datamaskinen til et tidligere gjenopprettingspunkt.
- Komplett PC Restore eller System Image Recovery: Gjenopprett bilder og system for Windows 7 System.
- Kommandoprompt: Tillat deg tilgang til Kommandoprompt og kjør forskjellige kommandolinjespesifikke kommandoer, for eksempel bootrec eller diskpart.
- Windows Memory Diagnostic Tool: Skann datamaskinens minne for å finne feil.

Del 2. Slik starter du Systemgjenoppretting
Denne delen gir en fullstendig veiledning for hvordan du starter Systemgjenoppretting på datamaskinen. Det er to forskjellige måter i henhold til situasjonen din. Den første metoden åpner systemgjenopprettingsalternativer på datamaskinen din via alternativet Reparer datamaskinen på menyen Avansert oppstartsalternativer. Og hvis du ikke kan få tilgang til Systemgjenopprettingsalternativer på datamaskinen din av mange grunner, kan det hende du må bruke Windows 7 installasjonsplate eller en USB-flash-stasjon, eller bruke en systemreparasjonsplate hvis du har opprettet en før. Og disse to måtene vil bli forklart i detaljert.
1. Slik starter du System Recovery Options på datamaskinen
Trinn 1. Start datamaskinen på nytt
Fjern alle CD-er, DVD-er eller annen disk fra datamaskinen og lukk alle programmer som kjører på datamaskinen først. Start deretter datamaskinen på nytt ved å bruke datamaskinens strømknapp.
Trinn 2. Skriv inn avanserte oppstartsmuligheter
Når du starter datamaskinen på nytt, må du gjøre en av operasjonene på følgende måte: Hvis du bare har installert ett system, klikker du på og holder nede F8-tasten til Windows-logoen vises. Og hvis du savner spesifikk tid, må du starte datamaskinen på nytt og vente igjen.
Hvis datamaskinen har mer enn ett system, må du markere operativsystemet du vil reparere ved hjelp av piltasten. Trykk så og hold inne F8. Deretter har du lov til å gå inn i Advanced Boot Options.

Trinn 3. Start System Recovery Options
På skjermbildet Avanserte oppstartsalternativer markerer du "Reparer datamaskinen din" ved hjelp av piltastene. Trykk deretter "Enter". Etter det har du lov til å velge et tastaturoppsett og klikke på "Neste" -knappen. Da er du på menyen Alternativer for systemgjenoppretting, velg et verktøy du vil bruke.

2. Slik starter du System Recovery Options ved hjelp av Windows Setup-disk eller bruker en systemreparasjonsplate
Trinn 1. Start datamaskinen på nytt
Sett inn Windows 7 installasjonsplate eller USB-minnepinne, eller en systemreparasjonsplate på datamaskinen, og start deretter datamaskinen på nytt med strømknappen. (Diskstartfeil?)
Trinn 2. Velg din preferanse
Trykk på hvilken som helst tast når den promoterer. Du finner noen instruksjoner som du må følge. På siden Installer Windows, eller på Alternativer for systemgjenoppretting, velg ønsket språk og andre preferanser, og klikk deretter på "Neste" -knappen.
Trinn 3. Start Systemgjenoppretting
Hvis du bruker Windows-installasjonsplaten eller USB-flashstasjonen, klikker du på "Reparer datamaskinen". Velg deretter det installerte systemet du vil reparere, og klikk på "Neste" -knappen. Når du har åpnet menyen Alternativer for systemgjenoppretting, og velger et verktøy, start det.

Del 3. Slik gjenoppretter du data som er tapt under systemgjenoppretting
Som nevnt ovenfor vil systemgjenoppretting gjenopprette datamaskinen til et tidligere punkt, noe som betyr at alle dataene du redigerer etter punktet vil gå tapt. Det er synd å miste viktige data.
Er det noen måte å gjenopprette data fra systemgjenopprettet datamaskin?
Ja nøyaktig.
Apeaksoft Data Recovery er verktøyet som gjør at du kan gjenopprette tapte data.

4,000,000 + Nedlastinger
Gjenopprett data på Windows 10 / 8 / 7-datamaskin.
Gjenopprett tapte data etter sletting, tom søppel, formatert stasjon, etc.
Gjenopprett bilder, videoer, musikk, systemfiler, dokumenter, e-post, etc.
Støtte dyp skanning og rask skanning for å få datagjenoppretting effektivt.
Trinn 1. Skann Windows-datamaskinstasjon
Last ned dette Windows Data Recovery-verktøyet på datamaskinen din. I hovedgrensesnittet må du merke av følgende datatype:
Filtyper: Her får du muligheten til å skanne og gjenopprette bilde, lyd, video, e-post, dokumenter og andre data som systemfiler, DLL, Temp-filer, etc.
Harddisk: Du må bestemme hvilken harddisk for skanning og gjenoppretting.
Klikk deretter "Skann" for å begynne å skanne datamaskindrevet for datagjenoppretting.

Trinn 2. Gjenopprette data fra datamaskinen
Etter at skanningen er fullført, vises resultatet i typen liste eller banen.
Klikk på datamappen fra venstre sidefelt, og se de detaljerte filene i det høyre vinduet.
Bekreft dataene du vil gjenopprette, og klikk på "Gjenopprett" for å lagre tapte eller slettede data på en sikker måte.

Ikke gå glipp av denne videoopplæringen for å starte en rask datagjenoppretting på Windows-datamaskinen her:


Konklusjon
Windows System Recovery gir deg mye hjelp til å reparere og gjenopprette Windows operativsystemer. Det er en nyttig og kraftig verktøymeny, som kan bli ignorert av mange brukere. Fra denne artikkelen vil du få en bedre forståelse av hva det er og hvordan du starter systemgjenoppretting. Når dataene dine går tapt på grunn av systemgjenoppretting, kan du bruke Apeaksoft Data Recovery for å få data tilbake enkelt.




