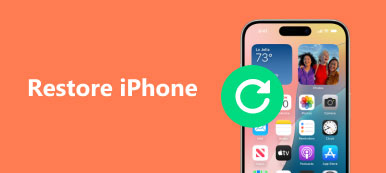Når du trenger å selge MacBook Pro eller reparere noen avgjørende feil, må du gjenopprette MacBook Pro til fabrikkinnstillinger. For å håndtere den vanskelige situasjonen, er det nødvendig å reformatere harddisken og reinstallere en ren versjon av operativsystemet. Time Machine bør være standard og utmerket løsning for å sikkerhetskopiere viktige personlige filer til en ekstern stasjon eller et nettbasert lagringssystem. Lær mer informasjon om prosessen om hvordan gjenopprette MacBook Pro fra følgende artikkel nå.
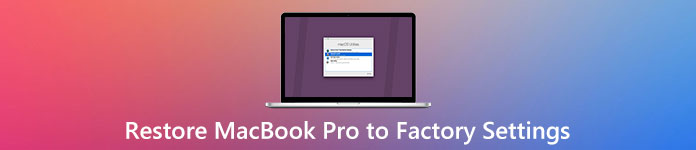
Del 1: Slik sikkerhetskopierer du Mac
Når du trenger å gjenopprette MacBook Pro for salg, kan du sikkerhetskopiere MacBook Pro med Time Machine først. Og så kan du følge trinnene til backup Mac med Time Machine.
Trinn 1. Koble ekstern harddisk til datamaskin
Koble ekstern harddisk til Mac. I tilfelle du ble spurt om du vil bruke Time Machine eller ikke, klikk "Bruk som sikkerhetskopidisk." Men hvis du ikke ble spurt om det, følg bare neste trinn.
Trinn 2. Sett opp Time Machine på MacBook Pro
Klikk på Apple-menyen, og velg deretter "Systeminnstillinger"> "Velg sikkerhetskopidisk"> "Primær MacBook-disk". Gjenta samme prosess kan hjelpe til med å sette en annen disk, og begge diskene kan brukes i Mac. Selvfølgelig kan prosessen gjentas igjen og igjen for enkelhets skyld når folk bruker forskjellige MacBook-proffer hjemme eller på kontoret.
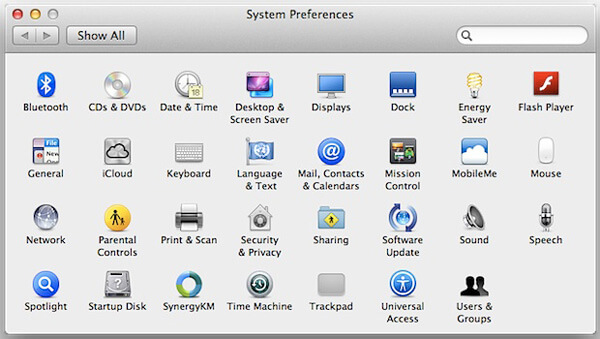
Trinn 3. Backup Mac med Time Machine
Klikk på "Sikkerhetskopier nå" for å sikkerhetskopiere Mac med Time Machine innen et par timer. "Sikkerhetskopier automatisk" hjelper deg med å sikkerhetskopiere filer og dokumenter tjuefire timer om dagen og 7 dager i uken automatisk. Når du har sikkerhetskopiert Mac med Time Machine, kan du gjenopprette MacBook Pro nå.

Del 2: Slik gjenoppretter du MacBook Pro
Siden du allerede har sikkerhetskopiert alle MacBook Pro, er det på tide å følge de neste trinnene for å bekrefte hvordan du gjenoppretter MacBook Pro til fabrikkinnstillinger. Her er flere detaljer om prosessen.
Trinn 1. Forberedelser for å gjenopprette MacBook til fabrikkinnstillinger
Mangelfull forberedelse vil gi opphav til alvorlig feil som kaotisk program, litt drop-out i prosessen med å gjenopprette Mac til fabrikkinnstillinger. Sørg for at MacBook Pro er under godt internettmiljø, og strømforsyningen er tilkoblet godt. Fordi gjenopprettingsprosessen trenger uavbrutt nettverksmiljø, og prosessen med å gjenopprette Mac til fabrikkinnstillinger, samt installere macOS, kan det ta noen timer. Strømbruddet vil forstyrre gjenopprettingen og installere på nytt.
Trinn 2. Start MacBook Pro til gjenopprettingsmodus
Prosessen med å gjenopprette Mac til fabrikkinnstillinger virker uklar for de fleste av oss, det er bare en stiv prosess, og de følgende trinnene introduserer hvordan du skal håndtere det i detalj og har allerede gitt riktig veiledning. Når MacBook Pro starter på nytt, trykker du kontinuerlig på "Commend" og "R" til Apple-logoen vises midt på skjermen. Den enkle trykkoperasjonen bidrar til å komme opp gjenopprettingsfunksjonen. I mellomtiden kan du se poppevinduet "Mac OS X-verktøy".

Trinn 3. Velg Diskverktøy for å slette
Når menyen "Mac OS X Utility" dukker opp, velger du "Disk Utility" og fortsetter. Velg deretter MacBooks primære stasjon i "Diskverktøy" og klikk på "Slett" -fanen. Det er en viktig meny for å gå videre til den mest avgjørende delen. Etter det kan du fullføre de neste tre feltene - Navn, Format og Ordning.
Trinn 4. Gi nytt navn til Diskverktøy
For å navngi "Disk Utilities" som "Macintosh HD", og velg deretter "Mac OS Extended" fra rullegardinmenyen "format". Dette er formatet som kreves av operativsystemet X-operativsystemet. Deretter velger du "GUID Partition Map" fra rullegardinmenyen "Scheme".
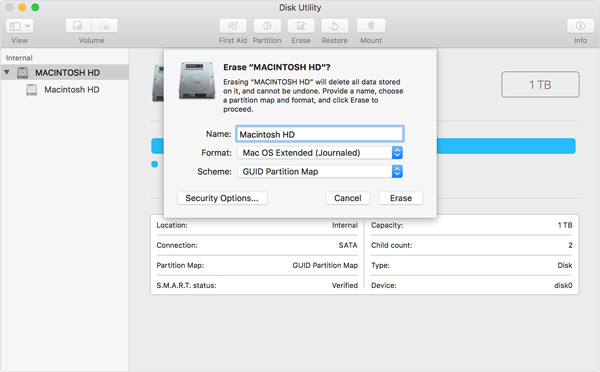
Trinn 5. Gjenopprett MacBook Pro til fabrikkinnstillinger
Bekreft å slette alt og fortsett å operere i henhold til instruksjonene. Og hele "slett" -prosessen vil ta flere minutter. Vent og ikke avbryt gjenopprettingsprosessen.
Trinn 6. Installer macOS etter å ha gjenopprettet Mac
Etter å ha gjenopprettet Mac til fabrikkinnstillingene, lukker du "Diskverktøy" og vender tilbake til verktøyvinduet. Installasjon av macOS er viktig for fremtidig bruk av MacBook Pro. Finn ut "mac Utilities" -menyen, og klikk "Installer macOS" -knappen på nytt. Bekreft operasjonen i henhold til instruksjonene.
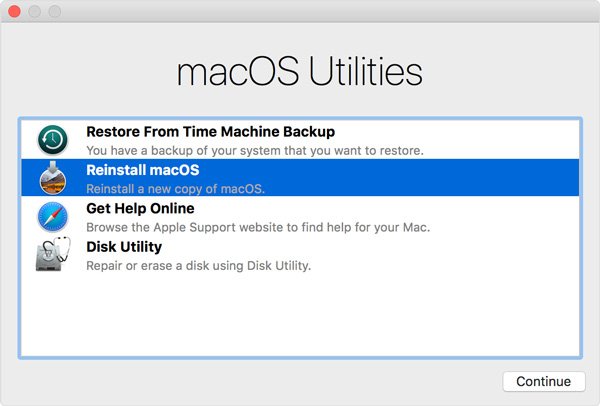
Når reinstallasjonen er fullført, må du starte MacBook Pro på nytt. Og bekreft at alt er flott og normalt på MacBook Pro. Du kan bli bedt om Apple ID og passord når du gjenoppretter MacBook Pro. Hvis du vil selge MacBook Pro, anbefales det ikke å legge inn informasjonen. Hvis du ikke vil selge Mac-datamaskinen din, kan du eventuelt gjenopprette Mac fra Time Machine.
Gjenopprett MacBook Pro er en tvunget måte i mange situasjoner. Når noen feil oppstod ved et uhell, eller systemet fungerer sakte, er tilbakestilling en uunngåelig måte. I en annen situasjon, før du videreselger Mac-en, er det viktig å rydde opp den relaterte informasjonen for å beskytte personvernet ditt.
Du kan også lese:
Slik tilbakestiller du MacBook Pro
Slik sikkerhetskopierer du MacBook Pro til iCloud
Konklusjon:
Å gjenopprette MacBook Pro til fabrikkinnstillinger virker som en uklar prosess for de fleste, men når du forstår trinnene og prosessen, vil du gi et dypt sukk at du en gang har kastet bort for mye tid på vei til vedlikeholdsbutikken. Bare følg innledningen ovenfor og velg de riktige alternativene i henhold til instruksjonene, du kan gjenopprette MacBook Pro til fabrikkinnstillingene selv. Hvis du har andre spørsmål om hvordan du gjenoppretter Mac, kan du gi mer informasjon om informasjonen i kommentarene.