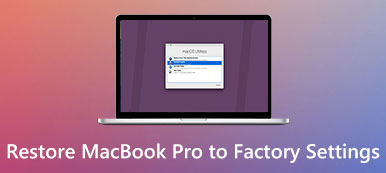Time Machine er kjent med Mac-brukere, som er den innebygde sikkerhetskopifunksjonen for sikkerhetskopiering av apper, musikk, bilder, e-postmeldinger, dokumenter og systemfiler på Mac.
Hvis de originale filene noen gang blir slettet fra Mac-en, eller harddisken (eller SSD) ble slettet eller erstattet på Mac, kan du enkelt gjenopprette de enkelte filene fra Time Machine. Videre kan det gjenopprette macOS-en din til en tidligere versjon med Time Machine når du støter på systemfeil eller infisert malware.
Sikkerhetskopieringsprosessen kan fullføres ved å stille inn Time Machine automatisk. Imidlertid forvirrer det mange Mac-brukere når det gjelder å gjenopprette Mac fra Time Machine.

Her vil vi løse gåten.
Vi kommer til å dykke i den detaljerte veiledningen til gjenopprette Mac fra Time Machine, inkludert gjenopprette en Time Machine-sikkerhetskopi av individuelle filer til en annen ny Mac og enkelt gjenopprette macOS til en tidligere dato på Mac.
La oss dykke inn!
- Del 1. Slik gjenoppretter du slettede filer fra sikkerhetskopiering av Time Machine
- Del 2. Enkleste alternativ til tidsmaskin for å gjenopprette slettede filer på Mac
- Del 3. Slik gjenoppretter du individuelle filer fra tidsmaskin til en annen ny Mac
- Del 4. Hvordan gjenopprette macOS og individuelle filer til en gammel versjon fra Time Machine
Del 1. Slik gjenoppretter du slettede filer fra sikkerhetskopiering av Time Machine
For å finne en versjon av en fil som du jobbet med for flere dager eller måneder siden, er Time Machine det første verktøyet som mange Mac-brukere kanskje tenker på.
Slik gjenoppretter du de slettede filene fra Time Machine fra en automatisk sikkerhetskopi på Mac.
Før du følger trinnene nedenfor, må du sørge for at Time Machine-sikkerhetskopidisken er koblet til Mac-en.
Trinn 1 Åpne Mac-en, og åpne Migration Assistant, som lokaliserer seg i verktøy mappe av Søknad mappe. Eller trykk Kommando + Mellomromstastene for å åpne Spotlight Search og legge inn Migration Assistant for å søke og åpne den.

Trinn 2 Klikk Fortsett i popup-vinduet, skriv inn admin-kontoen og passordet ditt for å begynne å bruke Migration Assistant.
Trinn 3 I popup-vinduet må du gi muligheten til å overføre filer til denne Mac-en Fra en Mac, Time Machine backup, Fra en Windows-PC or For å starte disk. Her bør du velge det første alternativet, Fra en Mac, Time Machine backup.

Trinn 4 Velg din Time Machine-sikkerhetskopi, og klikk deretter Fortsett.

Trinn 5 Velg en Time Machine-sikkerhetskopi fra en liste over sikkerhetskopier, som er organisert etter dato og klokkeslett, og klikk Fortsett.
Trinn 6 Velg dataene du vil gjenopprette, og klikk på Fortsett for å starte gjenopprettingsprosessen.

Det kan ta flere timer å fullføre gjenopprettingsprosessen fra Time Machine. Mens gjenopprettingen er fullført, er det bare å starte Mac-maskinen på nytt for å se at de slettede eller tapte filene kommer tilbake.
Del 2. Enkleste alternativ til tidsmaskin for å gjenopprette slettede filer på Mac
Hvis formålet ditt er å hente de slettede filene på Mac, er det ikke nødvendig å gjenopprette alle filene fra Time Machine. Det du trenger er datagjenopprettingsprogramvaren på Mac for å gjenopprette de slettede eller tapte dataene.
Apeaksoft Data Recovery er gjenvinningsprogram for Mac-filer for å skanne og finne tilbake de slettede dokumenter, bilder, bilder, videoer, e-postmeldinger og andre systemfiler fra Mac- og Windows-datamaskinen.
Ikke bare harddisk, men henter også filer fra flash-stasjon, minnekort, kamera og annen fjerningstasjon. Støtter 2 skannemodus, dyp skanning og rask skanning, og lar deg skanne dataene basert på dine egne behov.

4,000,000 + Nedlastinger
Gjenopprett bilder, videoer, lyd, e-post og andre systemfiler.
Gjenopprett data fra ekstern harddisk og intern harddisk på Mac.
Gjenopprett data på grunn av formatert stasjon, overskrevne data, systemfeil, etc.
Støtt nesten alle macOS, Mac OS X 10.6 og nyere.
La oss nå få denne programvaren til å gjenopprette de slettede filene fra Time Machine nå.
Trinn 1 Installer datarekonstruksjon på Mac
Last ned denne Mac-programvaren for gjenoppretting av data gratis på datamaskinen din, installer og kjør den umiddelbart.
Klikk Mac Data Recovery.

Trinn 2 Skann data på Mac
I hovedgrensesnittet til denne programvaren kan du se alle datatypene (Bilder, lyd, Video, Epost, Document og andre) at denne programvaren er i stand til å gjenopprette. Du må merke av for datatypen du vil gjenopprette.
Under Harddiskstasjoner, bør du velge harddisken der du vil gjenopprette filene.
Etter å ha forberedt alt, klikker du bare Skanne for å starte en rask skanning på Mac-en.

Trinn 3 Gjenopprett data fra Mac
Etter at skanningen er fullført, kan du sjekke filene via Type liste or Baneliste på venstre sidefelt.
Klikk på den for å se datainformasjonen i høyre vindu.
Merk av elementene du vil gjenopprette, og klikk på "Gjenopprette"for å trekke ut tapte eller slettede data til din Mac.

Hvis du ikke finner de tapte eller slettede filene fra resultatet, kjører du bare Deep Scan-alternativet øverst til høyre i skanneresultatet. Deep Scan vil ta mer tid å finne filene.

Del 3. Slik gjenoppretter du individuelle filer fra tidsmaskin til en annen ny Mac
Time Machine gjenoppretter ikke bare filene fra til den originale Mac-maskinen, men lar deg også gjenopprette filene til en annen ny Mac.
For å gjenopprette filene til ny Mac med Time Machine, må du forsikre deg om at du har sikkerhetskopiert dataene fra en gammel Mac med Time Machine. Det du trenger er å sette inn en ekstern lagringsenhet i Mac-en, og velg den som sikkerhetskopidisk for å lage sikkerhetskopien.
Trinn 1 Koble en ekstern lagringsenhet med Mac-datamaskinen din direkte. Bekreft å ta sikkerhetskopi av Mac med Time Machine når du blir spurt.
Trinn 2 Du kan klikke Krypter sikkerhetskopidisk for å beskytte sikkerheten til Mac-sikkerhetskopien din, og trykk deretter på Brukes som sikkerhetskopidisk.

Trinn 3 Plukke ut Sikkerhetskopier nå fra menyen til Time Machine for å starte sikkerhetskopiering av data på Mac ved hjelp av Time Machine.
Sjekk mer informasjon om sikkerhetskopiere Mac-data med Time Machine her.
1. Den eksterne lagringsenheten blir formatert før den brukes til sikkerhetskopiering med Time Machine.
2. De eldste sikkerhetskopiene blir slettet når sikkerhetskopidisken er full.
3. Det vil ta lengre tid hvis det er første gang du bruker den eksterne lagringsenheten som sikkerhetskopidisk.
Når sikkerhetskopien er fullført, kobler du den eksterne lagringsenheten til den nye Mac-en.
Her er det 2 situasjoner for å gjenopprette sikkerhetskopien fra Time Machine til ny Mac.
1. Hvis du allerede har konfigurert ny Mac, følg bare trinnene i del 1 for å gjenopprette sikkerhetskopien fra Time Machine til ny Mac.
2. Hvis du ikke har satt opp din nye Mac, følger du bare instruksjonene for å sette opp Mac-en først og deretter overføre sikkerhetskopien fra gamle Mac til en annen ny Mac via Time Machine ved å følge delen 1.

Del 4. Hvordan gjenopprette macOS og individuelle filer til en gammel versjon fra Time Machine
Ikke bare filer, Time Machine sikkerhetskopierer også systemfiler. Hvis Mac-systemet ditt blir angrepet av skadelig programvare eller virus og ikke kan fungere, vil gjenoppretting av Mac til en tidligere versjon av macOS være det beste valget.
På denne måten vil du slette Mac-harddisken din og få en ren installasjon av en spesifikk macOS-versjon der du opprettet sikkerhetskopien. Bortsett fra macOS-gjenoppretting, vil du også gjenopprette de enkelte filene på Mac fra Time Machine.
Trinn 1 Slå på Mac, trykk og hold nede Command + R å starte Mac fra macOS Gjenopprettingsmodus.
Trinn 2 Velg Gjenopprett fra Time Machine Backup fra macOS Utilities vinduet.

Trinn 3 Klikk Fortsett to ganger i popup-vinduet, og velg Time Machine sikkerhetskopidisk som gjenopprettelseskilde, og klikk deretter Fortsett.

Trinn 4 Velg en sikkerhetskopi, som er merket som dato og klokkeslett, og klikk deretter Fortsett.
Trinn 5 Velg gjenopprette destinasjonsdisk som lagrer de gjenopprettede sikkerhetskopiene, og klikk på Gjenopprette or Fortsett.
Deretter vil den begynne å gjenopprette MacOS og de individuelle filene på Mac.

Etter det er det bare å starte Mac-maskinen på nytt, så ser du de omvendte macOS-filene.
Konklusjon
Time Machine er ikke bare datareddet når du vil finne de slettede filene, men også tidsreisemaskinen for å få MacOS-en din tilbake til en bestemt versjon der den kan fungere normalt. Sikkerhetskopiering med Time Machine er enkelt med sin automatiske funksjon. Det fungerer imidlertid annerledes når du vil bruke Time Machine for å gjenopprette sikkerhetskopien til (en annen) Mac. Dette innlegget samler den detaljerte veiledningen for å fullføre prosessen, og du kan enkelt følge den.
Ikke nøl med å dele dette innlegget med flere mennesker hvis det hjelper deg mye.
Gi meg beskjed hvis du har spørsmål ved å legge igjen kommentarene nedenfor.