Gjenopprett slettede bokmerker i Chrome på din PC/Mac
Mister du viktige bokmerker når du sletter nettleserloggen eller oppdaterer Chrome på datamaskinen? Mange mennesker vil lagre det som et bokmerke og få tilgang til det direkte neste gang hvis de finner et fantastisk nettsted. Bokmerker kan gå tapt ved feil operasjon, oppdatering eller andre problemer.
Hvordan gjenopprette Chrome-bokmerker? I denne opplæringen skal vi fortelle deg hvordan du gjenoppretter slettede bokmerker i Chrome.
SIDEINNHOLD:
- Del 1. Den enkleste måten å gjenopprette Chrome-bokmerker
- Del 2. Angre sletting av Chrome-bokmerker fra sikkerhetskopi på PC
- Del 3. Gjenopprett slettede bokmerker i Chrome via Google History
- Del 4. Gjenopprett Chrome-bokmerker med DNS-buffer
- Del 5. Gjenopprett Chrome-bokmerker via filhistorikk/tidsmaskin
Del 1. Den enkleste måten å gjenopprette Chrome-bokmerker
Det er ikke lett å gjenopprette slettede bokmerker i Chrome 100 % vellykket. Hvis du vil finne en måte å enkelt gjenopprette Chrome-bokmerker, Apeaksoft Data Recovery er det beste gjenopprettingsverktøyet for Chrome-bokmerker. Den vil raskt skanne PC-en din og samle de slettede Chrome-bokmerkene i en bestemt gruppe for deg. Dessuten kan mange andre typer filer, for eksempel prosjektfiler, bilder, videoer og sjeldne appdata, også gjenopprettes.
Gjenopprett Chrome-bokmerker enkelt
- Velg en disk på PC-en for å skanne slettede Chrome-bokmerker raskt.
- Vis alle slettede filer på PC-en din, inkludert bokmerker, word, excel osv.
- Samle tapte Chrome-bokmerker i en bestemt gruppe.
- Velg Chrome-bokmerkene dine for å gjenopprette dem batch.
Sikker nedlasting
Sikker nedlasting

Trinn 1. Start gjenopprettingsverktøyet for Chrome-bokmerker
Gratis last ned og installer den beste programvaren for gjenoppretting av Chrome-bokmerker fra koblingen ovenfor.
Finn til Harddiskgjenoppretting alternativ. Deretter velger du stedet som lagrer de slettede bokmerkene, for eksempel Lokal disk C. Etter innstillingen kan du klikke på start Scan knappen for å starte skanneprosessen.
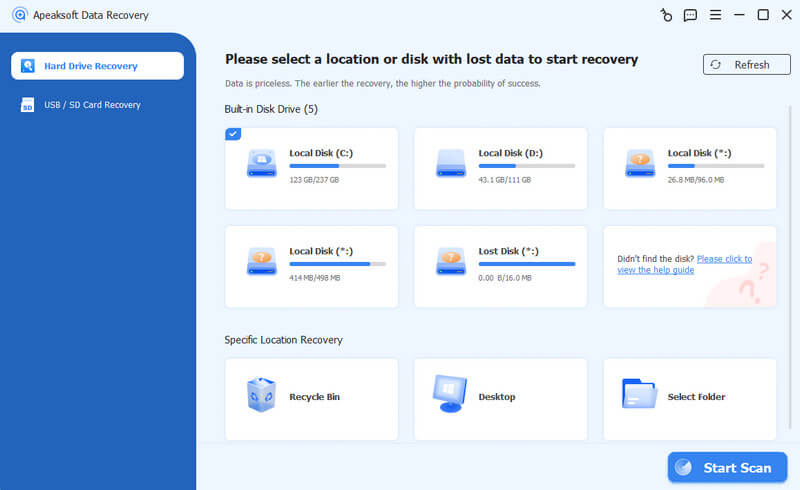
Trinn 2. Skann og finn Chrome bokmerker
Forhåndsvis bokmerker før gjenoppretting. Når skanningen er fullført, gå til andre fanen fra venstre side, og så kan du se på bokmerkefilen i høyre rute.
Hvis det er for mange filer, skriv inn bokmerker i boksen øverst i vinduet og klikk på filtre knappen for å finne den raskt.
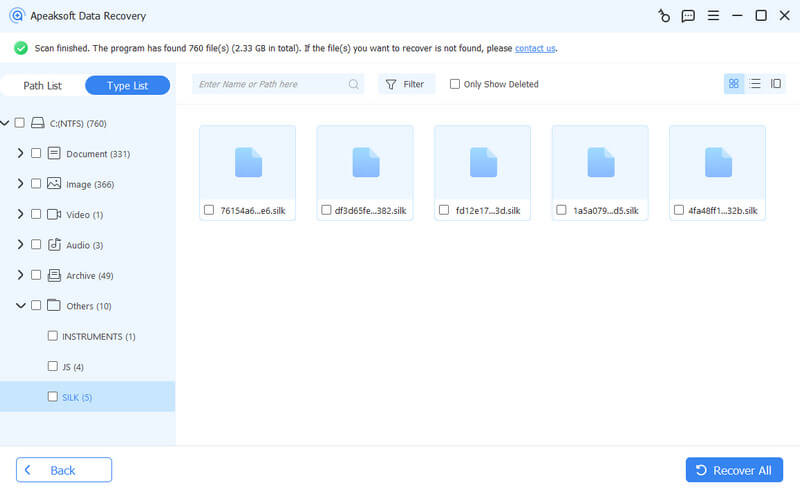
Trinn 3. Gjenopprett Chrome bokmerker
Sørg for å velge filene med tittelen Bokmerker og klikk på Gjenopprette knapp. I popup-dialogboksen velger du en destinasjon og begynner å gjenopprette bokmerker i Chrome. Når det er gjort, kopier og lim inn Bookmarks.BAK-filen til C:User[name]AppDataLocalGoogleChromeUser DataDefault, og endre navnet til bokmerker. Til slutt åpner du Chrome og kontrollerer om bokmerkene dine er tilbake. Du kan også overføre bokmerkene til en annen datamaskin.
Del 2. Angre sletting av Chrome-bokmerker fra sikkerhetskopi på PC
Chrome lagrer bokmerkene dine i en fil som avsluttes med BAK. Finn det; du kan gjenopprette slettede Chrome-bokmerker og nettleserhistorikk.
Gjenopprett Chrome-bokmerker på Windows-PCer
Trinn 1. Åpen denne PC og gå til C:User[name]AppDataLocalGoogleChromeUser DataDefault.
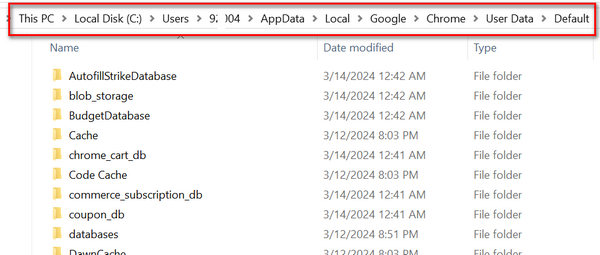
Trinn 2. Skriv inn bokmerker i søkefeltet og trykk på Enter nøkkel. Du vil få to filer med tittelen bokmerker og Bookmarks.bak. Bokmerkebak-filen inneholder de siste nettlesingshistorikkene.
Trinn 3. Sørg for at Chrome er lukket, gi nytt navn til bokmerker filen til Bokmerker.1 og gi nytt navn til Bookmarks.bak til bokmerker.
Trinn 4. Etter det kan du kjøre Chrome, bokmerkene dine vil være der.
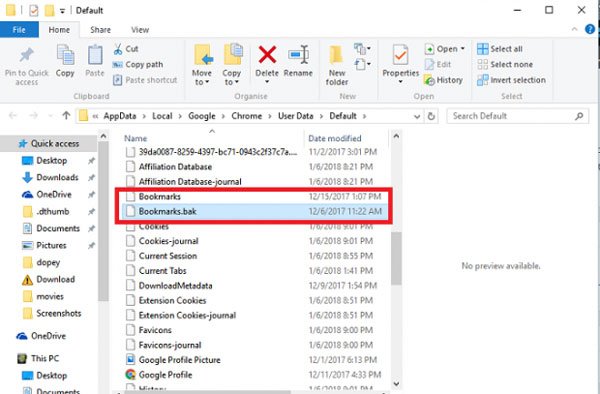
Gjenopprett bokmerker i Chrome på Mac
Trinn 1. Åpne Finder-appen, gå til Macintosh HD > Brukere > [navn] > Bibliotek > Programstøtte > Google > Chrome > Standard. Du vil se Bookmarks og Bookmarks.bak filene.
Trinn 2. Kopier og lim inn de to filene til en annen plassering, slett bokmerkefilen og gi nytt navn til Bookmarks.bak til bokmerker.
Trinn 3. Til slutt åpner du Chrome på nytt og kontrollerer om du gjenoppretter Chrome-bokmerker.
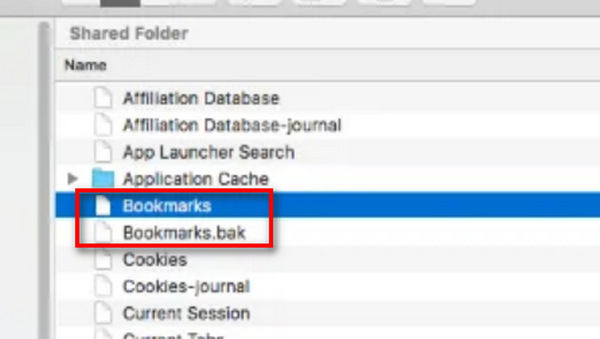
Del 3. Gjenopprett slettede bokmerker i Chrome via Google History
Hvis du logger på Google-kontoen din på Chrome, vil bokmerkene dine gå til Google-loggen, og du kan enkelt gjenopprette bokmerker i Chrome.
Trinn 1. Åpne Google-hjemmesiden i nettleseren din og logg på Google-kontoen du brukte til å lagre nettleserloggene dine.
Trinn 2. Klikk på meny knappen øverst til høyre, og så vil du se en rekke Google-tjenester.
Trinn 3. Klikk Historie og vent til siden åpnes. Den følgende siden viser alle dine nettaktiviteter i Chrome-nettleseren.
Nå kan du finne nettstedene og klikke på koblingene for å gjenopprette Chrome-bokmerker.
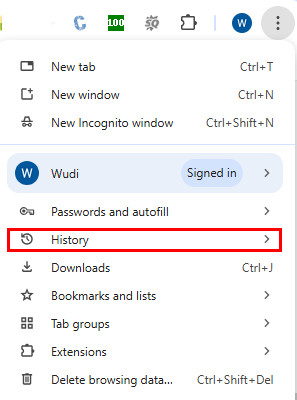
Merknader: Siden denne metoden kan gjenopprette slettede Chrome-bokmerker fra kontoaktivitetene dine, så hvis du Slett bokmerker på IOS mobile enheter, kan du også gjenopprette dem på andre enheter.
Del 4. Gjenopprett Chrome-bokmerker med DNS-buffer
En annen måte å gjenopprette bokmerker i Chrome er DNS-cachen. Det er velkjent at alle våre aktiviteter på datamaskinen lagres som cache-data. Og DNS-cache er dedikert til surfeaktiviteter i nettleseren. Selvfølgelig kan du gjenopprette Chrome-bokmerker via DNS-buffer.
Trinn 1. Hold vinduer + R for å åpne Kjør-dialogen, skriv inn cmd inn i boksen og trykk på Enter tasten for å starte et ledetekstvindu.
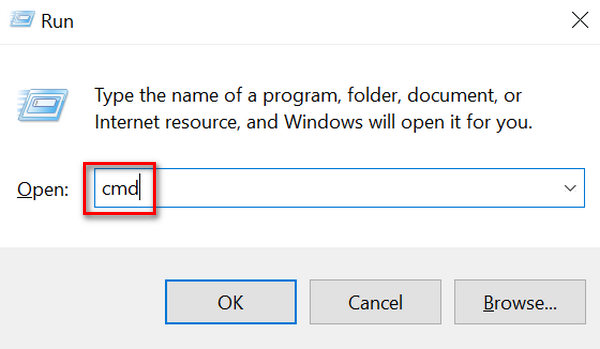
Trinn 2. Skriv deretter inn ipconfig /dislaydns og klikk på Enter tasten på tastaturet. Deretter vises nettstedene du nylig har besøkt, og du kan lagre dem som bokmerker i Chrome.
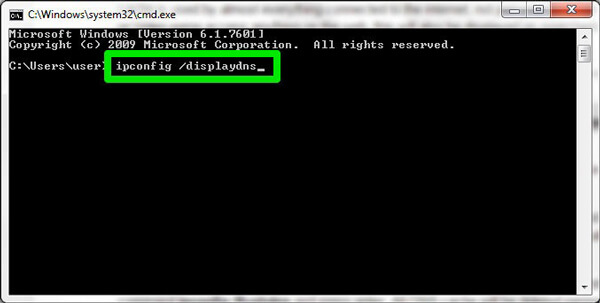
Del 5. Gjenopprett Chrome-bokmerker via filhistorikk/tidsmaskin
Filhistorikk og Time Machine er sikkerhetskopierings- og gjenopprettingsfunksjonene som hovedsakelig brukes til å sikkerhetskopiere filer og mapper på Windows og Mac. Følg trinnene nedenfor for å gjenopprette Chrome-bokmerker gratis.
Slik gjenoppretter du bokmerker i Chrome på Windows 11/10 ved hjelp av filhistorikk:
Trinn 1. Sørg for at du har aktivert denne funksjonen på datamaskinen din ved å følge banen: startmenyen > Innstillinger > Oppdateringer og sikkerhet > Sikkerhetskopiering av filer > slå på.
Trinn 2. Gå til søkeboksen nederst til venstre på skrivebordet og skriv Gjenopprett filene dine med filhistorikk.
Trinn 3. Naviger til Chromes bokmerkelagringsbane i sikkerhetskopifilen (det kan være C:Useruser nameAppDataLocalGoogleChromeUser DataDefault). Finn filen som heter Bokmerker og klikk Gjenopprette.
Merknader: Sikkerhetskopier de nåværende Chrome-bokmerkene dine (hvis du har) fordi de vil bli overskrevet hvis du utfører gjenopprettingsoperasjonene.
Gjenopprett slettede bokmerker i Chrome på Mac ved hjelp av Time Machine:
Trinn 1. Klikk Go i menylinjen og velg deretter Gå til mappe.
Trinn 2. typen ~ / Bibliotek / applikasjonsstøtte / Google / Chrome / Standard og klikk på Gå. I denne mappen vil du se en fil som heter Bokmerker.
Trinn 3. Pek Kommando + Mellomrom å åpne Time Machine programmet og velg tidspunktet du vil gjenopprette. Finn bokmerker filen du sikkerhetskopierte tidligere og velg den. Klikk på Gjenopprette for å gjenopprette den til riktig plassering.
Konklusjon
Du har lært 5 måter å gjenopprette slettede bokmerker i Chrome. Chrome-mappene dine hjelper deg med å lagre bokmerkefilene. Du kan også gjenopprette Chrome-bokmerker med Google-kontoaktivitetene dine. Men hvis du vil finne den enkleste måten å gjenopprette slettede bokmerker i Chrome, bør du ty til Apeaksoft Data Recovery. Det er enkelt å bruke og kan få tilbake nesten alle bokmerker og mange andre typer filer på PC-en og mobile enheter. Dessuten er den også egnet til gjenopprette Firefox-bokmerker.
Relaterte artikler
Kan Safari-bokmerker gjenopprettes? Hvordan gjenoppretter du slettede bokmerker fra Safari? Lær hvordan du gjenoppretter slettede bokmerker i Safari på iPhone og Mac.
Leter du etter effektive måter å flytte favorittbokmerker fra én datamaskin til en annen? Les tre forskjellige måter her for å eksportere nettleserbokmerker.
Hvordan fjerner jeg de ugyldige elementene i bokmerkene? Her er veiledningen for å bli kvitt flere bokmerker og bokmerkemapper fra Safari, Firefox og Chrome på Mac.
Bokmerker er snarveiene for å lagre og raskt få tilgang til favorittnettstedene dine. Finn ut mer om hvordan du eksporterer Chrome-bokmerker for Android.

