Gjenopprett Microsoft Project-filer med 4 godt utprøvde metoder
Microsoft Project er programvare utviklet for å hjelpe prosjektledere og team med prosjektplanlegging, ressursstyring, oppgavefordeling og fremdriftssporing. På grunn av hyppige endringer i prosjektets fremdrift er det lett å miste noen endringer i prosjektfilen.
Derfor kommer her innlegget til gjenopprette MS-prosjektfiler for prosjektledere og medlemmer. Vi vil illustrere fire beviste verdifulle måter. Vi gir også tips og triks i hver metode for å sikre at du bruker den metoden og finner prosjektet vellykket.
SIDEINNHOLD:
Del 1: Gjenopprett ulagrede/slettede Microsoft Project-filer med program
Hvis du nå er frustrert over ulagrede/slettede Microsoft Project-filer, Apeaksoft Data Recovery er en av de perfekte løsningene. Det er et dataprogram spesielt utviklet for å gjenopprette slettede/ulagrede filer. Uansett hvilke filer du mister, prosjektfiler, Word-filer, Excel, videoer, e-poster osv., gjenoppretter den dem alle. Hvis du vil gjenopprette ulagrede og slettede filer, gjenopprette data fra papirkurven eller til og med gjenopprette eksterne harddiskfiler, prøv dette programmet.
Gjenopprett prosjektfilene dine enkelt
- Gjenopprett filer av alle typer, som gjenoppretting av prosjektfiler, PowerPoint-gjenoppretting, gjenoppretting av word-filer, etc.
- Lagre filer enkelt fra Windows, Mac, eksterne stasjoner, minnekort, mobiltelefoner, etc.
- Forhåndsvis tapte filer gratis på datamaskinen.
- Høy suksessrate, rask hastighet, teknisk støtte, 30-dagers pengene-tilbake-garanti.
Sikker nedlasting
Sikker nedlasting

La oss se hvordan du gjenoppretter Microsoft-prosjektfiler med dette programmet.
Trinn 1. Start programmet på datamaskinen din etter at du har lastet ned og installert dette programmet ved å følge noen enkle trinn. I grensesnittet, sjekk filtypene du vil gjenopprette. I denne prosedyren velger vi dokumenter. Velg C or D stasjon, eller velg mappen du vil skanne (dette er banen der de tapte filene var i).
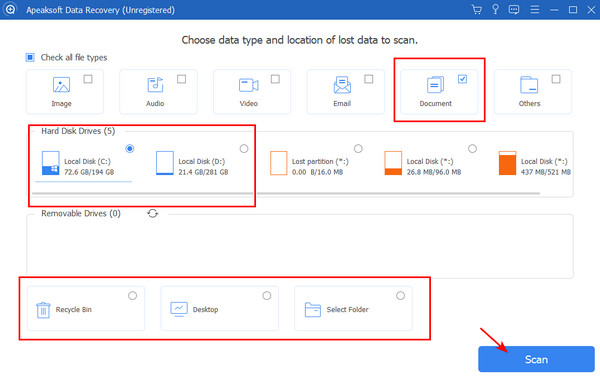
Trinn 2. Programmet starter automatisk Quick Scan og Dypt Søk i rekkefølge. Hvis du finner filene dine etter Quick Scanklikk pause or Stopp og gå til trinn 3. Ellers venter du på Dypt Søk å bli ferdig.
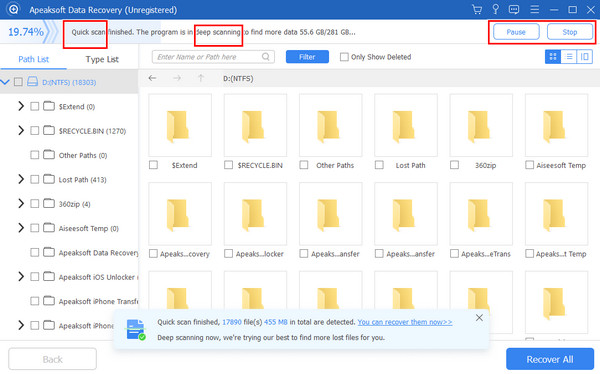
Trinn 3. Du kan finne filene dine ved å veksle mellom Sti og typen lister, søke etter navn eller sjekke Vis kun slettet. Klikk på når du finner filene dine Gjenopprett alle og spesifiser utdatamappen. Etter at gjenopprettingen er fullført, sjekk filene dine i mappen.
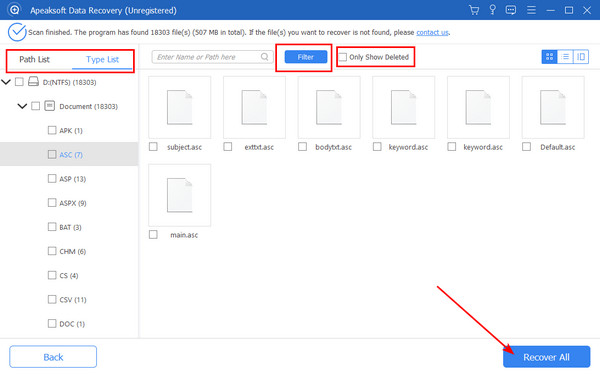
Tips:
1. For å gjenopprette ulagrede MS-prosjektfiler, bør du ikke merke av Bare Vis slettede fordi den tapte versjonen sannsynligvis er skjult et sted som ikke er slettet.
2.Hvis du en gang har overført filene dine til en telefon og ikke finner dem, kan du også bruke dette programmet til å gjenopprette slettede filer fra Android eller iOS-enheter.
Del 2: Gjenopprett ulagrede MS Project-fil gjennom autolagringsfunksjonen
Hvis du aktiverer MS Autosave-funksjonen, gjenoppretter Microsoft Project ulagrede filer. Den lagrer prosjektfilen automatisk hvert 10. til 60. minutt når du redigerer den. Hvordan gjenopprette ulagrede MS-prosjektfiler i Autolagring-funksjonen?
Trinn 1. Gå til Microsoft Project og klikk filet øverst i venstre hjørne. Klikk Spar på venstremenyen. Deretter vil du finne banen for automatisk lagring.
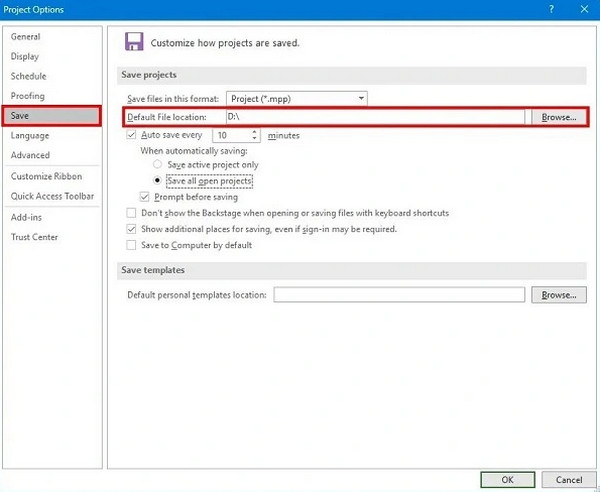
Trinn 2. I denne mappen finner du filer som Autosave_Name.mpp eller andre lignende navn med denne. Finn den nyeste.
Trinn 3. Åpne denne filen og lagre den på en sikker bane.
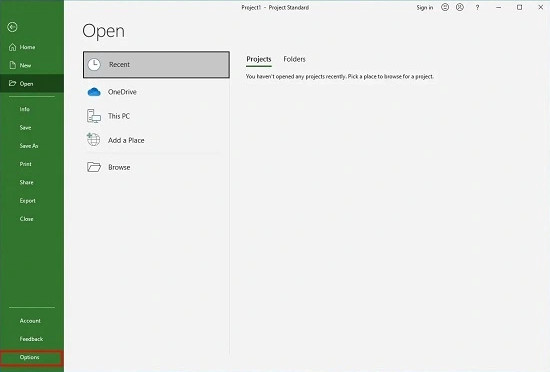
Tips: Du kan justere autolagringsfrekvensen i grensesnittet til trinn 1. Generelt, jo kortere tid, jo bedre. Du bør imidlertid også vurdere datamaskinens hastighet og holde en balanse mellom hyppig autolagring og en godt utført datamaskin.
Del 3: Gjenopprett Microsoft Project File fra Temp-mappen
Hvis du bruker en Windows-PC, kan du bruke denne metoden. Temp-mappen er der Windows-datamaskinen lagrer midlertidige eller ulagrede filer. Du kan enkelt finne denne mappen og sjekke om filene dine er der.
Trinn 1. Trykk på Vinne knappen og R samtidig å ringe Kjør. Input % Temp% og trykk Enter.
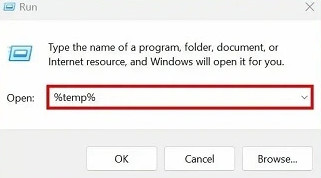
Trinn 2. Søk etter ulagrede Microsoft-filer i denne mappen med filtypen .msp eller .mpp. Kopier og lim dem inn på en sikker vei.
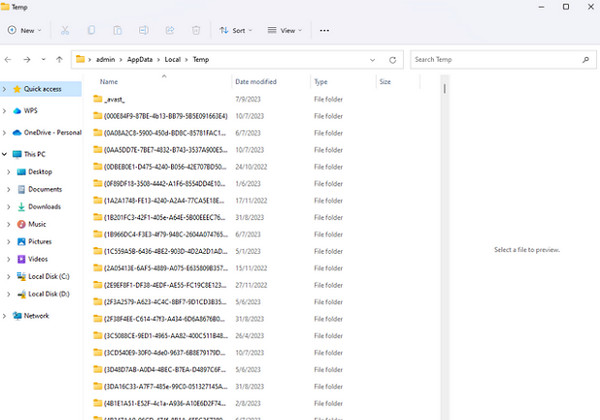
Tips: Dette er mappen for Windows Temp-filer, slik at du også kan finne filer som er tapt andre enn MS-prosjektfiler.
Del 4: Gjenopprett MS Project-fil med Windows-filhistorikk
Filhistorikk er en sikkerhetskopierings- og gjenopprettingsfunksjon på Windows-datamaskiner. Den vil lagre kopier av filer hver 1. time. La oss først se hvordan du kan gjenopprette prosjektfiler fra filhistorikk.
Tips: Filhistorikk kan bare aktiveres hvis du har koblet til en ekstern harddisk fordi denne funksjonen bare lar deg sikkerhetskopiere filer til en harddisk. Men hvis du ikke finner sikkerhetskopifilene dine med følgende trinn, bør du vurdere gjenopprette denne harddisken først.
Trinn 1. Koble til backup-harddisken. Klikk på Win start-knappen og åpne innstillinger. Søk File History Og velg Gjenopprett filene dine med filhistorikk.
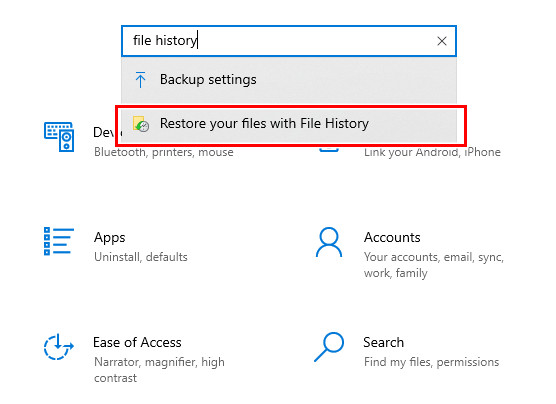
Trinn 2. Her kan du finne filene dine lagret automatisk av din Windows-datamaskin.
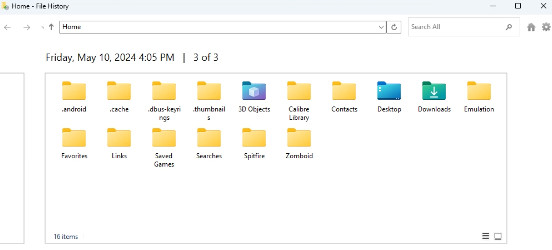
Konklusjon
Denne artikkelen introduserer fire måter å gjenopprette Microsoft-prosjektfiler. Autolagring-funksjonen er den enkleste, men du må aktivere den på forhånd. Men hvis du ikke aktiverer det eller lagrer noen sikkerhetskopi, ikke bekymre deg. Apeaksoft Data Recovery hjelper deg med å gjenopprette prosjektet ditt. Selv om det alltid fungerer, anbefaler vi å aktivere automatisk lagring eller sikkerhetskopiering av filer regelmessig. Dette er en sunn vane for å organisere filer.
Relaterte artikler
Denne opplæringen viser seks metoder for å hjelpe deg med å gjenopprette lagrede og ulagrede Word-dokumenter på din Windows- eller Mac-datamaskin.
Vet du hva Excel-temp-filen er og hvor den ligger? Lær alle disse, samt hvordan du gjenoppretter ulagrede Excel-temp-filer fra dette verdifulle innlegget.
Hvis du finner at MS Office-produktet ditt, som Excel, Word, PowerPoint eller SDX Helper, har sluttet å fungere, kan du følge denne detaljerte veiledningen for å løse problemene dine.
Vil du lære hvordan du gjenoppretter ulagrede/overskrevne/slettede Excel-filer for enkelhets skyld? Ta tak i 3 måter å gjenopprette Excel-filene enkelt fra dette innlegget.

