Slik gjenoppretter du slettede iMessages på iPhone (med og uten sikkerhetskopiering)
"Jeg slettet ved et uhell de gamle iMessages fra min kone, som var ganske viktige for meg. Kan jeg få slettede iMessages tilbake? Hvordan henter jeg iMessages?"
Selvfølgelig kan du!
Viktige iMessages ble slettet på iPhone? Ikke gråt! Hvis du også lider mye av de slettede iMesaages, så kommer du til rett sted. Dette innlegget fokuserer på 6 måter som fungerer for nybegynnere for å hjelpe deg gjenopprette de slettede iMessages på iPhone med eller uten backup.
SIDEINNHOLD:
Del 1. Hvordan gjenopprette slettede iMessages uten sikkerhetskopiering
Kan du gjenopprette slettede iMessages på iPhone uten sikkerhetskopi?
Svaret er ja!
Å sikkerhetskopiere iPhone er en god vane i tilfelle tap av data. Men hvis du glemmer å ha en sikkerhetskopi før du mister viktig informasjon, er det mulig å gjenopprette iMessages? Hvordan henter jeg iMessages?
Ikke bekymre deg! Det du trenger er iPhone datagjenopprettingsprogramvare som Apeaksoft iPhone Data Recovery, som lar deg gjenopprette slettede data trygt og raskt uten sikkerhetskopiering.
Gjenopprett slettede iMessages uten sikkerhetskopiering
- Gjenopprett de slettede iMessages direkte med ett klikk.
- Støtt alle iOS-enheter som iPhone, iPad, iPod touch, etc.
- Hent tapte iMessages fra iTunes og iCloud backup.
- Gjenopprett andre datatyper som kontakter, bilder, notater osv. på iPhone.
Sikker nedlasting
Sikker nedlasting

La oss nå bryte ned prosessen for hvordan du kan se slettede iMessages uten sikkerhetskopiering trinn for trinn.
Trinn 1. Skann iPhone
Last ned og installer Apeaksoft iPhone Data Recovery på datamaskinen din ved å bruke lenken ovenfor. Klikk iPhone Data Recovery og velg Gjenopprett fra iOS-enheten alternativet.
Bruk en USB-kabel for å koble iPhone til datamaskinen. Trykk på start Scan knapp.
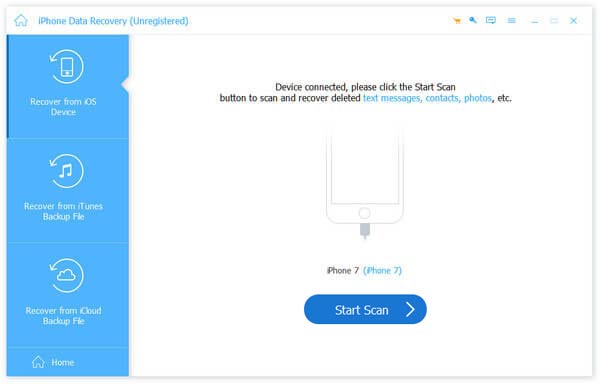
Trinn 2. Se gamle iMessages
Etter at skanneprosessen er ferdig, kan du se alle datatyper på iPhone-skjermen i denne programvaren.
Klikk på meldinger alternativet, og du vil se alt Tekstmeldinger og iMessages på høyre side.
Hvis du bare vil se de slettede elementene, kan du bare slå til Vis bare slettet alternativet for å se alle slettede iMessages.
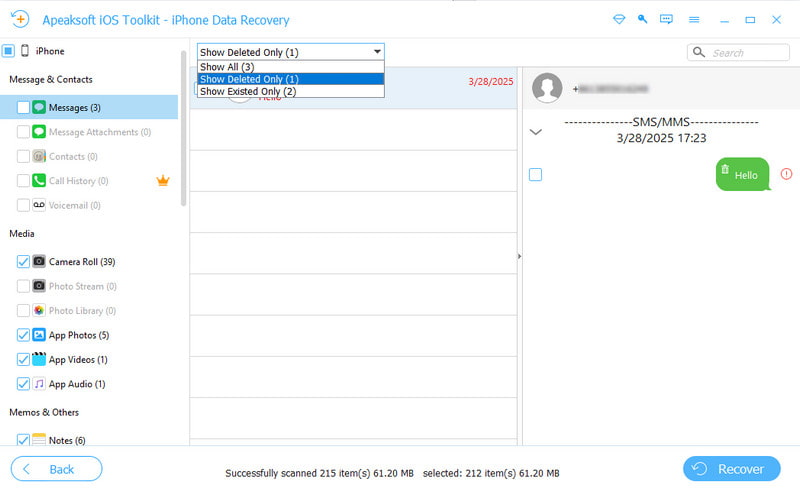
Trinn 3. Gjenopprett slettede iMessages fra iPhone
Etter at du har funnet de slettede elementene, merk av og klikk Gjenopprette for å lagre de slettede iPhone iMessages på datamaskinen din som CSV, HTML eller vedlagte filer.
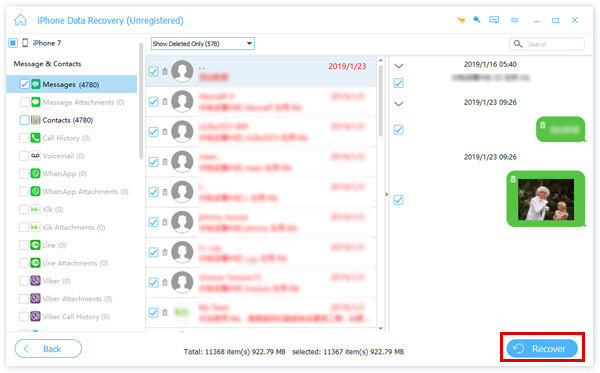
Del 2. Hvordan gjenopprette slettede iMessages uten datamaskin
Hvis du ikke har en datamaskin eller du synes det er vanskelig å bruke en datamaskin for å hjelpe deg med å gjenopprette slettede iMessages, her er 2 måter å hjelpe deg med å finne slettede meldinger på iPhone uten en datamaskin. Men du bør merke deg at disse 2 metodene krever at du har en iCloud-sikkerhetskopi ofte.
Gjenopprett slettede iMessages fra iCloud Backup
Trinn 1. Reset iPhone
På iPhone, gå til innstillinger > general > Tilbakestill > Slett alt innhold og alle innstillinger å tilbakestille din iPhone.
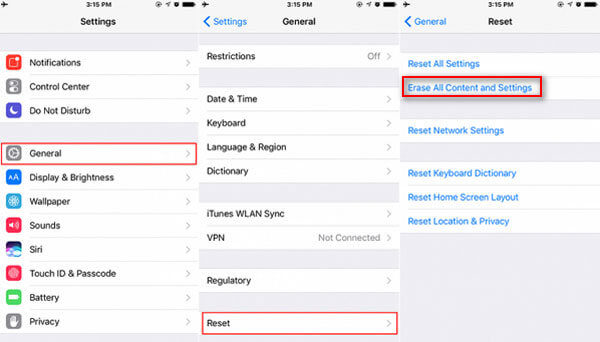
Tips: iPhone-dataene dine vil bli slettet fullstendig etter tilbakestilling av fabrikken. Vær så snill sikkerhetskopiere din iPhone på forhånd.
Trinn 2. Gjenopprett fra iCloud-sikkerhetskopiering
Etter fabrikkinnstillinger på iPhone, vil du bli dirigert til Apper og data skjerm. Tap Gjenopprett fra iCloud Backup.
Logg på iCloud-kontoen din, og velg én sikkerhetskopi for å få alle iMessages tilbake til iPhone.
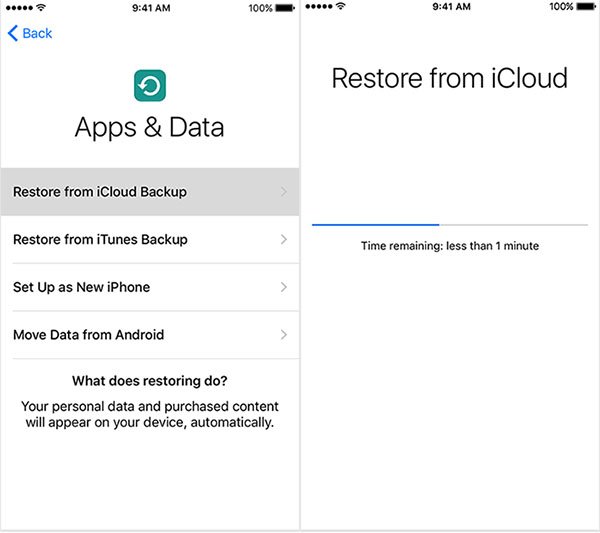
Tips: Hvis du glem Apple ID-passordet ditt, bør du søke hjelp fra dedikert programvare for å tilbakestille passordet.
Gjenopprett slettede iMessages fra iCloud-synkronisering
Trinn 1. Gå til Innstillinger - Ditt navn - iCloud - Vis alle.
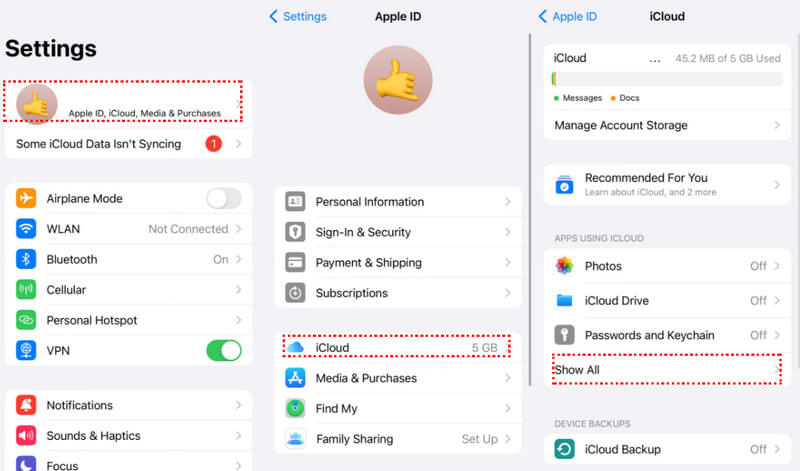
Trinn 2. Klikk på meldinger alternativet og vri bryteren ved siden av Bruk på denne iPhone av på neste side.
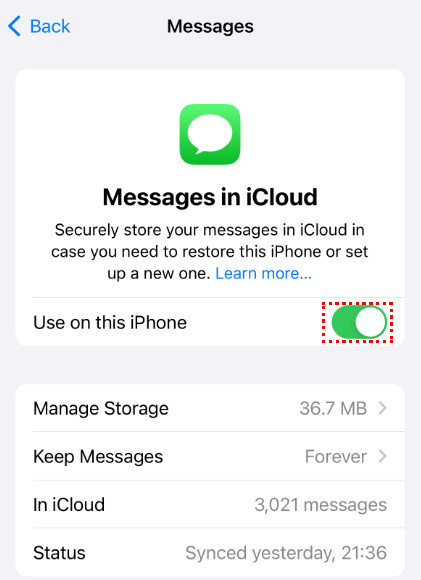
Tips: Det vil være et popup-vindu som krever at du laster ned meldinger. Klikk den gjerne.
Trinn 3. Slå på Bruk på denne iPhone. Vent noen sekunder, og sjansen er stor for at iMessages vil bli gjenopprettet.
Bonus Tips: Vil du selektivt gjenopprette slettede iMessages fra iCloud-sikkerhetskopi?
Hvis du finner ut at du har gjenopprettet for mange uønskede elementer, enten du bruker iCloud-sikkerhetskopi eller iCloud-synkronisering, prøv Apeaksoft iPhone Data Recovery for å ha en selektiv iCloud utvinning.
Del 3. Slik gjenoppretter du slettede iMessages fra iTunes Backup
Har du sikkerhetskopierte iMessages til iTunes, vil det være enkelt å gjenopprette iMessages ved hjelp av iTunes-sikkerhetskopi.
Trinn 1. Koble iPhone til datamaskinen med en USB-kabel og start iTunes på datamaskinen.
Trinn 2. Klikk på iPhone-mønsteret øverst til venstre.
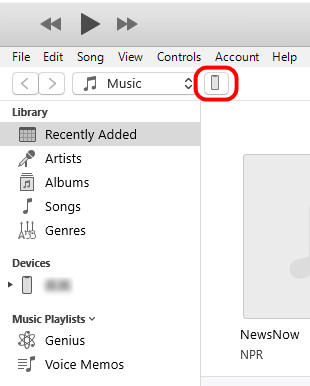
Trinn 3. Finn sikkerhetskopier delen og klikk Restore Backup. Velg den siste sikkerhetskopien eller sikkerhetskopien som du tror inneholder dine slettede iMessages. Treff Gjenopprette å bekrefte.
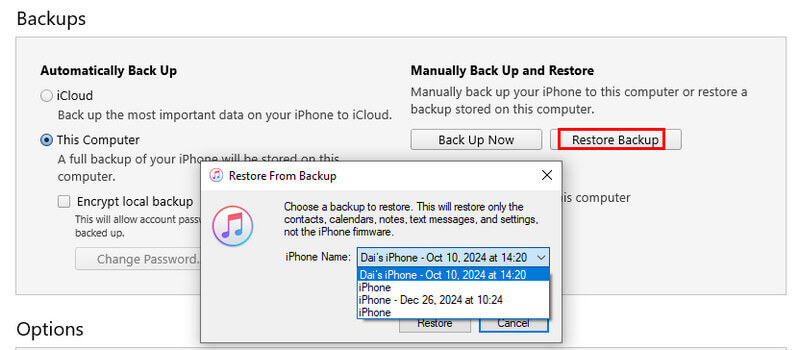
Flere valgmuligheter: Hent selektivt slettede iMessages fra iTunes Backup
Hvis du vil forhåndsvise om det er sikkerhetskopien som inneholder de ønskede dataene eller du ikke vil gjenopprette mange andre uønskede datafiler, anbefaler vi sterkt Apeaksoft iPhone Data Recovery.
Sikker nedlasting
Sikker nedlasting
Trinn 1. Skann iTunes-sikkerhetskopiering
Start dette programmet på datamaskinen din, og klikk iPhone Data Recovery > Gjenopprett fra iTunes Backup. Du kan se listen over iTunes-sikkerhetskopier, og velge den der de slettede iMessages er lagret. Klikk start Scan.
OBS: Hvis du finner at det er et låsebilde ved siden av iTunes-sikkerhetskopien, betyr det at iTunes-sikkerhetskopien er kryptert og du må legge inn iTunes-passord å låse opp den.

Trinn 2. Se og hent de slettede iMessages fra iTunes-sikkerhetskopi
Vent til dette verktøyet skanner iTunes-sikkerhetskopien. Etter skanneprosessen kan du se alle datatyper vist i venstre rute.
Klikk meldinger for å se alle slettede iMessages, SMS og MMS.
Merk av for de du vil gjenopprette, og klikk Gjenopprette for å lagre de slettede iMessages på datamaskinen.
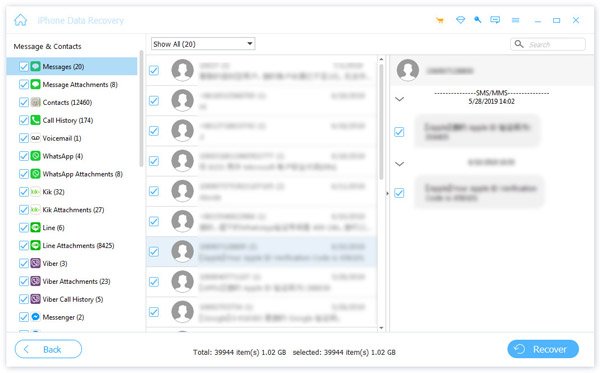
På denne måten trenger du bare datamaskinen med iTunes-sikkerhetskopiering. Her kan du også vite hvordan du skal fikse iMessage ikke levert feil.
Del 4. Slik henter du slettede iMessages på Mac
I tillegg til å gjenopprette fra iTunes-sikkerhetskopi i Finder, kan du også følge trinnene nedenfor for å hente slettede iMessages på Mac:
Trinn 1. Start iMessages-appen på Mac-en og klikk Preferanser.
Trinn 2. aktiver Lagre loggen når samtaler er lukket alternativet i general innstillinger.
Trinn 3. Åpne Finder og klikk Go i menylinjen. Klikk Gå til mappe.
Trinn 4. Enter ~ / Library / Meldinger på din Mac, og du vil se alle iMessages her.
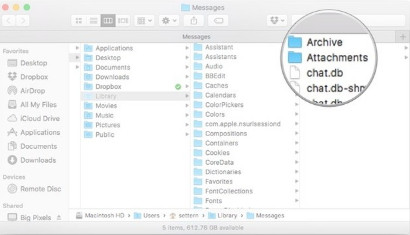
Konklusjon
Hvordan henter jeg iMessages? Du kan få svaret fra de ovennevnte 6 måtene å gjenopprette iMessages med eller uten sikkerhetskopi.
Enten du gjenoppretter fra iCloud- eller iTunes-sikkerhetskopi, vil de overskrive eksisterende data. Hvis du ikke har en sikkerhetskopi og bare vil gjenopprette de slettede, ikke gå glipp av Apeaksoft iPhone Data Recovery.
Nå er det opp til deg å følge etter for å gjenopprette de slettede iMessages på iPhone.
Relaterte artikler
Dette er en omfattende guide som hjelper deg med å synkronisere tekstmeldinger og iMessage fra en iPhone til en iPad med eller uten iCloud.
Vil du gjenopprette slettede TikTok-meldinger på en iPhone eller Android-telefon? Les denne veiledningen og skaff deg 4 nyttige metoder for å gjenopprette.
Lær å finne hvor slettede tekstmeldinger er lagret, og så vet du hvordan du gjenoppretter slettede tekstmeldinger på Android-telefonen din.
Du kan følge guiden vår for å effektivt synkronisere meldinger fra iPhone til MacBook, inkludert tekstmeldinger og iMessage.

