Slik gjenoppretter du slettede iPhone-filer med eller uten sikkerhetskopi
"Helt som helst gjenopprette slettede filer på iPhone? Jeg har nettopp slettet noen filer i dag." Å slette filer ved en feiltakelse er et vanlig problem blant iPhone-brukere, men det er en plagsom opplevelse. Enten det er viktige bilder, dokumenter eller sentimentale videoer, kan det føles som et uopprettelig tap å miste data. Med de riktige metodene og kunnskapen er det mulig å få tilbake filene dine på iPhone. Denne veiledningen forteller deg de verifiserte metodene.
SIDEINNHOLD:
Del 1: Forstå prosessen med sletting av data på iPhone
Før vi går gjennom datagjenoppretting på iPhone, er det viktig å forstå prosessen med sletting av data. Når du sletter en fil på enheten, blir den ikke fjernet fra minnet. I stedet lagres den i mappen Nylig slettet i 30 dager. Selv om filen slettes permanent, blir den ikke slettet. I stedet slettes filindeksen og plassen merkes som tom. Før den overskrives av nye data, kan du gjenopprette filen med et riktig verktøy.
Del 2: Ultimate måte å gjenopprette permanent slettede filer på iPhone
Det er vanskelig å gjenopprette permanent slettede filer på iPhone. Heldigvis, Apeaksoft iPhone Data Recovery kan hjelpe deg med å løse dette problemet. Den kan skanne minnet ditt, se etter slettede filer som ikke er overskrevet, og enkelt gjenopprette dem.
Gjenopprett Chrome-bokmerker enkelt
- Gjenopprett data fra iPhone uten sikkerhetskopiering.
- Åpne iTunes/iCloud-sikkerhetskopi uten å overskrive enheten.
- Se slettede filer på iPhone før gjenoppretting.
- Støtt et bredt spekter av filformater og typer.
- Kompatibel med den nyeste versjonen av iOS.
Sikker nedlasting
Sikker nedlasting

Slik gjenoppretter du permanent slettede filer på iPhone
Trinn 1. Skann din iPhone
Start det beste iPhone-datagjenopprettingsverktøyet når du har installert det på datamaskinen din. Deretter kobler du iPhone til maskinen med en Lightning-kabel. Velge Gjenopprett fra iOS-enheten. Klikk på start Scan knappen for å begynne å skanne iPhone.
Tips: Hvis du vil gjenopprette data fra en iPhone-sikkerhetskopi, velger du Gjenopprett fra iTunes Backup File or Gjenopprett fra iCloud Backup-fil.
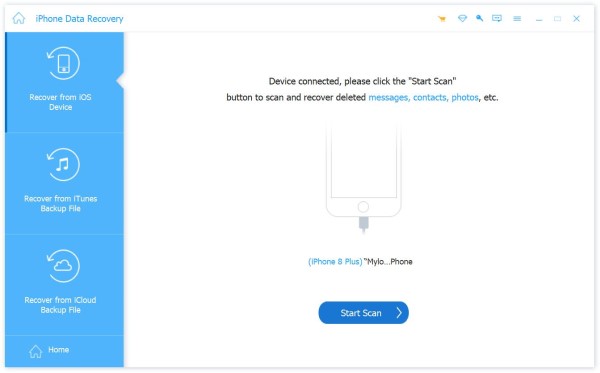
Trinn 2. Forhåndsvis slettede filer
Når skanningen er fullført, vil du bli tatt til forhåndsvisningsvinduet. Trekk ned Vis alle-alternativet, og velg Vis bare slettet for å finne slettede filer på iPhone etter type. For å gjenopprette slettede bilder, for eksempel, gå til kamera~~POS=TRUNC fanen og forhåndsvise bildene.

Trinn 3. Gjenopprett slettede iPhone-filer
Velg de slettede filene som skal gjenopprettes på iPhone, og klikk på Gjenopprette knappen nederst i høyre hjørne. Når du blir bedt om det, velger du en katalog og bekrefter den. Du kan til og med gjenopprette slettede kalendere på iPhone med dette programmet.
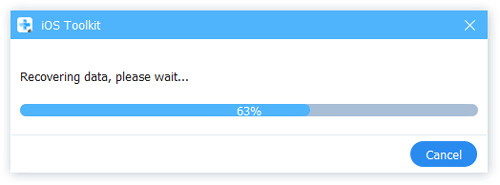
Del 3: Slik gjenoppretter du slettede filer fra nylig slettede
Den innebygde mappen Nylig slettet i Filer-appen lar deg gjenopprette iPhone uten passord. Hvis filene slettes innen 30 dager, kan du få tilbake dataene dine direkte fra mappen.
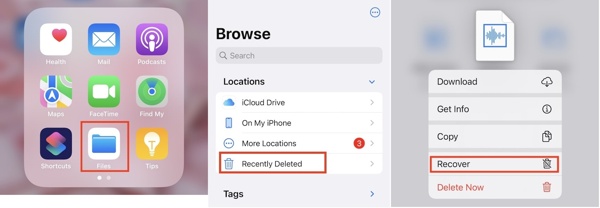
Trinn 1. Kjør Filer app fra startskjermen, og gå til Søk fane fra bunnen.
Trinn 2. Trykk på Nylig slettet mappe under steder seksjon.
Trinn 3. Hvis du bare gjenoppretter én fil, trykk lenge på filen og velg Gjenopprette på kontekstmenyen. For å gjenopprette flere slettede elementer på iPhone, trykk Plukke ut, trykk på filene og trykk på Gjenopprette knapp.
Del 4: Slik gjenoppretter du slettede filer på iPhone fra sikkerhetskopi
Å gjenopprette iPhone til en eldre sikkerhetskopi er et annet alternativ for å få tilbake tapte data. Forutsetningen er at du har en iCloud- eller iTunes-sikkerhetskopi. Dessuten vil alle gjeldende data på enheten din bli overskrevet.
Slik gjenoppretter du iPhone til en iTunes/Finder-sikkerhetskopi
Hvis du noen gang har sikkerhetskopierte iPhone til iTunes, kan du prøve å gjenopprette iPhone med iTunes-sikkerhetskopifilene. Kanskje det er filene du ønsker i sikkerhetskopiene.
Trinn 1. Koble iPhone til datamaskinen med en kompatibel kabel. Hvis du blir bedt om det, sørg for å trykke på Stol på skjermen på enheten.
Trinn 2. Åpne den nyeste versjonen av iTunes. For å gjenopprette iPhone på macOS Catalina, kjør Finder-appen i stedet.
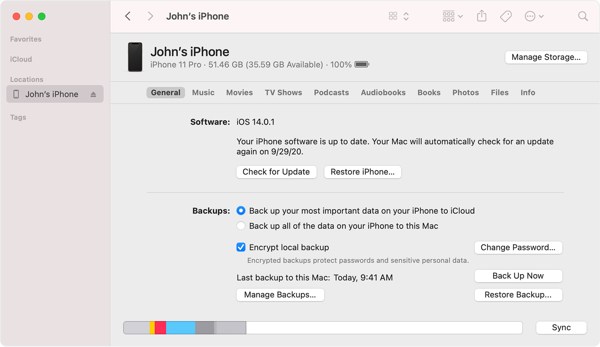
Trinn 3. Klikk på Telefon ikonet i iTunes når enheten din er oppdaget, og gå til Oppsummering fanen. For Finder, klikk på enhetsnavnet ditt og gå til general fanen.
Trinn 4. Deretter finner du sikkerhetskopier delen, og klikk på Restore Backup knapp.
Trinn 5. Trekk ned Backup alternativet, og velg en riktig sikkerhetskopi på listen. Hvis sikkerhetskopien din er kryptert, skriv inn passordet ditt i Passord feltet.
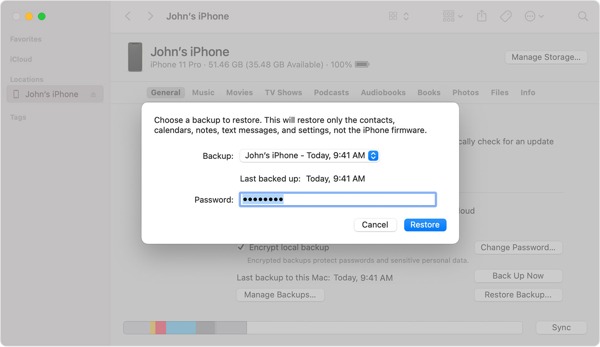
Trinn 6. Klikk til slutt på Gjenopprette knappen for å starte gjenoppretting fra en sikkerhetskopi på iPhone. Det kan ta noen minutter avhengig av hvor mye data som er i sikkerhetskopien. Vent til prosessen er ferdig og koble fra enheten.
OBS:
Hvis iPhone blir sittende fast i gjenopprettingsprosessen, prøv trinnene ovenfor på nytt.
Slik gjenoppretter du iPhone fra iCloud Backup
Trinn 1. For å gjenopprette iPhone fra iCloud-sikkerhetskopi, kjør innstillinger app, gå til general, velg Overfør eller tilbakestill iPhone, og trykk Slett alt innhold og alle innstillinger. trykk Fortsett og skriv inn passordet ditt.
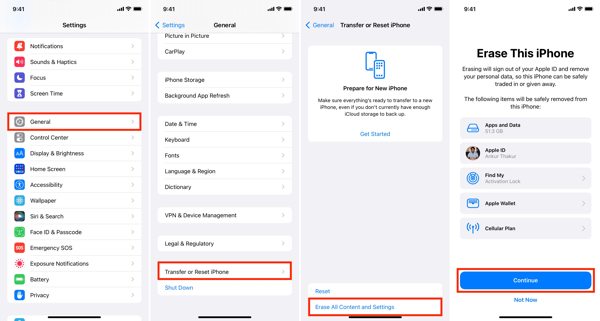
Trinn 2. Start iPhone på nytt og sett den opp som en ny enhet på Hello-skjermen.
Trinn 3. Når du kommer til Overfør appene og dataene dine skjerm, velg Fra iCloud Backup.
Trinn 4. Logg på iCloud med Apple ID og passord. Velg deretter en riktig sikkerhetskopi. Du kan velge den relevante i henhold til dato og størrelse.
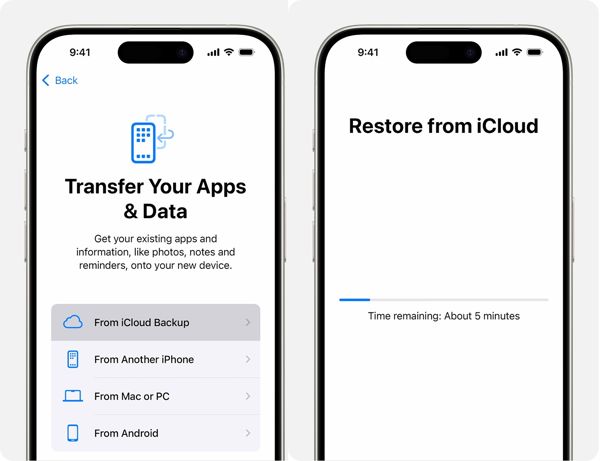
Trinn 5. Hvis du blir bedt om det, skriv inn Apple ID og passord på nytt for å gjenopprette appene og innholdet du har kjøpt.
Trinn 6. Hold iPhone koblet til et stabilt Wi-Fi-nettverk til gjenopprettingsprosessen er fullført.
Trinn 7. Når prosessen er ferdig, følg instruksjonene på skjermen for å fullføre den andre oppsettsprosessen. Nå kan du sjekke om de slettede filene er gjenopprettet på iPhone.
Konklusjon
Denne veiledningen har vist fire måter å gjenopprett iPhone med sikkerhetskopi eller uten sikkerhetskopier. iTunes- eller iCloud-sikkerhetskopier er tilgjengelige for å hente slettede filer til iPhone og iPad ved å overskrive enheten. Mappen Nylig slettet hjelper deg med å få tilbake tapte filer innen 30 dager. Apeaksoft iPhone Data Recovery er den ultimate løsningen for å finne permanent slettede filer på iOS-enheter. Hvis du har andre spørsmål om dette emnet, vennligst legg igjen en melding under dette innlegget.
Relaterte artikler
Hvis iPhone-notatene dine ble forsvunnet uten å vite hvorfor, kan du lese denne artikkelen for å lære 5 enkle metoder for å få notater tilbake med letthet.
Vil du hente slettede e-poster på iPhone umiddelbart? Her er enkle og kraftige løsninger for å hente både utilsiktet og permanent slettede iPhone-e-poster.
Har du ved et uhell slettet musikk fra iPhone? Kanskje musikken fjernes fra iPhone automatisk. Denne artikkelen vil løse det.
Hvis du leter etter en måte å finne slettede bilder på iPhone, er du heldig siden denne guiden deler fem måter for forskjellige situasjoner.

