Vil du finne og gjenopprette nylig slettet? Sjekk denne ut
I dag har folk for mye data i livet, og for å sikre nok minne på iPhones kan de bare slettes regelmessig. Viktig informasjon vil uunngåelig bli slettet ved et uhell i denne prosessen. Apples Recently Deleted gir deg en ny sjanse, som lar deg gjenopprette slettede data innen 30 dager, inkludert bilder, notater, filer osv. Med en så praktisk funksjon har du fortsatt problemer med å finne og gjenopprette nylig slettet filer på din iPhone? Her har du kommet til rett sted.
SIDEINNHOLD:
- Del 1. Hvordan gå til Nylig slettet på iPhone eller iPad
- Del 2. Enkelt se og gjenopprette iCloud nylig slettet
- Del 3. Hvordan gjenopprette permanent slettede filer på iPhone med sikkerhetskopi
- Del 4. Utmerket verktøy for å gjenopprette filer som nylig ble slettet på iPhone uten sikkerhetskopiering
- Bonustips: Slik låser du nylig slettet på iPhone
Del 1. Hvordan gå til Nylig slettet på iPhone eller iPad
Visste du at når du sletter en fil i iOS, blir den ikke slettet? I stedet legger iPhone-en den i en nylig slettet-mappe. Du kan med andre ord gjenopprette den innen 30 dager etter den første slettingen. Men når denne perioden er overskredet, vil den bli permanent slettet og mer plagsom å gjenopprette.
Følg trinnene nedenfor for å lære hvordan du går til Nylig slettet på iPhone og iPad:
På din iPhone
Trinn 1. Åpne Filer app på din iPhone og klikk tilbake øverst til venstre til du ser Søk alternativ. Deretter velger du Nylig slettet under steder for å se alle slettede filer innen 30 dager.
Trinn 2. Klikk på tre-dot -knappen i øvre høyre hjørne, og finn deretter Velg fra rullegardinlisten.
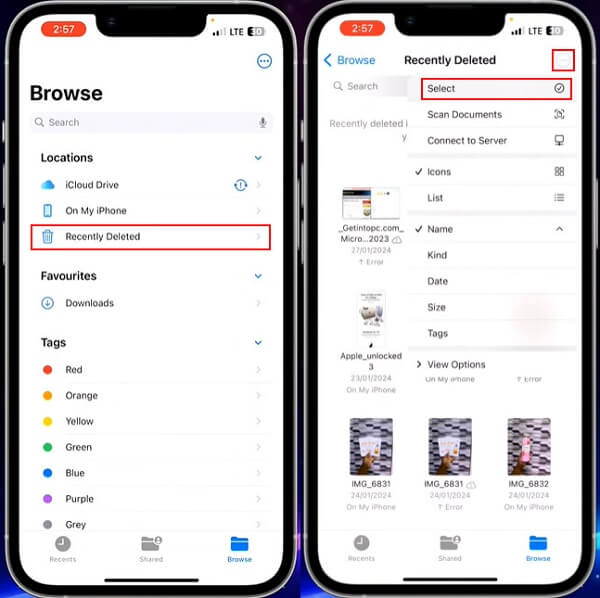
Trinn 3. Deretter kan du sjekke de ønskede filene og klikke Gjenopprette å starte. For å gjenopprette en enkelt fil, kan du bare klikke lenge på den og velge Gjenopprette i popup-vinduet.
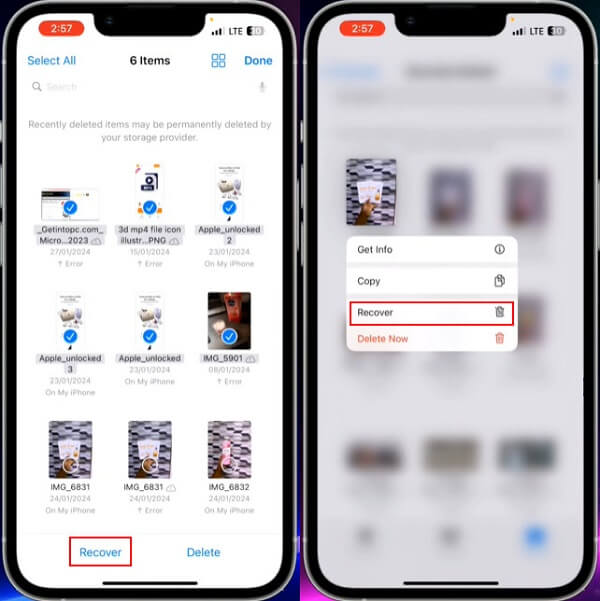
På din iPad
Trinn 1. Gå til Filer app på iPaden. Hvis du ikke finner den, søk etter den direkte på startskjermen. Her kan du se alle filene fra forskjellige plattformer. Klikk deretter Nylig slettet på bunnen av steder.
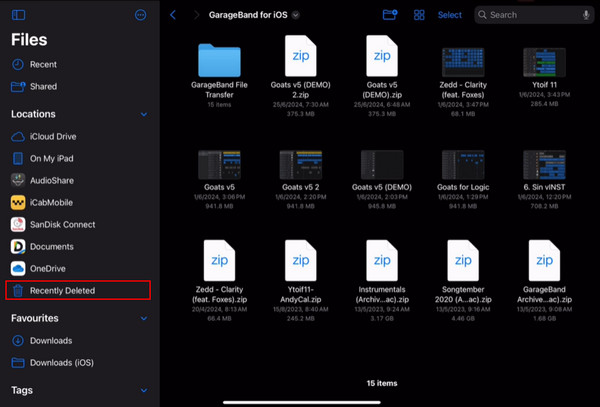
Hvis sidefeltet ikke vises som standard, klikker du på Vis Sidebar knappen øverst til venstre på siden.
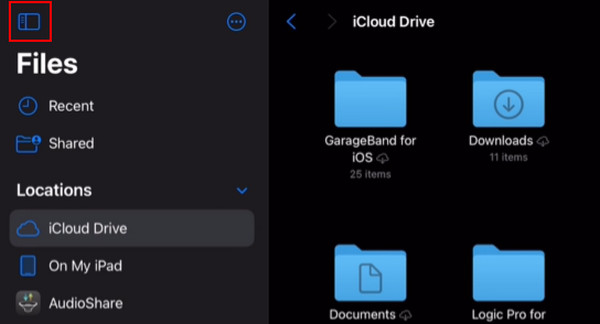
Trinn 2. Slå den Plukke ut knappen og velg flere filer, eller bare trykk og hold på én enkelt fil og velg Gjenopprette.
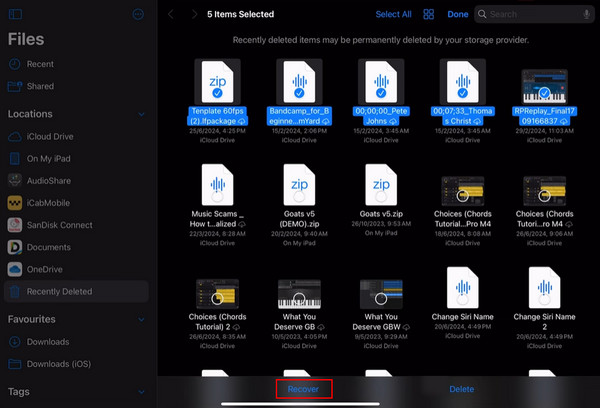
Del 2. Enkelt se og gjenopprette iCloud nylig slettet
Hvis du har iCloud Drive på iPhone og setter den til automatisk sikkerhetskopiering på forhånd, vil alle filene dine bli lagret i den. Dette iCloud-tjenesteundersystemet kan dele og lagre ulike data på alle Apple-enhetene dine, så når du sletter filer fra iPhone, vil de automatisk overføres til Nylig slettet i iCloud Drive. Derfor kan du få tilgang til iCloud Recently Deleted for å gjenopprette filer.
Trinn 1. Åpne nettleseren på datamaskinen din, naviger til iCloud.com og logg på den med Apple-ID-en din, som skal være den samme som på iPhone.
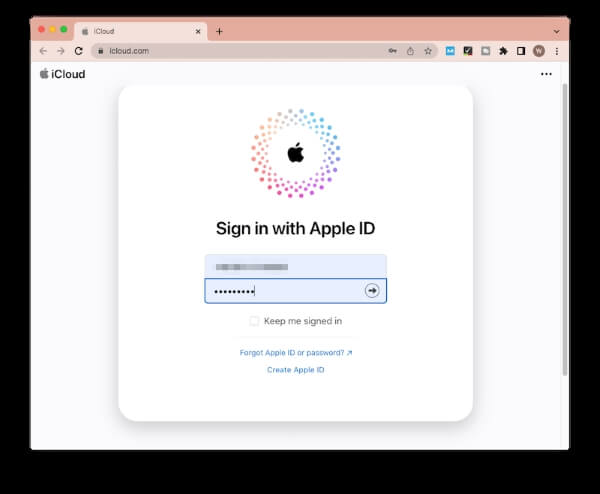
Trinn 2. Etter å ha logget inn, gå til iCloud Drive delen på hjemmesiden. Velge Nylig slettet fra venstre sidefelt.
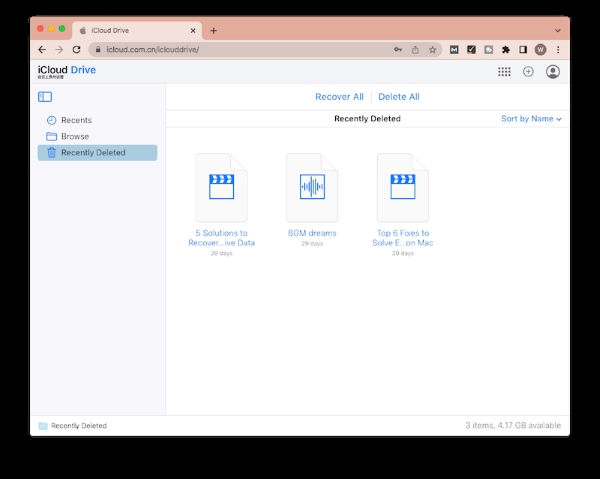
Trinn 3. Alle nylig slettede filer vil da vises, og under hver fil vil det vises hvor lenge den blir værende i Nylig slettet mappe. Velg ønskede filer og klikk Gjenopprette for å gjenopprette dem til deres opprinnelige plassering i iCloud.
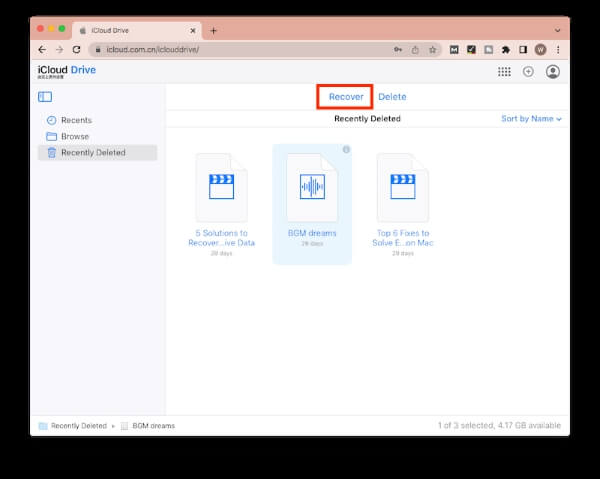
Del 3. Hvordan gjenopprette permanent slettede filer på iPhone med sikkerhetskopi
I dag velger mange å sikkerhetskopiere mobilen regelmessig. Dette er faktisk en veldig sikker måte fordi hvis sikkerhetskopieringsdata er tilstede, enten de nylig ble slettet eller permanent, kan de enkelt gjenopprettes innen noen få klikk. Følgende er de to sikkerhetskopieringsverktøyene som oftest brukes av brukere.
iCloud
Trinn 1. Drar mot innstillinger på iPhone, trykk general og bla ned til bunnen. Velge Overfør eller tilbakestill iPhone, Deretter går du til Slett alt innhold og alle innstillinger.
Trinn 2. Følg de neste instruksjonene på skjermen og skriv inn passordet ditt. Trykk på Slett iPhone for å bekrefte, og sletteprosessen skal begynne. Hvis du har glemt passordet, ikke bekymre deg; det finnes andre kompatible metoder for å tilbakestille iPhone til fabrikkstandard uten passord.
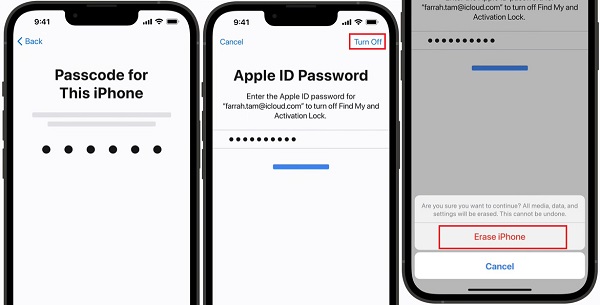
Trinn 3. Vent til enheten starter på nytt, og følg deretter konfigurasjonsveiledningene til du kommer til Apper og data skjerm. Velge Gjenopprett fra iCloud Backup og logg på iCloud-kontoen din.
Trinn 4. Velg en iCloud-sikkerhetskopi av sikkerhetskopiene dine, klikk Fortsett, og gjenopprettingsprosessen starter automatisk.
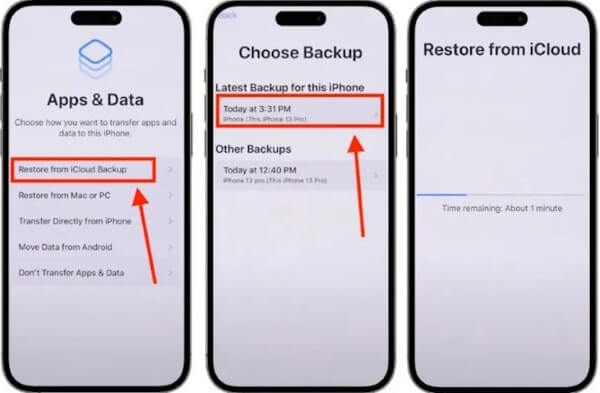
iTunes
Trinn 1. Åpne iTunes på din Mac; hvis du er en Windows-bruker, bare last den ned gratis fra den offisielle nettsiden og start den nyeste versjonen.
Trinn 2. Koble iPhone til datamaskinen og vent til logoen vises i øvre venstre hjørne av iTunes. Klikk på den og velg Oppsummering under innstillinger seksjon.
Trinn 3. Basert på at du har sikkerhetskopierte iPhone-data til iTunes på forhånd, klikk Restore Backup direkte og velg den nyeste sikkerhetskopieringsversjonen av iPhone, og klikk deretter Gjenopprette for å starte restaureringsprosessen.
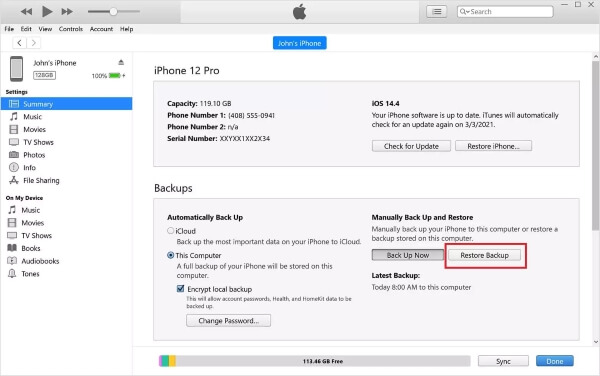
Del 4. Utmerket verktøy for å gjenopprette filer som nylig ble slettet på iPhone uten sikkerhetskopiering
Bortsett fra å gjenopprette filer fra nylig slettede og gjenopprette filer fra tidligere sikkerhetskopier, er den mest ikke-begrensende metoden å bruke Apeaksoft iPhone Data Recovery. Dette beste iPhone-datagjenopprettingsverktøyet noensinne tilbyr tre gjenopprettingsmoduser: gjenopprett fra iOS-enheter, gjenopprett fra iTunes-sikkerhetskopi og gjenopprett fra iCloud-sikkerhetskopi. Selv om du ikke synkroniserte iPhone før, vil denne kraftige programvaren dypskanne enhetene dine og gjenopprette alle slettede filer av mer enn 20 typer.
Beste verktøyet for å få tilbake iPhone-dataene dine
- Gjenopprett iPhone-data for ulike scenarier, for eksempel tilbakestilling av fabrikk, glemt passord, vannskadet, etc.
- Sikkerhetskopier iPhone-data til andre enheter i løpet av sekunder og gjenopprett uten tap av data.
- Tillat brukere å forhåndsvise slettede filer før gjenopprettingsprosessen.
- Skann raskt alle dataene i iPhone og klassifiser dem automatisk for å gjøre det enklere for brukere å finne.
Sikker nedlasting
Sikker nedlasting

Trinn 1. Last ned, installer og start Apeaksoft iPhone Data Recovery på datamaskinen din. Dobbeltklikk for å åpne den og velg iPhone Data Recovery alternativet på venstre side av hjemmesiden.
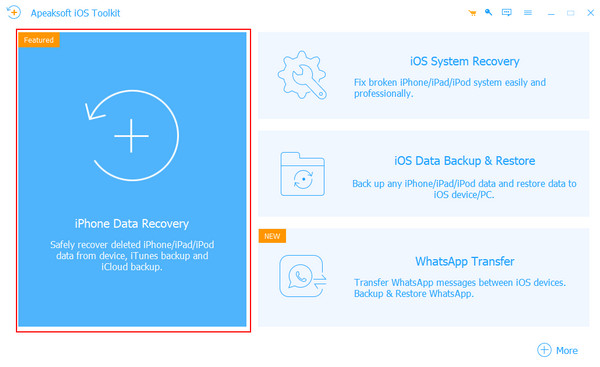
Trinn 2. Velg Gjenopprett fra iOS-enheten og bruk en brukbar kabel for å koble til iPhone og datamaskin. Etter at programmet har oppdaget iPhone-en din, klikker du start Scan å fortsette.
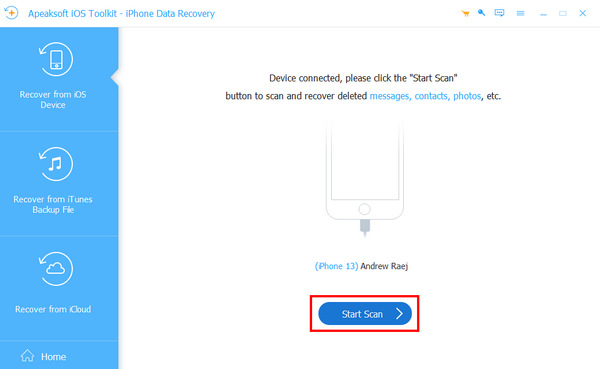
Trinn 3. Etter en stund vil alle slettede filer bli oppført etter kategori. For å unngå forstyrrelser fra filer som fortsatt er på telefonen, kan du Vis bare slettet i verktøylinjen ovenfor.
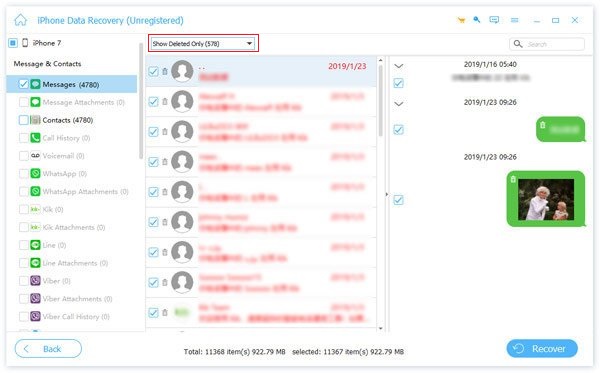
Trinn 4. Merk av for de slettede filene du ønsker å gjenopprette, og klikk på Gjenopprett nederst. Velg adressen du vil lagre i popup-vinduet, og klikk deretter Gjenopprette en gang til.
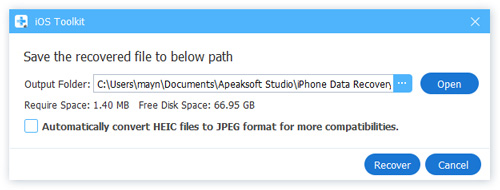
Bonustips: Slik låser du nylig slettet på iPhone
Trinn 1. Åpen innstillinger på iPhone, rull ned til Bilder eller søk etter den øverst.
Trinn 2. Sørg for at enheten din er i iOS16 eller nyere, og klikk deretter på den, så ser du Bruk Face ID.
Trinn 3. Skru på Bruk Face ID toggle, som kreves for å se skjulte og nylig slettede bilder.
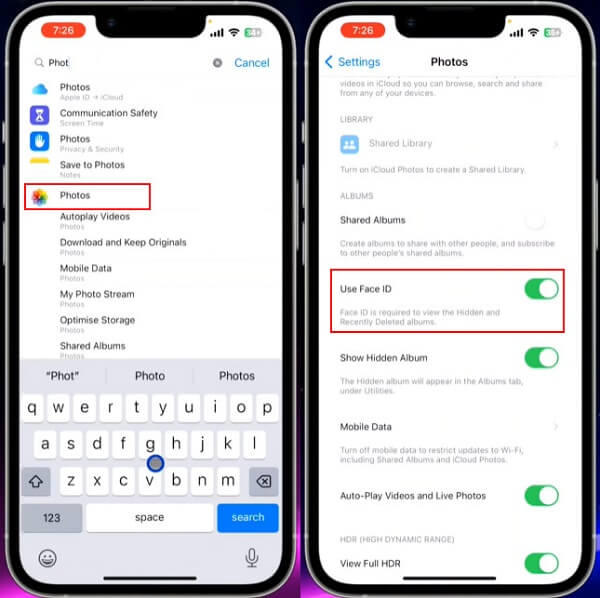
Konklusjon
Før du leser denne artikkelen, tenker du kanskje det gjenopprette nylig slettede filer eller filer som har blitt slettet i mer enn 30 dager kan være vanskelig. Likevel, avhengig av dine preferanser, kan du ha flere måter å gjenopprette dem på. Hvis du er usikker på hvilken metode som er best for deg, prøv Apeaksoft iPhone Data Recovery. Med denne utmerkede programvaren kan du gjenopprette alle slettede filer raskt og enkelt uten passordbekreftelse.
Relaterte artikler
Selv om iPhone er låst på grunn av glemt passord, skader eller sletting ved en feil, kan du enkelt gjenopprette slettede filer fra iPhone.
Hvordan kan du gjenopprette slettede notater på iPhone når du feilaktig sletter dem permanent? Sjekk 5 måter å gjenopprette notater på iPhone.
Slettet du Safari-loggen din? Her er den ultimate guiden for å gjenopprette den på seks måter, selv om du ikke har backup.
Har du noen gang sett etter en måte å låse opp iPhone med ødelagt skjerm? Dette innlegget deler 4 enkle, men effektive måter å oppnå det på!

