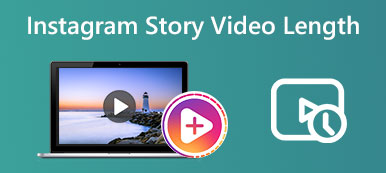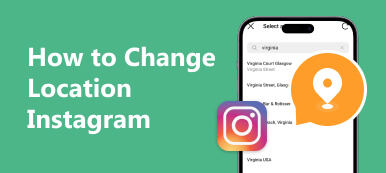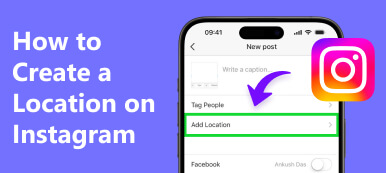Uten tvil vil alle ha en større skjerm når de surfer på nettet. Uansett hvilket sosiale medieprogram du surfer fra, er det alltid hyggelig og morsomt å fikle rundt på en bredere skjerm. Dette gjelder spesielt for Instagram-brukere som ønsker å se bilder, se livestreams eller bare bla gjennom hjulene. Når det er sagt, vil vi demonstrere fremgangsmåten for hvordan du bruker Instagram direkte på en PC med noen løsninger. Hvis det engasjerer deg, fortsett å lese og oppdag hvor enkelt dette er.
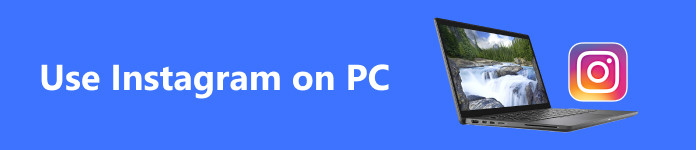
- Del 1. Slik bruker du Instagram på PC
- Del 2. Hvordan legge til innlegg på Instagram ved hjelp av en PC
- Del 3. Speil Mobile Instagram til PC
- Del 4. Vanlige spørsmål om bruk av Instagram på PC
Del 1. Slik bruker du Instagram på PC
Gitt etterspørselen etter en PC-versjon av Instagram, kan noen måter gjøres for å hjelpe med det. Måtene vi skal introdusere trenger ingen ekspertise. Med andre ord kan du oppnå en PC-versjon av Instagram på kort tid hvis du følger trinnene nedenfor. Sjekk dem ut og lær hvordan du bruker Instagram på PC.
1. Bruk Instagram-nettversjonen
Du leste det riktig. Instagram-brukere kan ha glede av å bla gjennom bilder og videoer på nettet. På den måten har du fordelen av en større skjerm siden denne kjører på en nettleser. På samme måte kan du se historier, hjul og feeder. I tillegg lar webversjonen deg reagere på en historie eller et innlegg, følge noen og mye mer. Det er som om du bruker den mobile motparten til appen for sosiale medier. Ikke desto mindre, sjekk ut trinnene under når vi dekker hvordan du bruker Instagram-appen på en PC.
Trinn 1 Først må du ha tilgang til påloggingene dine. Besøk deretter Instagram ved å skrive inn URL-adressen i nettleserens adressefelt.
Trinn 2 Etter det logger du på med Instagram-kontoen din. Bare skriv inn brukernavn og passord.
Trinn 3 Nå har du tilgang til Instagram gjennom nettversjonen. Utforsk det for å oppdage noen kule funksjoner i dette miljøet.
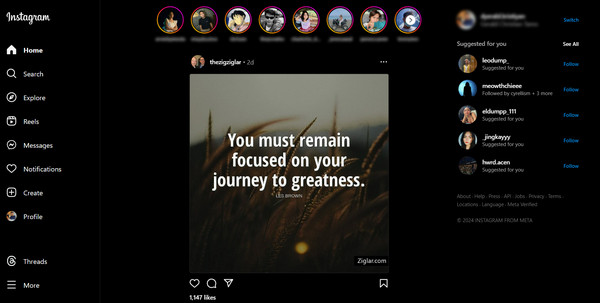
Trinn 4 Hvis du ønsker å lære hvordan du legger ut på Instagram ved hjelp av en PC, trykker du på Opprett knappen på venstre sidefelt i grensesnittet. Velg deretter et bilde og fortsett med å lage et innlegg.
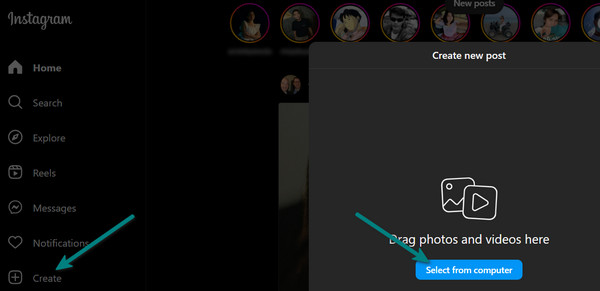
2. Bruk en emulator
En annen måte å bruke Instagram på en PC er ved å bruke en emulator. Du kan få kjente emulatorer, som MEmu, Nox eller Bluestacks. Med den kan du lære hvordan du bruker Instagram Live på PC fordi den lar deg legge ut og gjøre Livestream. Sjekk ut trinnene for å lære prosessen for hvordan du gjør dette.
Trinn 1 For denne demonstrasjonen vil vi bruke Bluestacks App Player.
Trinn 2 Etter installasjonen, gå til Play Store og søk etter Instagram. Installer deretter denne appen på emulatoren. Deretter logger du på med kontoen din.
Trinn 3 Da har du nettopp brukt Instagram på PC-en.
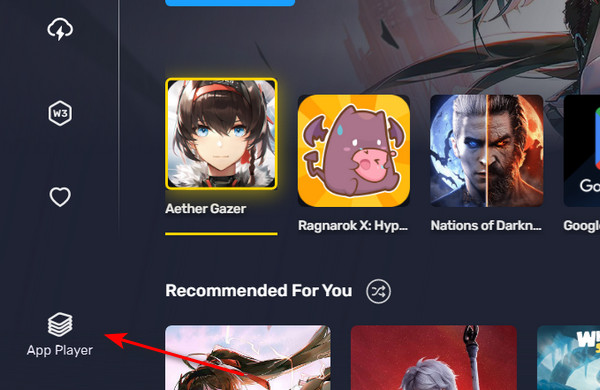
Del 2. Hvordan legge til innlegg på Instagram ved hjelp av en PC
Prosessen med å legge til innlegg ved hjelp av en PC, enten på nettet eller på emulatoren, er nesten lik. Hvis du ønsker å lære hvordan du legger ut på Instagram ved hjelp av en PC, kan du lese nedenfor.
Trinn 1 Velg din foretrukne tilnærming til å få tilgang til Instagram på en PC. Du kan velge mellom nettet eller emulatoren.
Trinn 2 Bruk din eksisterende kontos pålogginger for å logge på og bruke Instagram på PC-en. Bruk påloggingene for å angi din Brukernavn og Passord.
Trinn 3 Når du er på appens hovedside, vil du se menyen på venstre side. Opprett-knappen er plassert nederst i menyen. Kryss av på denne knappen, og du vil bli bedt om å laste opp et bilde. Deretter klikker du på Velg fra datamaskin knapp.
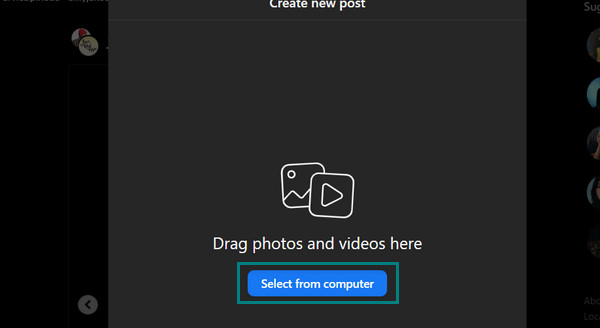
Trinn 4 Når du laster opp videoer, vil du bli presentert med filtre for å redigere bildene dine. Du kan sjekke dem ut og lære hvordan du bruker Instagram-filtre på en PC.
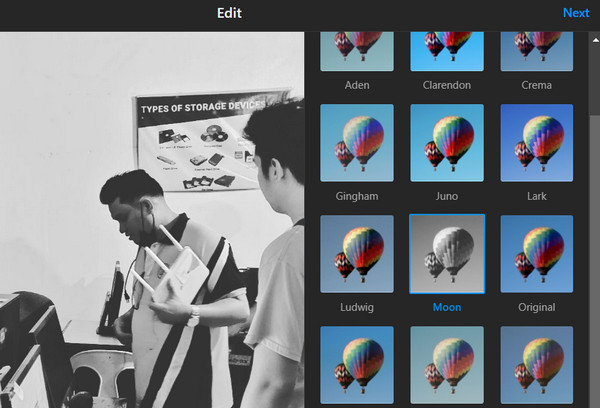
Trinn 5 Deretter kan du legge til en bildetekst til innlegget og tagge folk hvis du ønsker å inkludere dem i innlegget ditt og nå flere brukere. Til slutt klikker du på Del knappen når alt er i orden.
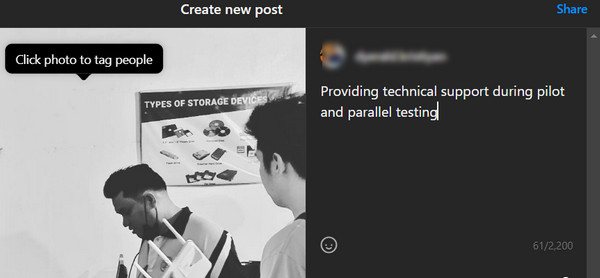
Del 3. Beste alternativ til TinyPNG
Hvis du er vant til mobilenheten din og fortsatt ønsker å navigere på Instagram akkurat som på en smarttelefon, er speiling til en PC en passende løsning. Ja, det er en måte for deg å reflektere telefonaktivitetene dine på PC-en. Derfor fjerner det deg ikke fra bekvemmeligheten av å surfe på fingertuppene. Du får bare fordelen av å ha den på en større skjerm. Du får med andre ord det beste fra to verdener. Bekvemmeligheten ved å navigere på en mobil enhet og nyte en bredere og større skjerm.
I denne guiden vil vi bruke en kul programvare som har et raskt og responsivt grensesnitt for å speile telefonskjermaktiviteter. Apeaksoft telefonspeil lar Android- og iOS-enhetene dine speiles sømløst på PC-en din.
Trinn 1 Last ned appen på din PC ved å bruke lenken nedenfor. Med bare et klikk kan du få installasjonsprogrammet til dette programmet. Deretter installerer du den på datamaskinen din.
Trinn 2 Velg tilkoblingsmetode denne gangen. Du kan velge mellom a Trådløst speil or USB-speil. Uansett, begge tilnærmingene fungerer effektivt.
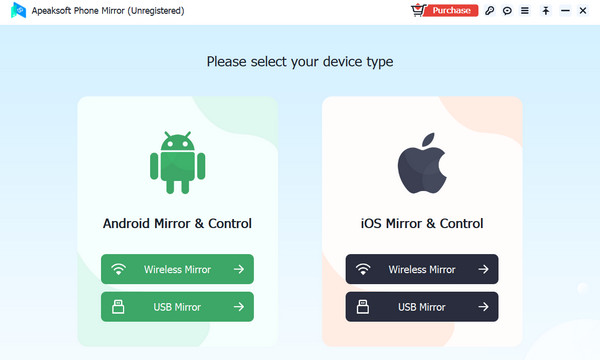
Trinn 3 Deretter bør du se en veiledning som hjelper deg med å starte en forbindelse mellom datamaskinen og mobilenheten. Pass imidlertid på at begge enhetene er koblet til samme nettverk for å unngå komplikasjoner når du kobler til.
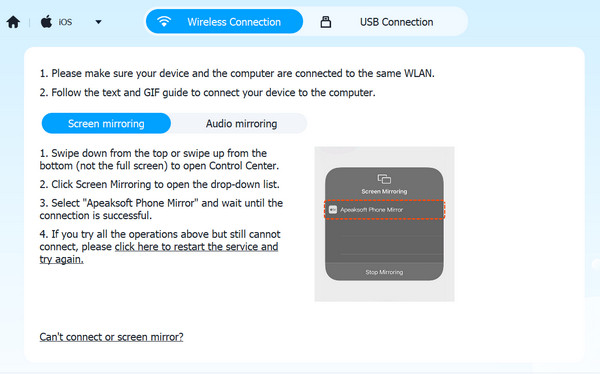
Trinn 4 Skjermen vil vises på PC-en når tilkoblingen er opprettet. Sammen med skjermen projiseres også lyden fra telefonen din på datamaskinen. Da kan du ta opp skjermaktiviteten din og kommentere som du vil.
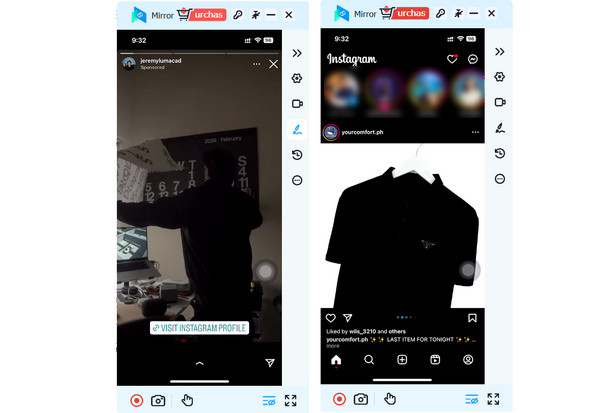
Videre lesning:
Instagram-videoen vil ikke spilles: De mest effektive feilsøkingstipsene
Fiks Instagram-video vil ikke lastes opp ved hjelp av 7 velprøvde løsninger
Del 4. Vanlige spørsmål om bruk av Instagram på PC
Kan jeg sende direktemeldinger (DMer) på Instagram fra PC-en min?
Ja, Instagrams nettversjon lar deg sende og motta direktemeldinger (DMer) akkurat som på mobilappen.
Hvordan lagrer jeg bilder eller videoer fra Instagram på PC-en min?
Høyreklikk på bildet eller videoen og velg Lagre bilder med Google. Etterpå høyreklikker du på bildet igjen og klikker Lagre bildet som… for å lagre den på datamaskinen.
Kan jeg redigere Instagram-profilen min fra PC-en min?
Ja, du kan redigere Instagram-profilen din fra PC-en din ved å logge på kontoen din på Instagram-nettsiden og klikke på Rediger profil.
Konklusjon
Hvis du trenger å lære hvordan du bruker Instagram-appen på en PC, kan du bruke løsningene som er skissert i dette innlegget. Nettversjonen er et praktisk motstykke, men grensesnittet føles ikke som en mobil enhet. Å velge en emulator er maskinvarekrevende. Det vil forbruke for mye plass og RAM, noe som påvirker behandlingen av datamaskiner generelt. Det beste alternativet ditt på listen er speiling gjennom Apeaksoft Phone Mirror. Du kan glede deg over en større skjerm uten at det går på bekostning av opplevelsen av mobilnavigasjon.