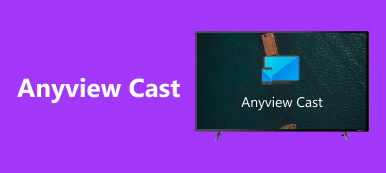Skjermdelingsfunksjonen har vært populær siden den ble introdusert for skjermer og telefoner. Den gjør det mulig for brukere å projisere eller caste sine mobile enheter til en større skjerm for å se en film eller ha en bedre seeropplevelse på favorittfilmen. Denne artikkelen gir en veiledning og introduksjon ved bruk av Allshare Cast på iPhone. En alternativ applikasjon som konkurrerer med Allshare Cast vil også bli introdusert i denne artikkelen. Disse applikasjonene har samme funksjon, og du kan velge hvilken som passer deg best. Fortsett å lese artikkelen for bedre å forstå hvordan du bruker slike verktøy.
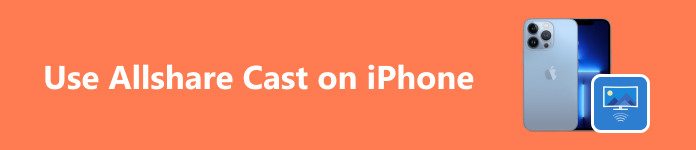
- Del 1. Hvordan stille inn Allshare Cast
- Del 2. Bruk Allshare Cast for å dele iPhone-skjerm med Smart TV
- Del 3. Den beste måten å dele telefonen på med en PC
- Del 4. Vanlige spørsmål om bruk av Allshare Cast på iPhone
Del 1. Hvordan stille inn Allshare Cast
Trinn 1 Det første du må gjøre er å koble Allshare Cast Dongle til TV-en din. En HDMI-port vil være nødvendig for å koble til dongelen. Etter at du har koblet til dongelen, kobler du USB-strømkabelen til TV-en eller bruker den medfølgende strømadapteren. Sørg for at tilkoblingen av dongelen til TV-en er fast, da det kan føre til at dongelen ikke fungerer.
Trinn 2 Slå på TV-en. Deretter velger du HDMI-porten der du koblet til dongelen ved hjelp av TV-fjernkontrollen. Å få tilgang til den vil starte Allshare Cast-dongelen og gjøre TV-en din skannebar gjennom mobile enheter.
Trinn 3 Gå til Cast eller Del skjerm på mobilenheten din. Skann deretter etter tilgjengelige enheter i nærheten. Velg TV og par. Vent noen sekunder, og du vil se mobilenhetens skjerm bli kastet på TV-en.
Del 2. Bruk Allshare Cast for å dele iPhone-skjerm med Smart TV
Trinn 1 Forutsatt at du har installert Allshare Cast vellykket, må du først slå på TV-en. Deretter får du tilgang til HDMI-porten der du satte inn Allshare Cast-dongelen. Å få tilgang til det vil starte Allshare Cast-grensesnittet og gjøre TV-en din synlig for skanneenheter.
Trinn 2 Gå deretter til kontrollpanelet på din iPhone og klikk på Screen Mirroring. Hvis du klikker på dette, vises en ny fane der du kan se enheter for å skjerme katter. Velg TV-en og par den med den.
Trinn 3 Etter sammenkobling, vent i noen sekunder. Du vil se skjermen bli kastet på TV-en. Sørg for at du har enhetene dine i nærheten av hverandre, da det kan føre til at forbindelsen din blir avbrutt.
Del 3. Den beste måten å dele telefonen på med en PC
Apeaksoft telefonspeil er et program som kan skjermspeile enhetene dine til skjermen. Den er tilgjengelig på Windows og henvender seg til Android- og iOS-skjermspeiling. Laget med et intuitivt brukergrensesnitt som gjør at denne appen skiller seg ut blant andre konkurrenter. Den er sammenkoblet med et kraftig program som maksimerer tilkoblingshastigheten din for å minimere forsinkelse av skjermdeling. Den kan også ta opp mobilenhetens skjerm på PC-en, en hendig bonusfunksjon som mange av konkurrentene mangler. Vi anbefaler denne applikasjonen da den også har en betalt versjon hvor flere funksjoner låses opp når du er tilgjengelig. Følg trinnene nedenfor for å lære hvordan du bruker appen.
Trinn 1 Last ned og start appen
Det første trinnet er å laste ned appen. Gjør det ved å klikke på knappen nedenfor. Installer appen etter nedlasting. Start den deretter ved å gå til skrivebordet og klikke på snarveiikonet til applikasjonen.
Trinn 2 Velg Enhetstype
Etter å ha startet appen, bør du se to alternativer: Android speil og kontroll og iOS speil og kontroll. Velg enhetstype avhengig av hvilken telefon du bruker. I denne opplæringen vil vi velge Android speil og kontroll.

Trinn 3 Velg Tilkoblingstype
Etter å ha valgt enhetstype, vil du se to alternativer til i kolonnen. Velg USB Mirror, det krever bare en kabel for å koble mobilenheten til PC-en. Hvis du velger Wireless Mirror, kan du velge hvilken måte du vil koble til trådløst.

Trinn 4 Speilenhet
Koble til mobilenheten din via en USB-kabel. Vent deretter noen sekunder, og du vil se at enheten din blir kastet på PC-en. Nyt din mer omfattende og bedre seeropplevelse.

Del 4. Vanlige spørsmål om Share Screen på Webex
Kan jeg bruke AllShare på iPhone?
Nei, du kan ikke bruke AllShare på iPhone, men du kan bruke en annen måte å bruke AllShare på. Du kan bruke AirPlay eller tredjepartsapper for å hjelpe deg med å dele iPhone-innholdet ditt.
Hvordan kan jeg dele innhold fra min iPhone til en Samsung Smart TV?
Når du deler innhold fra iPhone til en Samsung Smart TV, må TV-en din ha AirPlay-støtte, og du kan bruke den innebygde AirPlay-funksjonen på iPhone til å dele innhold trådløst til TV-en. Sørg også for at begge enhetene er koblet til samme nettverkstilkobling.
Kan jeg bruke AllShare til å dele innhold mellom iPhone- og Samsung-enhetene mine?
Nei, AllShare er bygget for Samsung-enheter, og det gjelder ikke for iPhones, men du kan bruke en annen alternativ måte å dele innhold på iPhone, for eksempel å bruke AirPlay-funksjonen eller en tredjepartsapplikasjon som kan hjelpe deg med å dele innhold.
Hva er noen alternativer til AllShare for iPhone-brukere?
Noen alternativer til AllShare for iPhone-brukere er å bruke de innebygde funksjonene som AirPlay, en tredjepartsapplikasjon som kan dele innhold, eller bruke skytjenester som iCloud, Google Drive eller Bluetooth for å dele små filer til enheten din.
Hvordan feilsøker jeg hvis jeg får problemer med å dele innhold til en iPhone?
Hvis du støter på problemer med deling av innhold til en iPhone, sørg for at begge enhetene er koblet til samme nettverkstilkobling og har den nyeste programvareoppdateringen for å forhindre problemer med deling av innhold. Du kan se i bruksanvisningen hvis den fortsatt ikke fungerer.
Konklusjon
Etter alt bryet du har gått gjennom, håper vi du har lært noen ting ved å lese denne artikkelen. Hvis du har flere spørsmål, se FAQ-delen av denne artikkelen. Vi anbefaler å lese hver del nøye for å lære hvordan du bruker Allshare Cast på iPhone.