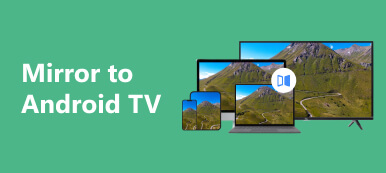I dagens teknologiske verden har TV-merker utviklet seg til det punktet at de har oppnådd flatskjermer, robuste integrerte lydsystemer, ultra HD-oppløsninger og WiFi-tilkoblingsfunksjoner. Spesielt Samsung TV-er er bygget med alle disse funksjonene, spesielt WiFi-tilkobling. Denne funksjonen gjør det mulig for brukere å bruke medieunderholdningsapplikasjoner som YouTube og Netflix, slik at brukerne kan dele skjerm på Samsung TV-er. Med denne funksjonen er det utallige ideer til hvordan du kan bruke en slik funksjon; den kan brukes som en projektor for en klassepresentasjon. Lær hvordan du bruker funksjonen for skjermdeling ved å lese denne artikkelen.
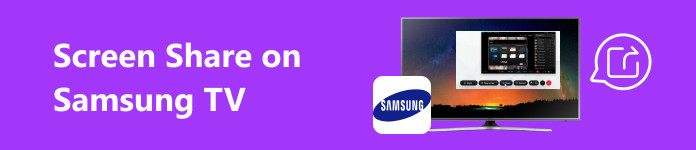
- Del 1. Hvordan skjermdeling Android til Samsung TV
- Del 2. Hvordan skjermdeling iPhone til Samsung TV
- Del 3. Skjerm Del telefonen til PC
- Del 4. Vanlige spørsmål om skjermdeling på Samsung TV
Del 1. Hvordan skjermdeling Android til Samsung TV
Trinn 1 Det første trinnet er å sørge for at mobilenheten og Samsung TV-en er koblet til samme nettverk. Sjekk TV-nettverket ditt ved å gå til innstillingene til TV-en og klikke på Gear-ikonet eller Innstillingsknappen. Klikk deretter på Nettverk. Den vil vise alle tilgjengelige wifi-tilkoblinger og nettverket TV-en din er koblet til.
Trinn 2 Etter at du har koblet enhetene til det samme nettverket, setter du TV-en på skjermspeilingsmodus. Gjør det ved å gå til innstillinger > general > Ekstern enhetsbehandling > Enhetstilkoblingsbehandling > Enhetsliste. Du vil kunne skanne etter mobilenheten din. Velg og tillat det ved å klikke Rediger.
Trinn 3 Gå til Android-enheten din innstillinger. Søk deretter etter Kastet, og aktivere den. Du skal kunne skanne og se alle tilgjengelige enheter i nærheten. Søk etter Samsung TV og par den med mobilenheten din.
Trinn 4 Etter sammenkobling, vent i noen sekunder, og mobiltelefonen din blir castet til Samsung TV-en. Sørg for at du har en stabil tilkobling, da det kan forårsake problemer.
Del 2. Hvordan skjermdeling iPhone til Samsung TV
Trinn 1 Det første trinnet er å koble TVen og mobiltelefonen til samme nettverk. Koble TV-en til samme nettverk som mobiltelefonen ved å gå inn innstillinger > Network. Du vil kunne skanne nettverkene i nærheten. Koble TV-en til nettverket.
Trinn 2 Gå til din kontroll~~POS=TRUNC på din iPhone og se etter Screen Mirroring knapp. Dette vil vise deg de tilgjengelige enhetene som er koblet til det samme nettverket som telefonen din. Finn og velg din Samsung TV.
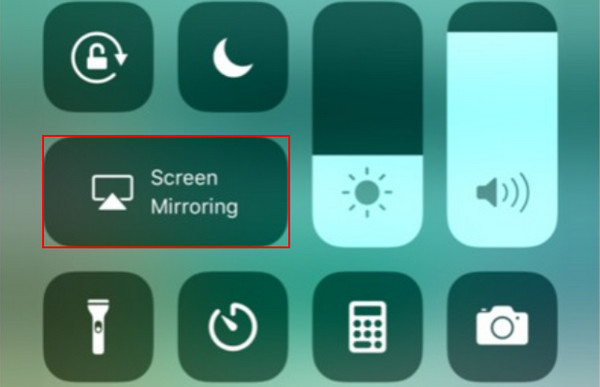
Trinn 3 Hvis du blir bedt om det, skriv inn Airplay-koden på TV-en. Vent noen sekunder, og iPhone vil automatisk synkroniseres og kastes på Samsung TV-en. Nyt din mer omfattende og bedre seeropplevelse.
Del 3. Skjerm Del telefonen til PC
Apeaksoft telefonspeil er en applikasjon bygget for rask og enkel skjermdeling og laget med en kraftig motor som maksimerer ressursene dine for å redusere skjermspeilingsforsinkelsen. Apeaksoft Phone Mirror gir et intuitivt og genialt brukergrensesnitt som er lett å tilpasse. Denne applikasjonen lar deg også skjermopptake ditt mobile skjermspeil, en flott funksjon for innholdsskapere. Den er tilgjengelig på Windows, men den passer til skjermdelingsfunksjoner på Android- og iOS-enheter, noe som gjør denne applikasjonen til et verdifullt verktøy i programvaresamlingen din. Lær hvordan du bruker applikasjonen ideelt ved å følge trinnene nedenfor.
Trinn 1 Skaff deg og start appen
Å laste ned applikasjonen er det første du må gjøre. Gjør det ved å klikke på knappen nedenfor. Etter å ha installert appen, start den. Gjør det ved å gå til skrivebordet og klikke på programmets snarveiikon.
Trinn 2 Velg Enhetstype
Etter lansering kan du velge mellom iOS Mirror og Android Mirror. Velge Android speil og kontroll hvis enheten din er Android eller iOS speil og kontroll hvis enheten din er iOS. Men i denne opplæringen, velg Android speil og kontroll.

Trinn 3 Velg Tilkoblingstype
Etter å ha valgt enhetstype, vil du bli omdirigert til et annet vindu. I dette vinduet vil du bli bedt om å velge hvilken tilkoblingstype du ønsker. Trådløst speil henvender seg til trådløs skjermspeiling, mens USB-speil henvender seg til kablet skjermspeiling. Velge USB-speil.

Trinn 4 Speil skjerm
Koble mobilenheten til PC-en via en kablet kabel. Vent noen sekunder, og telefonen din skal castes inn i PC-en. Nyt den større mobilskjermen på din stasjonære PC.

Del 4. Vanlige spørsmål om skjermdeling på Samsung TV
Hvilke enheter kan jeg bruke for skjermdeling på min Samsung TV?
Samsung TV støtter skjermdeling fra forskjellige enheter, for eksempel smarttelefoner, nettbrett og datamaskiner. Når du bruker skjermdeling på din Samsung TV, må du sørge for at den er kompatibel med enheten din og har mulighet til å bruke et skjermspeil.
Kan jeg dele skjerm fra en iPhone eller iPad til en Samsung TV?
Ja, du kan dele fra en iPhone eller iPad til din Samsung TV. Du kan bruke Apple Airplay-funksjonen til å dele en skjerm fra en iPhone eller iPad. Kontroller at begge enhetene er tilkoblet og kompatible med hverandre, og at begge enhetene er koblet til samme nettverkstilkobling.
Kan jeg trådløst dele PC-en eller bærbar PC-skjermen på en Samsung TV?
Ja, du kan dele PC-en eller bærbar PC-skjermen på Samsung TV trådløst. Mange Samsung TV-er støtter skjermdeling trådløst, og du kan også bruke en alternativ måte å dele skjerm på ved å bruke Miracast eller TV-skjermdelingsfunksjonene.
Hvordan stopper jeg skjermdeling på min Samsung TV?
For å stoppe skjermdeling fra Samsung TV-en kan du gå til TV-innstillingene og navigere i skjermspeiling eller casting-alternativet på TV-en, og deretter velge frakoblingsalternativet, eller du kan bare koble fra nettverkstilkoblingen for å stoppe skjermdeling.
Hvorfor fungerer ikke skjermdelingen min på Samsung TV-en min?
Hvis skjermdelingen ikke fungerer på Samsung-TV-en, må du kontrollere at nettverkstilkoblingen er stabil og at begge enhetene er koblet til samme nettverkstilkobling. Sørg også for at du har den nyeste programvareoppdateringen og at enhetene dine er kompatible med hverandre.
Konklusjon
Learning hvordan skjermdeling på en Samsung TV er en veldig grunnleggende oppgave, og med denne artikkelen vil du forstå den ytterligere. Ved å bruke de nyttige trinnene vil du garantert lære og få mer kunnskap for å dele skjermen på Samsung TV mer effektivt.