Hvordan synkronisere e-post på iPhone/iPad sømløst og synkroniseringstips
I dag er det viktig for de fleste av oss å holde kontakten. Å sikre at e-posten din synkroniseres sømløst blir en nødvendighet. Denne artikkelen vil introdusere hvordan du synkroniserer e-post på iPhone og hvordan du kan dra nytte av Send dager for synkronisering.
SIDEINNHOLD:
Del 1: Hva betyr postdager for synkronisering
Hva er Mail Days å synkronisere?
E-postdager som skal synkroniseres refererer til funksjonen som lar brukere angi antall dager e-posten skal synkroniseres. Vanligvis spenner alternativene fra 1 Day til 1 måned (misligholde).
Brukere kan velge synkroniseringsdager etter behov, og unngå å synkronisere for mange unødvendige e-poster, som vil ta opp for mye lagringsplass.
Denne innstillingen hjelper brukere med å møte deres behov for å synkronisere e-post for en bestemt tid og administrere e-postlagringsplassen.
Hvordan endre Mail Days for å synkronisere iPhone/iPad?
Trinn 1. Gå til innstillinger, bla ned for å finne Post og klikk på den. På den neste siden trykker du på kontoer og velg din målrettede konto.
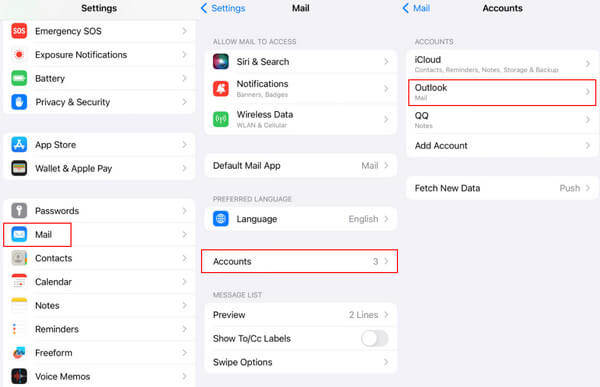
Trinn 2. Klikk på e-postkontosiden din Send dager for synkronisering og velg ønsket tidsbegrensning for e-poster sendt til din iPhone Mail automatisk på neste side. Hvis du vil synkronisere alle e-poster, vennligst velg No Limit.
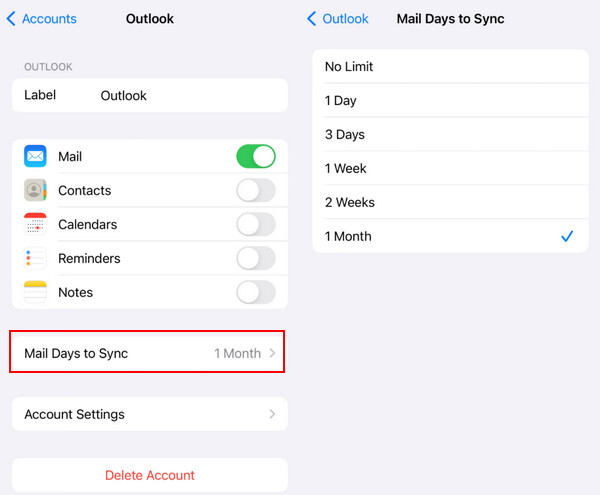
Del 2: Hvordan synkronisere e-post på iPhone og iPad
Siden du vet hvordan du endrer Mail Days til å synkronisere iPhone/iPad, vet du hvordan du synkroniserer e-post på iPhone og iPad? Følgende tekst vil gi deg svaret.
1. Via Mail
Denne delen introduserer hvordan du synkroniserer e-post til iPhone ved hjelp av e-postsynkroniseringsinnstillinger iPhone.
Trinn 1. Gå til innstillinger > Post > Kontoer > Hent nye data for å sjekke om Push-bryteren er i grønt. Hvis ikke, slå den på for å sende nye data til iPhone fra serveren når det er mulig.
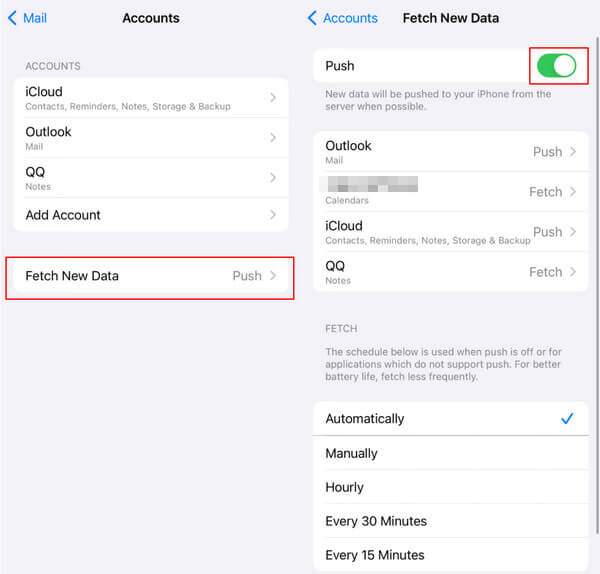
Trinn 2. Etter å ha slått på Push, gå tilbake til forrige side og velg Legg til konto. Velg deretter e-postkontoen din (iCloud, Exchange, Google osv.) og skriv inn e-postadressen og passordet for å sette opp e-postkontoen på enheten din.
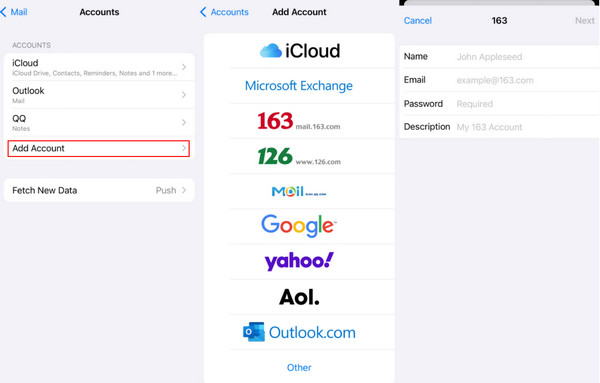
Trinn 3. Klikk på kontoen du nettopp la til, og trykk deretter på E-post-bryteren (grønn).
Deretter kan du synkronisere e-post på iPhone sømløst.
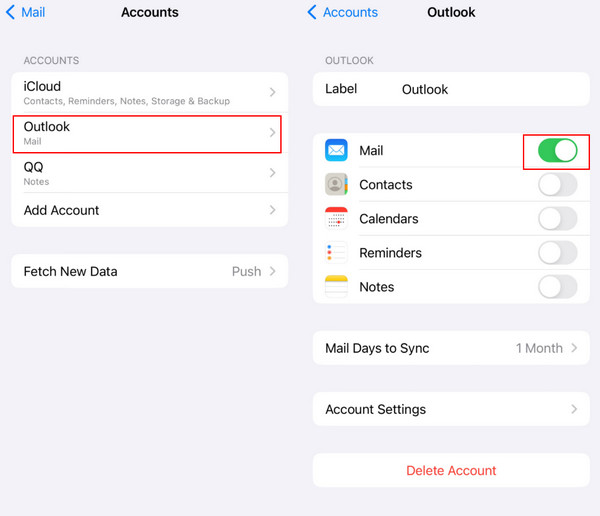
Trinnene for å synkronisere e-post på iPad er i utgangspunktet de samme.
For å synkronisere e-post mellom iPhone og iPad eller blant andre iOS-enheter, kan du bruke iCloud.
Bare gå til innstillinger grensesnittet og klikk på navnet ditt øverst. Finne iCloud og klikk på den. Trykk deretter på Vis alle å finne Post og tillate det Synkroniser denne iPhone. Deretter vil du finne relevante e-poster på andre iOS-enheter under samme Apple-ID.
I tillegg til e-post, kan du også bruke iCloud til synkronisere meldinger, bilder, filer osv. blant iOS-enheter.
2. Via en tredjeparts e-postapp
Selv om Mail har en robust synkroniseringsfunksjon, er noen brukere fortsatt vant til å bruke tredjeparts e-postapper som Gmail og Outlook for avanserte funksjoner.
I den følgende delen tar vi Gmail som et eksempel for å introdusere hvordan du synkroniserer e-post på iPhone via e-postappen.
Trinn 1. Sørg for at du har installert Gmail på din iPhone. Hvis ikke, gå til App Store å få det.
Trinn 2. Start Gmail og logg inn på riktig konto med passord.
Trinn 3. Gå til øvre venstre hjørne av grensesnittet for å finne Meny (tre strimler). Rull deretter ned for å velge innstillinger.
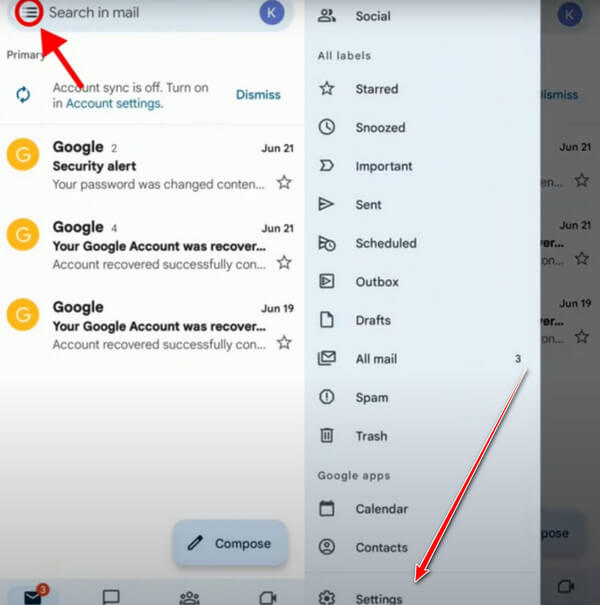
Trinn 4. Trykk på kontoen din på følgende side. Finn Synkroniser Gmail alternativet og sjekk det. Deretter kan du enkelt synkronisere e-post til iPhone.
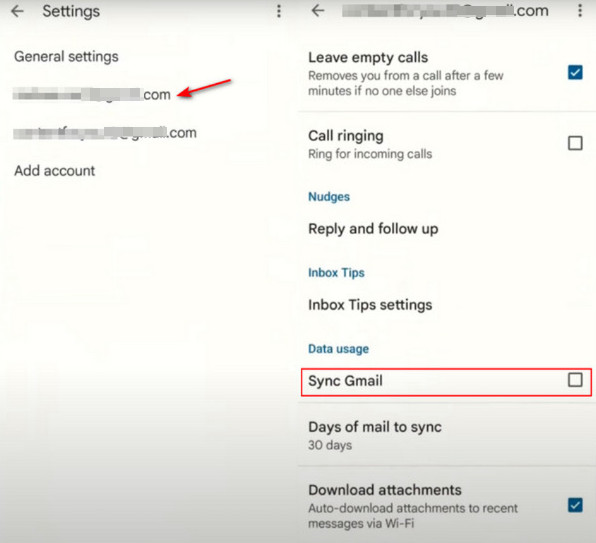
Flere tips: Bruk Apeaksoft iPhone Transfer for å synkronisere data
Hvis du trenger å synkronisere iPhone-dataene dine til en annen iPhone eller andre enheter, anbefaler vi på det sterkeste Apeaksoft iPhone Transfer til deg!
Som et dedikert overføringsverktøy for iPhone, kan det overføre data som bilder, musikk, videoer, kontakter, meldinger, etc. mellom iOS-enheter og datamaskin uten tap av data. I tillegg til å synkronisere, kan du også redigere iPhone-filene dine på datamaskinen via den.
Sikker nedlasting
Sikker nedlasting
Her er trinnene for å synkronisere data via Apeaksoft iPhone Transfer.
Trinn 1. Last ned Apeaksoft iPhone Transfer fra den offisielle nettsiden eller ved å trykke på tilsvarende ovenfor. Kjør den etter installasjonen.
Trinn 2. Koble iPhone til datamaskinen med en datakabel. Deretter vil du se relatert informasjon om din iPhone på grensesnittet.
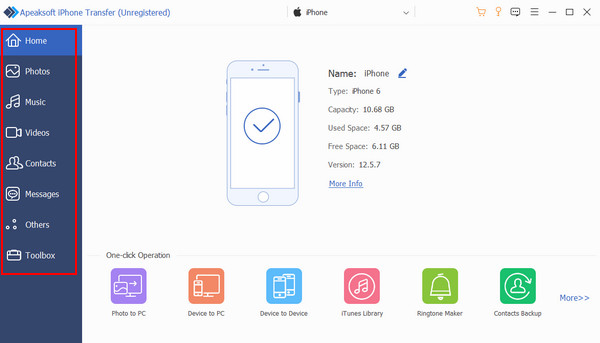
Trinn 3. Gå til venstre navigasjon og velg funksjonene du trenger. Her velger vi Bilder som et eksempel. Velg deretter plasseringen av bildene du vil overføre, i den andre kolonnelinjen. Sjekk dem på høyre side.
Trinn 4. Trykk på telefonlignende mønster eller datamaskin-lignende knappen i topplinjen. Deretter kan du synkronisere bilder til den tilsvarende enheten.
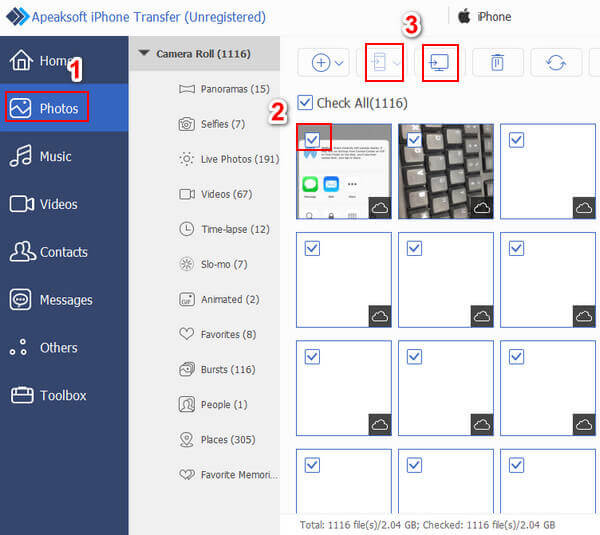
Tips: Du bør koble to mobiltelefoner til datamaskinen med to separate datakabler hvis du vil Overfør data fra iPhone til iPhone.
Del 3: Tips for synkronisering av e-poster
1. Kontokonfigurasjon
Sørg for at e-postkontoen er nøyaktig konfigurert i innstillinger eller Post app. Dette inkluderer riktige serverinnstillinger og autentisering. Sørg også for at SSL/TLS-kryptering er aktivert for å beskytte e-postdatasikkerheten din under overføring.
2. Samme e-postkonto
Sørg for at du bruker samme e-postkonto mens du synkroniserer e-post på iPhone. Dette er nøkkelen til å la enhetene gjenkjenne og synkronisere e-poster.
3. Samme Apple-ID
Hvis du vil synkronisere e-post på iPhone og iPad, ikke glem å logge på samme Apple-ID.
4. Lagringshåndtering
Gjør klok bruk av Mail Days to Sync for å administrere enhetens lagringsplass for å unngå å overbelaste den med synkroniserte e-poster. Du kan også rydde opp i innboksen ved å slette gamle e-poster fra tid til annen.
Konklusjon
I denne artikkelen introduserte vi hovedsakelig Mail Days for å Synkronisere betydning og hvordan synkronisere e-post på iPhone. Vi nevnte også et kraftig dataoverføringsverktøy - Apeaksoft iPhone Transfer til deg. Håper denne artikkelen vil være nyttig for deg.
Relaterte artikler
Når du sletter e-poster i Gmail ved en feiltakelse, slutte å gjøre noe, les og følg veiledningen vår for å gjenopprette slettede Gmail-e-poster.
Du kan få tre praktiske metoder for å gjenopprette slettede e-poster i Outlook med eller uten Microsoft 365 fra denne artikkelen.
For å migrere data og filer fra en iOS-enhet til en annen, forteller denne veiledningen deg hvordan du synkroniserer iPhone og iPad med eller uten iCloud.
Gjennomgår du feilaktige måter å overføre iPhone til iPad på? Denne artikkelen illustrerer 5 måter og viser funksjonene deres slik at du kan vurdere den beste.

