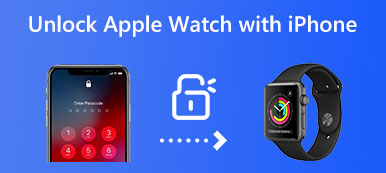Trenger ikke å bruke den tunge skriveren til å skanne papirer eller dokumenter lenger siden du allerede har en skjult skanner på iPhone med den nyeste iOS 18. Av skanning på iPhone, kan du enkelt trekke ut tekstene fra et papir eller til og med reklametavlen langs gaten. Etter å ha lært hvordan du skanner med iPhone, trenger du ikke lenger å skrive ned informasjonen du trenger fra et dokument eller bære en massiv skriver. En liten iPhone vil være nok. Sjekk ut den detaljerte veiledningen her under forskjellige scenarier.

Del 1: Hvordan skanne dokumenter med iPhone 16/15/14
For de som har oppdatert iPhone-ene sine til iOS 17 eller iOS 18, er det flere måter å skanne dokumenter med et iPhone-kamera. Du kan for eksempel bruke kamera-appen direkte på iPhone. Eller du kan også bruke Merknader app. Fortsett å lese for å se de detaljerte trinnene for disse to appene.
Metode 1: Slik skanner du på iPhone for tekster med kamera
Skanning på et iPhone-kamera med den nyeste iOS 17 eller 18 lar deg trekke ut tekst fra et dokument eller papir. OCR-teknologien på den nyeste iPhone, som iPhone 16, kan til og med identifisere håndskriften din og lar deg kopiere teksten.
Trinn 1 Du kan sveipe direkte til venstre når iPhone er låst og åpne Kamera.
Trinn 2 Juster posisjonen til dokumentet du vil skanne. Trykk på prikkknappen for å ta et bilde av den.
Trinn 3 Gå til Bilder og finn bildene dine. Du vil se en tekstskanningsknapp i høyre hjørne nedenfor. Trykk på den, og du kan kopiere alle tekstene på dette dokumentet.
Trinn 4 Kameraet kan automatisk trekke ut teksten hvis dokumentet er tydelig nok.

Metode 2: Slik skanner du på iPhone med Notes
Du kan skanne dokumenter med iPhone Notes-appen og gjøre dem om til digitale filer som PDF-filer. Bortsett fra å ta notater i hverdagen, lar denne appen deg skanne dokumenter og trekke ut tekster fra objekter uten problemer. Dessuten kan du til og med importere PNG-bilder til en PDF dokument med Notes-appen.
Trinn 1 Gå til Merknader på din iPhone. Opprett et nytt notat, trykk på kameraknappen nederst på verktøylinjen, og velg Skann dokument or Skann tekst alternativet.
Trinn 2 Plasser dokumentet horisontalt mot iPhone-kameraet. Trykk på prikkknappen i midten av skjermen nedenfor for å ta et bilde av dokumentene.
Trinn 3 Du kan fortsette å ta bilder for å skanne hvis dokumentet har over én side. Trykk på Spar knappen nedenfor for å importere disse bildene til notatene dine.
Trinn 4 Hvis du velger Skann tekst alternativet, vil kameraet identifisere teksten på dokumentet ditt, og du kan trykke på Sett inn-knappen for å legge til teksten i notatet.
Trinn 5 Deretter trykker du på Del for å sende dette digitale dokumentet til vennene dine eller signere det.

Del 2: Overfør dokumenter på tvers av iPhone-enheter [Bonustips]
Her er et bonustips til deg. Etter å ha skannet på iPhone med løsningen ovenfor, vil du garantert få den digitale versjonen av dokumentet ditt. Du kan fritt overføre eller dele denne digitale filen med hvem som helst eller hvilken som helst enhet. Apeaksoft iPhone Transfer gjør denne prosedyren enda mer tilgjengelig. Dette programmet lar deg overføre filer mellom iPhone og PC sømløst. Etter å ha skannet iPhone, vil du se at alle bildene dine er organisert i dette programmet. Ta også bilder for å skanne dokumentet med iPhone. Du vil ha HEIC-bilder; dette programmet kan til og med konvertere dem til et universelt kompatibelt format som JPG.

4,000,000 + Nedlastinger
Skann iPhone-data og -filer raskt.
Administrer mediefiler med en enkel layout.
Eksporter spesifikke filer til PC-en med ett klikk.
Støtt nesten alle de nyeste iPhone-modellene.
Trinn 1 Når du er ferdig med å skanne på iPhone, kan du overføre bildene du skannet til PC-en. Du må laste ned og installere dette programmet på din PC. Deretter starter du den og kobler iPhone til PC-en med en USB-kabel. Hvis det er førstegangstilkoblingen, trykker du på Trust-knappen på iPhone for å stole på PC-en.

Trinn 2 Klikk på Bilder fanen til venstre. Deretter kan du finne bildene av det skannede dokumentet under kamera~~POS=TRUNC. Kryss av i boksene ved disse bildene for å velge dem. Klikk deretter på Eksporter til PC-knappen ovenfor for å overføre disse bildene til datamaskinen din.

Trinn 3 Et filutforskervindu vil dukke opp, og du må velge en målmappe for å lagre disse bildene. Klikk på Velg mappe for å bekrefte valget ditt. Etterpå vil du se at bildene er overført.

Anta at du vil overføre HEIC-bilder fra iPhone til PC. I så fall kan dette programmet håndtere det enkelt med konverteringsfunksjonen spesialdesignet for HEIC-bilder. På denne måten kan du fortsatt åpne HEIC-bildene på PC-en etter å ha konvertert dem.
Del 3: Vanlige spørsmål om hvordan du skanner på iPhone
Kan jeg eksportere notatene til PDF etter skanning på iPhone?
Ja det kan du. Trykk på hver side du nettopp skannet i Merknader app. Trykk deretter på Del knappen ovenfor for å se at siden er en PDF-fil. Du kan dele det med andre som et PDF-dokument eller importere det til en PDF-leser på iPhone.
Kan jeg skanne dokumenter med iPhone 8?
Ja det kan du. Start med iOS 11; iPhone har en innvendig skanner fra da. Hvis din iPhone 8 følger med på den siste iOS-oppdateringen, kan du klikke på plussknappen i et nytt notat. Deretter vil du se Skann dokument alternativet.
Hvordan kan jeg skanne QR-koder på iPhone?
Åpne Kamera-appen og ramme inn QR-koden. Den vil skanne QR-koden, og hvis koden er en nettsidekobling, kan du se lenken i varselet. I mellomtiden kan du også skanne QR-koder i Wallet for å lagre billetter.
Konklusjon
På slutten av denne artikkelen kan du se at din iPhone kan være en så kraftig skanner bare ved å bruke Notes and Camera-appene. Med de detaljerte trinnene til hvordan du skanner med iPhone ovenfor, kan du spare deg selv fra bryet med å lære å bruke en kompleks og tung skriver. I mellomtiden, hvis du har den nyeste iPhone 16, kan du trekke ut den trykte informasjonen fra et innlegg ved å ta et bilde.