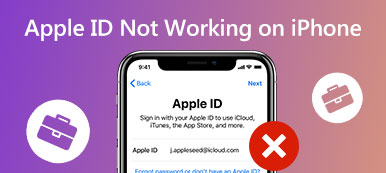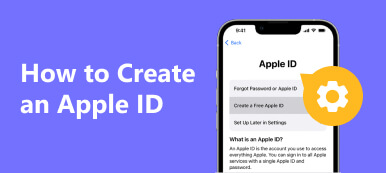Når du vil logge på iCloud eller iTunes for å sikkerhetskopiere filer, lurer du kanskje på "Hvordan finner jeg Apple-ID-en min?" fordi du lenge har brukt den og glemt ID-en med passordet. Det vil være ekstremt plagsomt når du trenger å logge på en tredjepartskonto med Apple-ID-en din. Mange iOS-tjenester vil også være utilgjengelige hvis du glemmer Apple-ID-en din. Ikke bekymre deg, du kan lære hvordan du finner Apple-ID-en din på iPhone, iPad og Mac med 9 metoder fra denne artikkelen.
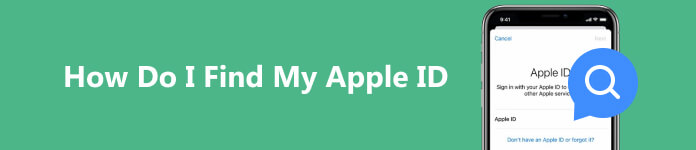
- Del 1: Slik finner du Apple-ID-en din på iPhone/iPad/Mac
- Del 2: Andre mulige måter å finne Apple-ID-en din på
- Bonus: Lås opp iPhone når du glemmer Apple ID
- Del 3: Finn dine andre Apple-ID-er
- Del 4: Vanlige spørsmål om hvordan du finner min Apple-ID
Del 1: Slik finner du Apple-ID-en din på iPhone/iPad/Mac
Hvis du har logget på Apple-ID-en din på enheten, kan du gå rett til å finne Apple-ID-en din på enheten.
Finn din Apple-ID på iPhone/iPad
Metode 1: Gå til innstillinger app og trykk på navnet ditt. Deretter finner du Apple-ID-en din på toppen.
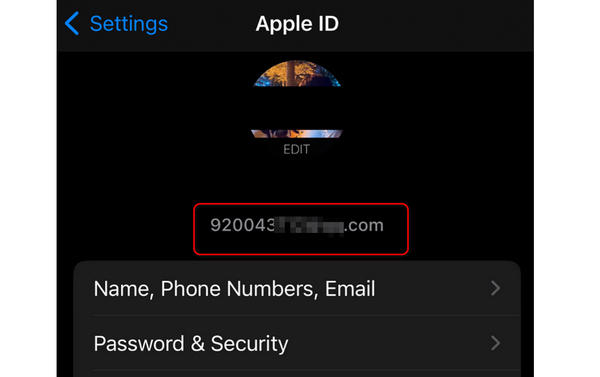
Metode 2: Gå til innstillinger og trykk på meldinger knappen, deretter Send motta knapp. Du kan se telefonnummeret ditt og Apple ID hvis du har konfigurert iMessage. Det fungerer på samme måte på FaceTime, hvor du også kan finne din Apple ID på din iPhone.
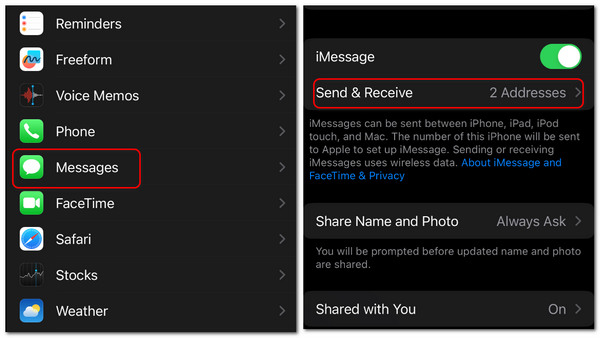
Metode 3: Gå til innstillinger en gang til. Skyv ned for å trykke på FaceTime knapp. Fortsett deretter å skli ned til du ser RINGER -ID; under den finner du Apple-ID-en din.
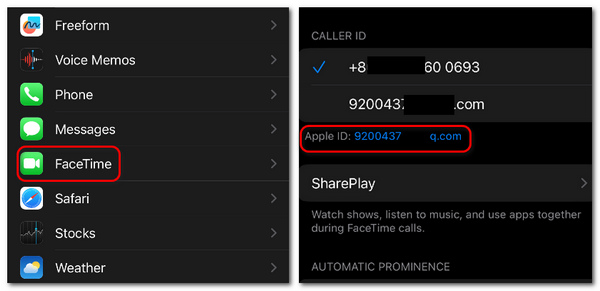
Finn din Apple-ID på Mac
Metode 1: Klikk på eple knappen øverst til venstre og deretter system~~POS=TRUNC knapp. Klikk deretter på Apple-ID -knappen øverst til høyre for å finne Apple-ID-en din på Mac-en.
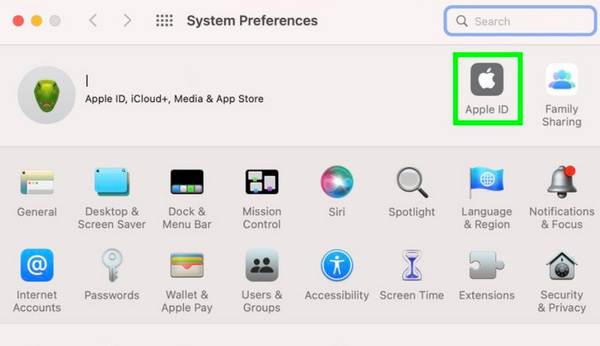
Metode 2: Åpne Finder/iTunes på din Mac. Hvis du noen gang har logget på dette programmet, kan du finne Apple-ID-en din rett etter at du har klikket på Logg inn knapp.
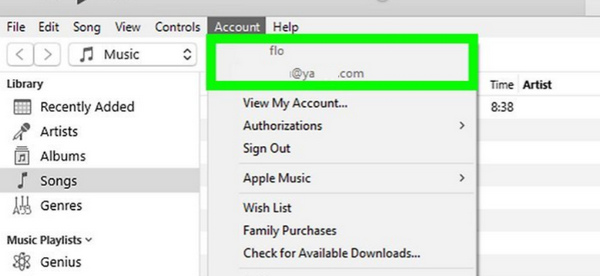
Del 2: Andre mulige måter å finne Apple-ID-en din på
Du kan også lære å finne Apple-ID-en din når den ikke er logget på iOS-enhetene dine. Det kan imidlertid også ta en stund før du finner eller tilbakestiller passordet.
Finn Apple-ID-en din på iPhone/iPad når den er logget av
Trinn 1 Åpen innstillinger og trykk på Logg på iPhone knappen, deretter Glemt passord knapp. Det vil fortsette å sprette ut vinduer, og du trenger bare å trykke på Glem Apple ID knapp.
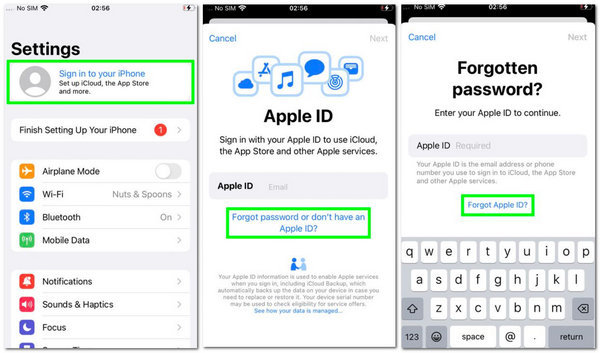
Trinn 2 For å finne Apple-ID-en din på iPhone-en din, må du fortsatt skrive inn informasjon om den ID-en og deretter trykke på neste knapp. Deretter finner du din Apple-ID. Du kan logge på den eller fortsette å gjenopprette passordet.
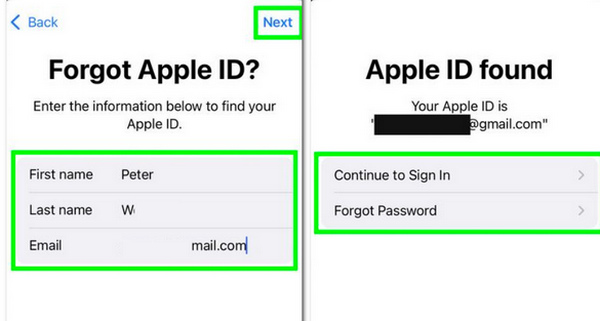
Finn Apple-ID-en din på iPhone/iPad når den er logget av
Trinn 1 Åpne system~~POS=TRUNC tjeneste og trykk på Logg inn øverst til høyre.
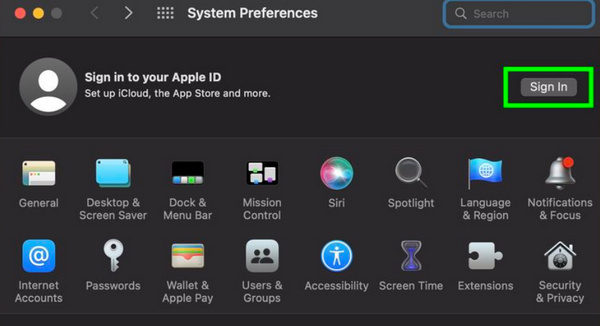
Trinn 2 Trinn 2: Klikk på Glemt Apple-identifikasjon eller passordknappen for å finne Apple-ID-en din på Mac-en.
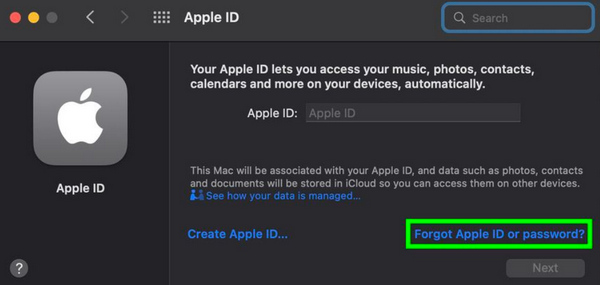
Trinn 3 Trinn 3: Du kan fortsette å klikke på Glemt Apple ID knapp. Deretter må du skrive inn Apple ID-informasjonen din og klikke på Fortsett knapp. På denne måten kan du finne Apple-ID-en din på Mac-en din.
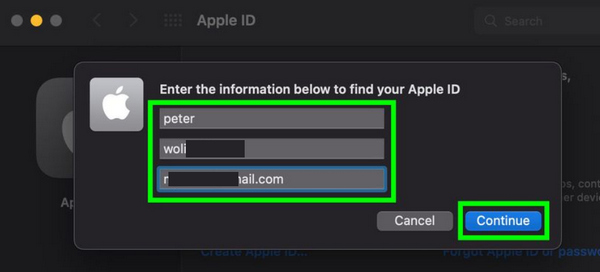
Finn din Apple-ID fra innboksen
Apple vil sende deg varsler hver gang du bruker funksjoner som Find My, iCloud osv. Hvis du abonnerer på Apple Music, vil Apple også sende deg kvitteringer hver måned. Du kan sjekke innboksen for å finne Apple-ID-en din.
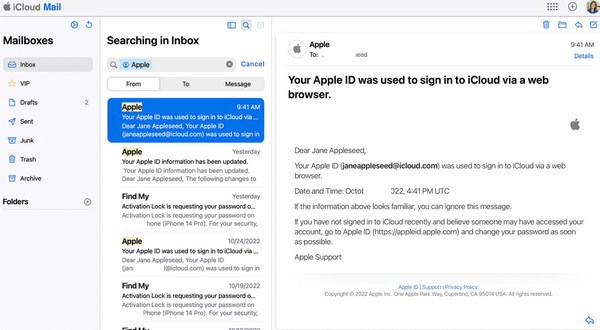
Bonus: Lås opp iPhone når du glemmer Apple ID
Selv om det ikke er vanskelig å finne Apple-ID-en din, må du kanskje skrive inn passordet for å logge på den. Hva om du har glemt passordet? Apeaksoft iOS Unlocker kan raskt knekke passordbegrensningene på din iPhone. Du trenger ikke bruke mye tid på å gjenopprette passordet, men du kan låse opp iPhone med ett klikk.

4,000,000 + Nedlastinger
Lås opp passordet med ett klikk etter at du har funnet Apple-ID-en.
Gjenkjenn din iPhone nøyaktig for å bryte alle passordbegrensninger.
Fjern passordbegrensninger mens du endrer en iOS-versjon.
Omgå skjermtid og bruk iPhone uten begrensning.
Trinn 1 Last ned Apeaksoft iOS Unlocker og starte den. Koble til iPhone via USB. Klikk på Tørk Passord knappen og deretter Start knapp.
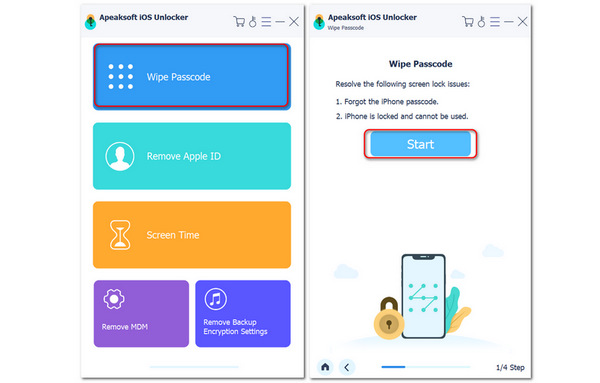
Trinn 2 Trinn 2: Sjekk informasjonen om din iPhone. Hvis det er riktig, kan du klikke på Start knappen for å fortsette. Programmet vil begynne å laste ned iOS-versjonens fastvarepakke. Når den er lastet ned, kan du klikke på neste for å fjerne alle passordbegrensninger på iPhone.
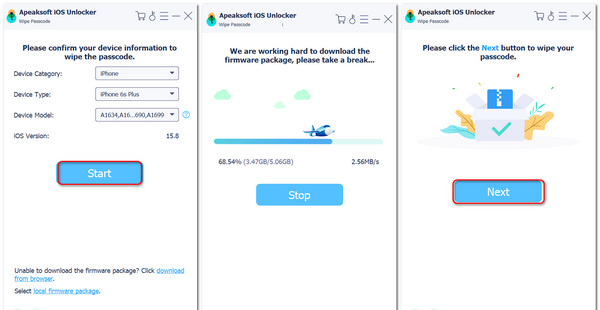
Del 3: Finn dine andre Apple-ID-er
Du kan ha endret Apple-ID-en din for å laste ned noen apper som ikke er tilgjengelige i din nåværende region. Hvordan kan du finne Apple-ID-en din igjen? Det ville hjelpe hvis du ikke glemte det, ellers vil du miste mange fantastiske apper og funksjoner.
Åpne App Store, trykk på profilen din, og klikk deretter på Oppdater alle-knappen. Hvis det er en app lastet ned med en annen Apple-ID, vil den be om passordet. Deretter kan du finne den Apple-ID-en rett på forespørselen.
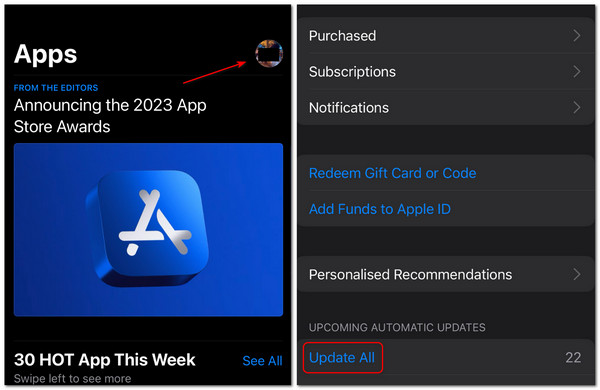
Del 4: Vanlige spørsmål om hvordan du finner min Apple-ID
Jeg fant Apple-ID-en min og kunne ikke logge av. Hva kan jeg gjøre?
Det er sannsynligvis fordi du har slått på skjermtidsbegrensningen. Du kan slå den av for å prøve. Hvis du finner at Apple-ID-en din fortsatt er deaktivert, kan du ty til Apealsoft iOS Unlocker for å rense iPhone og deretter tilbakestill Apple-IDen din.
Hvorfor finner jeg forskjellige Apple-ID-er i Innstillinger og App Store?
Det er fordi du kan logge på forskjellige Apple-ID-er på forskjellige iOS-tjenester på én iPhone. Dette kan også være misvisende, og du kan glemme passordene deres.
Kan jeg finne Apple-ID-en min i Kalender?
Ja det kan du. Hvis du noen gang har logget på Apple-ID-en din i Kalender på Mac-en, kan du gå til den appen og klikke på Konto-knappen for å sjekke Apple-ID-en.
Konklusjon
Du har lært hvordan du finner din Apple ID fra denne artikkelen. Uansett om du har logget inn eller ut av Apple-ID-en din, er det alltid en måte å finne den på. Du kan også bruke Apeaksoft iOS Unlocker for å fjerne passordbegrensningen når du har funnet Apple-ID-en din. Vi prøver alltid vårt beste for å tilby teknisk støtte når du møter et problem.