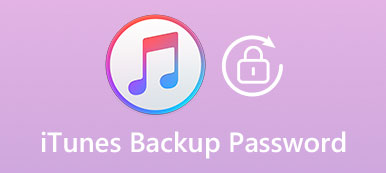Apple ID er et viktig sikkerhetsverktøy for å beskytte brukerens privatliv. Uansett når du vil logge på iCloud-kontoen, eller når du logger på kontoen din for første gang på en nylig kjøpt Mac, må du oppgi Apple ID-kontoen din for å bekrefte identifikasjonen din. For ytterligere å beskytte og sikre kontoen din, har Apple lansert sin nye funksjon kalt tofaktorautentisering. Du vil sannsynligvis se det når du prøver å logge på iCloud-kontoen din online.
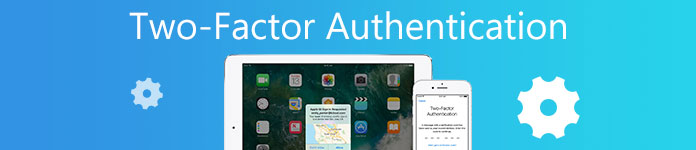
Så, hva er egentlig tofaktorautentisering, og hvordan bruker du tofaktorautentisering på din iOS-enhet? I dette innlegget vil vi gå gjennom alt du trenger å vite om tofaktorautentisering.
- Del 1. Hvordan virker tofaktorautentisering?
- Del 2. Slik konfigurerer du tofaktorsautentisering
- Del 3. Slik slår du av tofaktorautentisering
- Del 4. Vanlige spørsmål om tofaktorautentisering
Del 1. Hvordan virker tofaktorautentisering?
Tofaktorautentisering er et ekstra sikkerhetslag for din Apple-ID for å sikre at denne kontoen tilhører deg, selv om andre kjenner passordet ditt.
Når du logger på kontoen din på en ny enhet for første gang, vil du bli bedt om å angi Apple ID-passord i tillegg til tofaktorautentiseringsbekreftelseskoden. Etter å ha skrevet inn koden, bekrefter du at du stoler på den nye enheten, og du kan bruke Apple-ID-en på den bekreftede enheten. Hvis du for eksempel vil logge på https://www.icloud.com/ på en ny datamaskin for første gang, logger du på iCloud med Apple ID og passord, og deretter vil du motta tofaktorautentiseringen bekreftelseskode på iPhone.
Tofaktorautentisering fungerer nå på iPhone, iPad og iPod som kjører iOS 9 og senere, eller Mac kjører OS X El Capitan og senere.
Del 2. Slik konfigurerer du tofaktorsautentisering
Tofaktorautentisering er for øyeblikket tilgjengelig for iCloud-brukere med minst én enhet som bruker iOS 9 eller OS X El Capitan eller nyere. Du må også utarbeide et telefonnummer som kan brukes til å motta bekreftelseskoder via tekst eller telefonsamtale. Du kan følge trinnene nedenfor for å konfigurere tofaktorautentisering på iPhone / iPad / iPod eller Mac.
Sett opp tofaktorautentisering på iPhone iPad eller iPod
Trinn 1. Slå på tofaktorautentisering i Innstillinger
For IOS 10.3 eller senere: Gå til "Innstillinger"> [Ditt navn]> "Passord og sikkerhet"> "Slå på tofaktorautentisering", og trykk deretter på "Fortsett".
For IOS 10.2 eller tidligere: Gå til "Innstillinger"> "iCloud", fanen på "Apple ID"> "Passord og sikkerhet"> "Slå på tofaktorautentisering", og trykk deretter på "Fortsett".
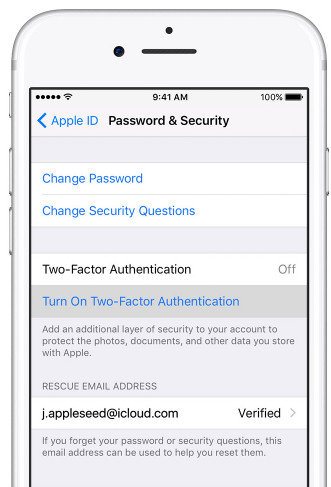
Trinn 2. Skriv inn og bekreft ditt pålitelige telefonnummer
Skriv inn telefonnummeret for å motta bekreftelseskoden. Du kan velge å motta bekreftelsen via tekst eller ring.
Når du trykker på "Neste", sender Apple en bekreftelseskode til telefonnummeret du oppga. Skriv inn bekreftelseskoden for å bekrefte telefonnummeret ditt og slå på tofaktorautentisering.
Konfigurer tofaktorautentisering på Mac
Det er faktisk ganske enkelt å øke tofaktorautentisering på Mac. Bare gå til "Apple-menyen"> "Systemvalg"> "iCloud"> "Kontodetaljer"> "Sikkerhet"> Slå på "Tofaktorautentisering".
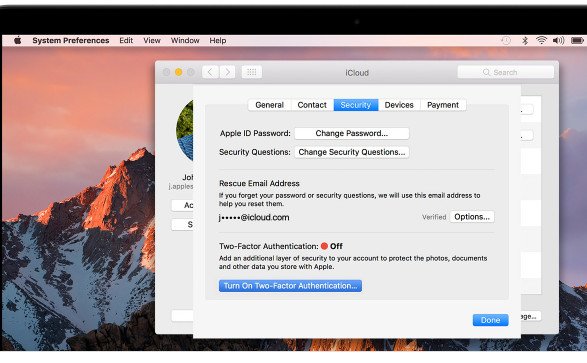
Del 3: Slik slår du av tofaktorautentisering
Selv om mange brukere drar nytte av å aktivere tofaktorautentisering, tror noen ganger at tofaktorautentisering er som et problem og vil deaktivere funksjonen. Videre forhindrer denne funksjonen deg også fra å bruke noen tredjeparts programvare som iPhone Data Recovery til gjenopprett slettede bilder, notater, videoer og mange andre filer, spesielt når du prøver å logge på iCloud med Apple ID, vil det minne deg om å slå av to faktorautentisering først.
Hvis du lider av Apple-to-trinns verifikasjonsproblem, foreslår vi at du følger opp veiledningen for å slå av to faktorautentisering for Apple ID.
Trinn 1. Gå til https://appleid.apple.com/, logg inn med din Apple ID og passord. Hvis du slår på tofaktorautentisering, må du skrive inn tofaktorautentiseringsbekreftelseskoden.
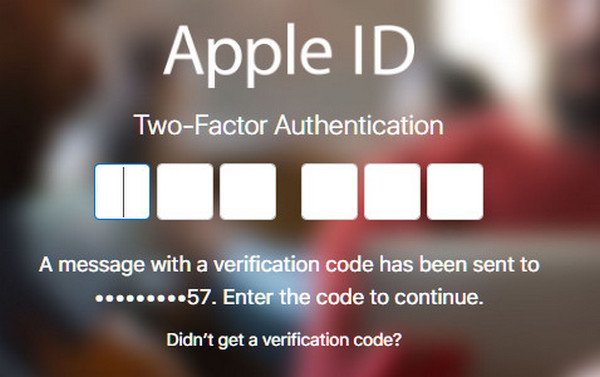
Trinn 2. Klikk "Innstillinger" i LaunchPad, bla ned til "Sikkerhet" -delen og klikk "Rediger" i kolonnen.
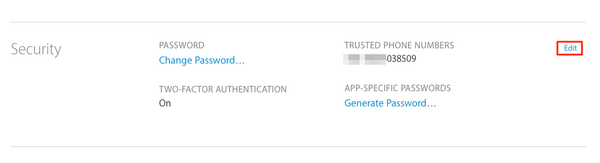
Trinn 3. Finn delen "Tofaktorautentisering" der det står at funksjonen er PÅ, og klikk på lenken til "Slå av tofaktorautentisering".
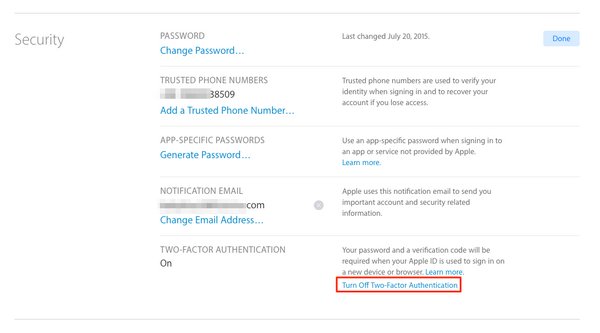
Trinn 4. Velg sikkerhetsspørsmål og svar, og klikk "Fortsett" etter å ha bekreftet bursdagen din og rednings-e-postmeldingen. Etter alle disse trinnene har du slått av tofaktorautentisering for Apple ID med hell.
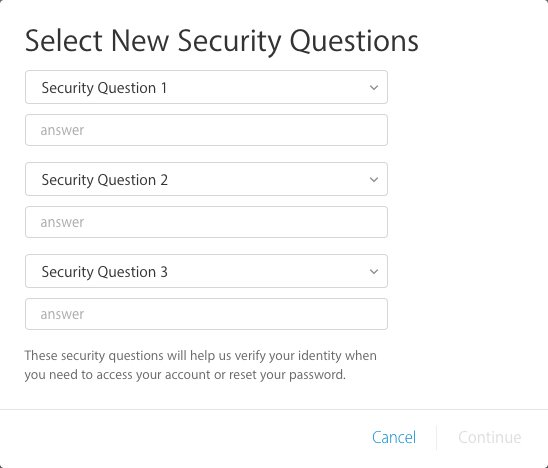
Del 4: Vanlige spørsmål om tofaktorautentisering
Q1: Er to-trinns verifisering den samme som tofaktorautentisering?
Svar: Nei. Tofaktorautentisering er en nyere sikkerhetsmetode, mens totrinnsbekreftelse er en eldre sikkerhetsmetode som er tilgjengelig for brukere som ikke har Apple-enheter, ikke kan oppdatere enhetene eller ikke er kvalifisert for to- faktorautentisering. Totrinnsbekreftelsen fungerer separat for brukere som allerede er registrert.
Q2: Skal jeg skrive inn tofaktors autentiseringsbekreftelseskode hver gang, en gang fra hverandre fra min pålitelige enhet?
Svar: Når du har logget på, blir du ikke bedt om en bekreftelseskode på den enheten igjen med mindre du logger av helt, slett enheten, eller trenger å endre passordet ditt av sikkerhetshensyn.
Q3: Hvordan bruke tofaktorautentisering på iPhone Data Recovery?
Når du bruker den tredje skanningsmodusen for iPhone Data Recovery, "Gjenopprett fra iCloud-sikkerhetskopifil", må du slå av tofaktorautentisering på enheten din. Etter at du bruker iPhone Data Recovery til Gjenopprett data fra iCloud-sikkerhetskopiering Vellykket kan du slå på eller slå av tofaktorautentisering igjen som du vil.