Hvordan endre en tekstmelding til iMessage på iOS-enheter
"Jeg sender tekstmeldinger til en venn, men jeg trykker ved et uhell på send som tekstmelding-knappen, nå når jeg prøver å sende meldinger her, sendes den i en grønn boble i stedet for en blå, hvordan endrer jeg en tekstmelding til iMessage?" Som en gratis meldingstjeneste for iOS-brukere gjør iMessage dem i stand til å sende og motta tekster og mediefiler over en internettforbindelse mellom Apple-enheter. Denne veiledningen forklarer hvordan du sender meldinger som du ønsker.
SIDEINNHOLD:
Del 1: iMessage vs. tekstmelding
Før du lærer hvorfor iMessage sendes som en tekstmelding og hvordan du fikser det, la oss diskutere forskjellene mellom iMessage og tekstmeldinger. Slik at du kan skille hva du sender.
| iMessage | Tekstmelding | |
| Pris | Gratis | Prisen varierer avhengig av operatøren din |
| Indikator | Vises i blå bobler | Vises i grønne bobler |
| Tilkobling | Send og motta meldinger via internett | Bruk mobilnettverk |
| Karakterbegrensninger | Ingen begrensning | Opptil 160 tegn |
| Personvern og sikkerhet | Ende-til-ende kryptert | Ikke kryptert |
| Mediefiler | Bilder, videoer, emojier osv. | Kun tekster |
| mottakere | Apple-kunder | Enhver kontakt |
| Gruppeklatt | Ja | Nei |
| Ekstra funksjon | Send og motta lokasjoner | Nei |
Del 2: Hvordan endre tekstmelding til iMessage
Hvordan endrer du en tekstmelding til iMessage? Hvis du har sendt meldingen, kan du ikke endre den. Du justerer imidlertid meldingene som sendes i fremtiden med riktige innstillinger. Her er trinnene for å få jobben gjort.
Trinn 1. Kjør innstillinger app på iPhone.
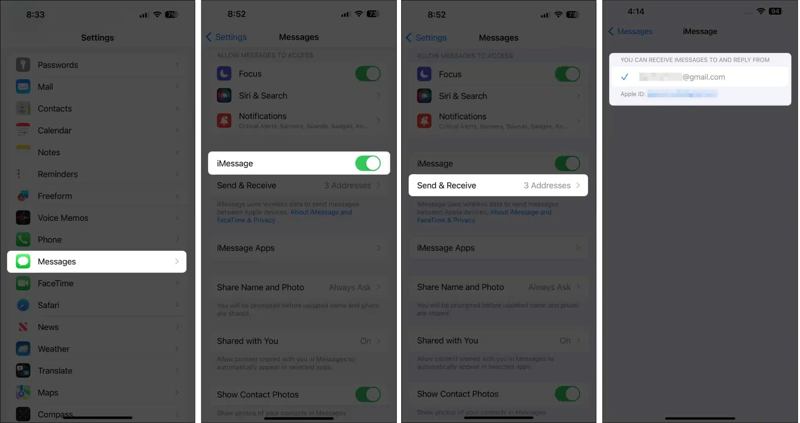
Trinn 2. Velg meldinger alternativ. Slå på iMessage alternativ. Bekreft endringen hvis du blir bedt om det.
Trinn 3. Trykk på Send motta og merk ditt telefonnummer og/eller e-postadresse for å motta og sende iMessage.
Trinn 4. Gå tilbake til startskjermen, og åpne meldinger app. Trykk på komponer knappen, søk og velg ønsket kontakt. Sørg for at kontakten også bruker en iOS-enhet.
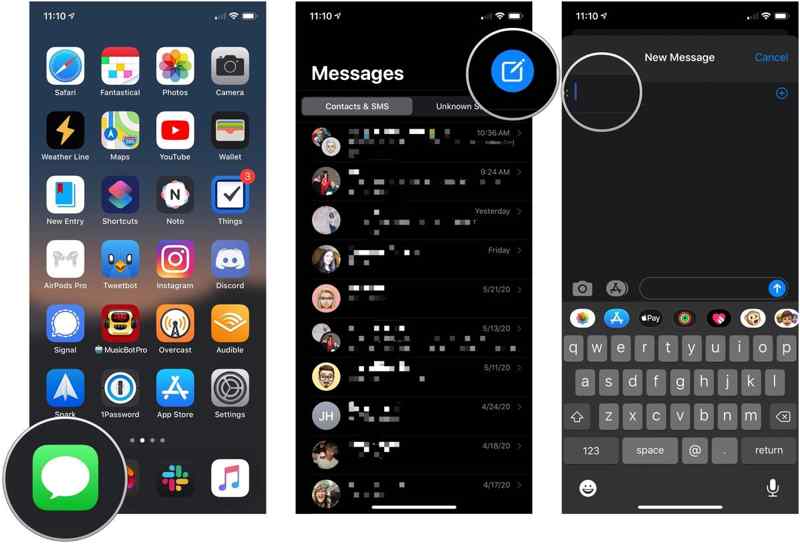
Trinn 5. Skriv inn meldingen din, og trykk på Send-knappen. Nå skal meldingen legges til bakgrunnen med blå boble.
Del 3: Hvordan fikse iMessage sendt som tekstmelding
Det er noen få grunner til at iMessage sendes som en tekstmelding. For eksempel har mobildataene dine problemer eller Wi-Fi-nettverket er dårlig, feilaktige innstillinger, mottakeren har ikke en kompatibel enhet og mer. Du kan fikse problemet med løsningene nedenfor.
Løsning 1: Kontroller Internett-tilkoblingen
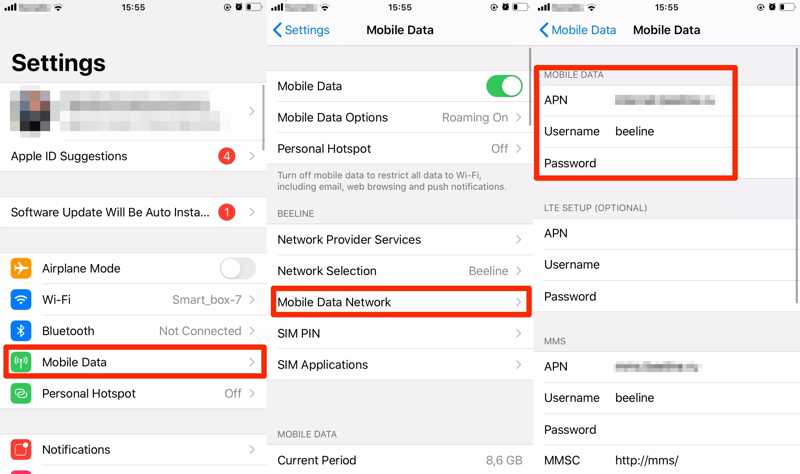
Trinn 1. Kjør innstillinger app.
Trinn 2. Hvis du bruker mobildata, men iMessages bytter til tekstmeldinger når du sender, trykker du på Wi-Fi.
Trinn 3. Koble deretter til et stabilt Wi-Fi-nettverk.
Løsning 2: Deaktiver Send som SMS
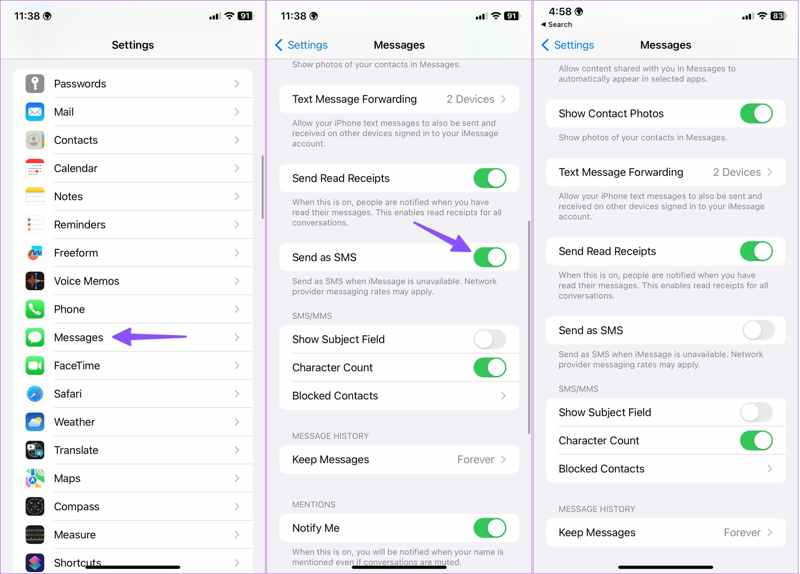
Trinn 1. Pek meldinger i innstillinger app. Sørg for å slå på iMessage.
Trinn 2. Bla deretter ned og finn Send som SMS alternativet.
Trinn 3. Slå av alternativet og bytt fra tekstmelding til iMessage.
Løsning 3: Logg på Apple-ID-en din på nytt
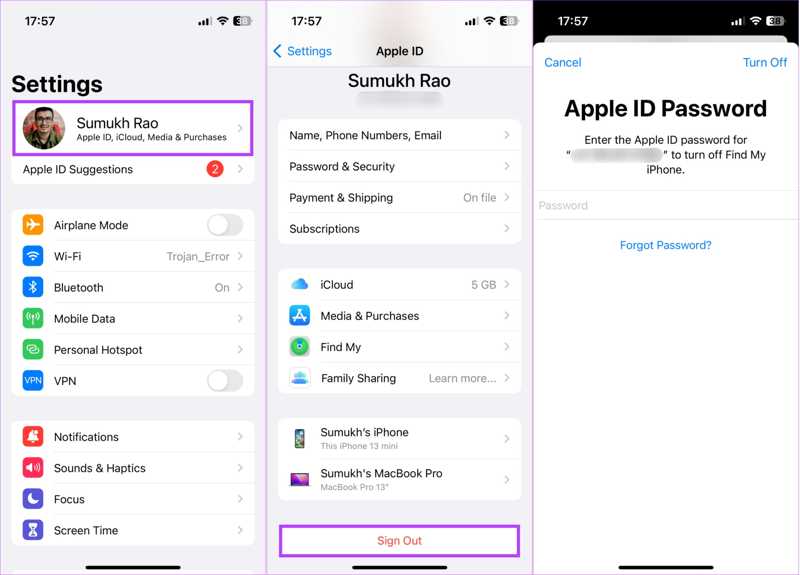
Trinn 1. Trykk på profilen din i innstillinger app.
Trinn 2. Bla ned og trykk på Logg av knapp. Hvis du blir bedt om det, skriv inn Apple ID-passordet ditt og trykk slår Off. Hvis du glem Apple ID-passordet ditt, kan du bruke ditt kombinerte telefonnummer eller e-post for å tilbakestille det.
Trinn 3. Deretter trykker du på Logg på iPhone i innstillinger app, og skriv inn Apple ID og passord på nytt. Sjekk nå om tekstmeldinger bytter til iMessage.
Løsning 4: Sjekk Apple Server Status
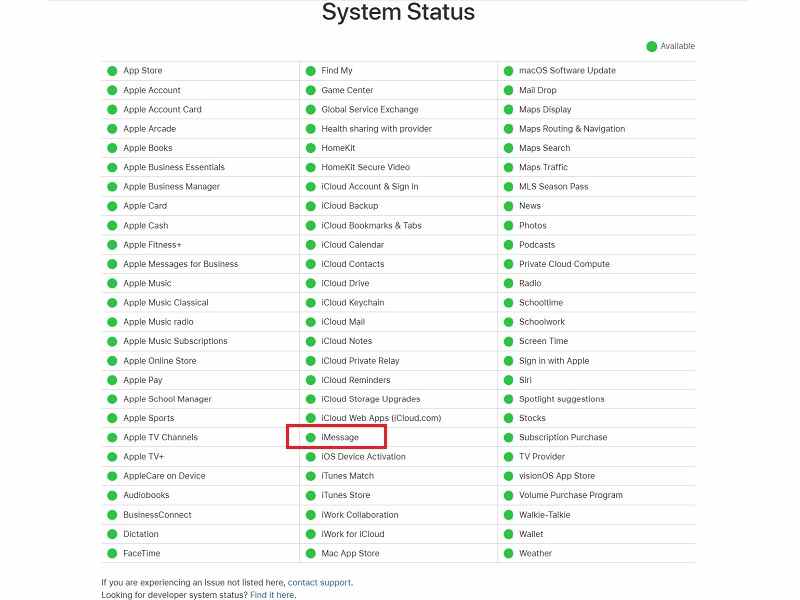
Trinn 1. Besøk www.apple.com/support/systemstatus/i en nettleser.
Trinn 2. Sjekk statusen til servere relatert til iMessage- og Apple-kontoer. Hvis noen av dem er nede, vent til den fungerer igjen. Sjekk deretter om tekstmeldinger og iMessage sendes riktig.
Løsning 5: Riktig dato og klokkeslett
Trinn 1. Hvis iMessage bytter til tekstmeldinger på grunn av feil dato og klokkeslett, trykk general i innstillinger app.
Trinn 2. Velg Dato og klokkeslett alternativet.
Trinn 3. Slå på Sett automatisk. Koble iPhone til en internettforbindelse. Nå kan du sende iMessage som vanlig.
Del 4: Hvordan administrere iMessage og tekstmeldinger på iPhone
Både tekstmeldinger og iMessage inneholder viktig informasjon. Derfor kan det hende du må administrere og eksportere dem på datamaskinen din. Fra dette tidspunktet anbefaler vi Apeaksoft iPhone Transfer. Den lar deg se, administrere og sikkerhetskopiere tekstmeldingene og iMessage raskt.
Beste måten å administrere iMessage og tekstmeldinger på iPhone
- Se iMessage og tekstmeldinger på iPhone.
- Støtt alle mediefiler, som videoer og bilder.
- Eksporter iMessage og tekstmeldinger til datamaskinen din.
- Kompatibel med de nyeste versjonene av iOS.
Sikker nedlasting
Sikker nedlasting

Hvordan administrere iPhone iMessage og tekstmeldinger
Trinn 1. Koble til din iPhone
Kjør den beste programvaren for meldingsbehandling når du har installert den på PC-en. Det er en annen versjon for Mac. Koble iPhone til PC-en med en Lightning-kabel. Så lenge enheten din er oppdaget, kan du se alle data på PC-en.
Tips: For iPhones som kjører iOS 13 eller nyere, må du angi iPhone-passordet ditt for å autentisere tilkoblingen.

Trinn 2. Se iMessage og tekstmeldinger
Velg meldinger i venstre kolonne, og velg ønsket meldingstype, som f.eks meldinger. Velg en samtale og forhåndsvis SMS-, iMessage- og medievedleggene med detaljer.

Trinn 3. Sikkerhetskopier iMessage og SMS
Merk av i avmerkingsboksen ved siden av hver melding eller medievedlegg du vil sikkerhetskopiere. Klikk på PC knappen på den øverste menylinjen, og velg et riktig filformat. Deretter navigerer du til målmappen og bekrefter den. Når det er gjort, koble fra iPhone og send iMessage eller SMS på vanlig måte. Du kan også Overfør kontakter fra iPhone til iPhone.

Konklusjon
Denne guiden sammenlignet iMessage og tekstmeldinger på iPhone. Begge sender og mottar informasjon, men de er forskjellige i pris, tilkobling, tegnbegrensninger, sikkerhet og mer. Du kan endre tekstmeldinger til iMessage og fikse iMessage sendt som SMS ved å følge veiledningen vår. Apeaksoft iPhone Transfer er et godt alternativ for å administrere iMessage og SMS på din iPhone enkelt. Hvis du har andre spørsmål om dette emnet, kan du gjerne legge igjen en melding under dette innlegget, så svarer vi raskt på det.
Relaterte artikler
Søker etter de beste måtene for å overføre notater fra iPhone til Mac / PC? Her er våre trinnvise guider for å importere notatene dine fra iPhone til Windows PC / Mac.
For å migrere data og filer fra en iOS-enhet til en annen, forteller denne veiledningen deg hvordan du synkroniserer iPhone og iPad med eller uten iCloud.
Hvis du nettopp får din nye iPhone, her er flere metoder for hvordan du enkelt overfører WhatsApp fra iPhone til iPhone 15/14/13/12/11.
Topp fire måter å synkronisere Outlook-kontakter med iPhone. Fri deg fra mislykket synkronisering av kontaktene dine og endeløs sjekking av dem.

