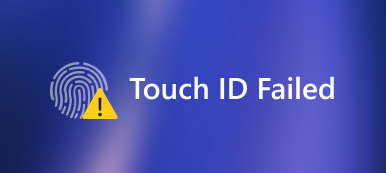– Jeg kan ikke koble til iCloud fra min MacBook... den sier at det var en feil ved tilkobling til Apple ID-serveren."
– Jeg kan ikke koble til Apple-ID-en min fra noen telefon. Jeg får en feil ved tilkobling til Apple ID-server iPad …"
– Når jeg prøver å logge inn på iTunes og App Store i innstillingene mine, får jeg bare meldingen 'Verifisering mislyktes. Det oppstod en feil under tilkobling til serverens melding hele tiden. Jeg vet ikke hvordan jeg skal løse dette."
Å være en av lojale Apple-fans, uansett hvor mange Apple-produkter som er utgitt, kan du ikke slutte å kjøpe dem. Som et resultat kan du ha alle slags feil inkludert Apple ID-server ned feil. For å være mer spesifikk, kan du ikke logge på iCloud, iTunes eller App Store med Apple ID på nye telefoner, Mac og noe digitalt produkt. Hvis du lider av ovennevnte situasjoner eller lignende problemer med Apple ID-serverfeil, kan du følge trinnene nedenfor for å fikse en feil som kobles sammen med letthet.

- Metode 1: Sjekk om Apples servere er nede
- Metode 2: Pass på at du har stabil Internett-tilkobling
- Metode 3: Unngå feil fra andre programmer
- Metode 4: Logg ut fra Apple iTunes-konto
- Metode 5: Innstillinger for dato, tid og språk
- Metode 6: Hard Reset iPhone
- Metode 7: Løs "En feil ved tilkobling til Apple ID-serveren" med iOS System Recovery
Metode 1: Sjekk om Apples servere er nede
Trinn 1. Åpne status-siden for Apple ID-serveren
Åpne det offisielle nettstedet til Apple. Finn menyen "Support" og skriv "System Status". Deretter kan du trykke på hyperkoblingen under førstevalget. Etter det kan du bla gjennom alle tilgjengelige Apple-tjenester, butikker og iCloud.
Trinn 2. Kontroller systemstatus
Apple viser alle tjenestene, inkludert Apple ID, Siri, Game Center, etc. Hvis du ser en grønn flekk på venstre side, betyr det at denne Apple ID-serveren fungerer bra. Noen rapporterer at det er gult, rødt eller oransje i tillegg til Apples tjenester. Det indikerer at Apple ID-server er nede, forstyrret eller ikke fungerer som forutsatt.

Metode 2: Pass på at du har stabil Internett-tilkobling
Den dårlige Internett-tilkoblingen kan forårsake en feil ved å koble til Apple ID-serveren på PC, Mac, iPhone, iPad og iPod. Dermed må du sjekke at Internett-tilkoblingen er stabil eller ikke. For eksempel må du åpne Wi-Fi-nettverksinnstillinger på den digitale enheten for å se om den er koblet til et trådløst nettverk.
Senere kan du åpne hvilken som helst webside eller video for å teste Wi-Fi-hastighet og tilkoblingsstatus. For å feilsøke vanlige Wi-Fi-problemer, må du starte om ruteren din på nytt eller endre en annen stabil internettforbindelse. Ellers kan du motta et varsel "Det oppsto en feil ved tilkobling til Apple ID-server-PCen".

Metode 3: Unngå feil fra andre programmer
Du bør også sjekke programmer som kjører i bakgrunnen for å forhindre systemkrasj og feil. Den vanlige løsningen er rengjøringsbuffer i appene dine. I tillegg kan du tvinge å slutte eller installere apper for å unngå Apple ID-serverfeilen.
Trinn 1. Få tilgang til alle apper
Åpne "Innstillinger" -appen på iPhone. Rull ned for å klikke "Apper", og trykk deretter appnavnet.
Trinn 2. Tøm cache
Du kan trykke på "Lagring" og trykke på "Tøm cache" for å ryd opp lagringsplass. Det er en nyttig måte å unngå Apple ID-server ned for å være for full.

Metode 4: Logg av fra Apple iTunes-kontoen
Trinn 1. Logg deg ut av iTunes-kontoen
Klikk på "App og iTunes Store" i iPhone-innstillingene. Velg kontoen din og trykk deretter på "Logg av" for å logge av Apple iTunes-kontoen din. Du kan følge lignende operasjoner for å logge av fra App Store også.
Trinn 2. Logg deg på Apple iTunes-konto på nytt
Logg deretter på Apple iTunes-kontoen med påloggingsinformasjonen din. Som et resultat kan du fikse "Det oppstod en feil ved tilkobling til Apple ID-serveren iTunes Windows 7" og lignende problemer.

Metode 5: Innstillinger for dato, tid og språk
Trinn 1. Åpne siden Tid og språk
Åpne "Innstillinger"-appen fra "Start"-menyen på Windows-datamaskinen. Klikk "Tid og språk" under Windows-innstillinger-menyen.
Trinn 2. Kontroller og korrigér data, tid og språkinnstillinger
Finn delen "Dato og tid" og sørg for at du har slått på "Still tid automatisk" og "Still tidssone automatisk". Du kan også angi dato og tid, tidssone, tilleggskalendere og andre alternativer manuelt. Senere velger du "Region & Language" i venstre panel for å justere språkinnstillingene. Dermed kan du fikse Apple ID-serverens problem effektivt.

Metode 6: Hard Reset iPhone
Hard reset iPhone 6s og tidligere iOS-versjoner:
Hold og trykk på Hjem-knappen og Strømknappen sammen for ca. 10 sekunder. Ikke slipp dem før du ser Apple-logoen.

Hard reset iPhone 7 / 7 Plus:
Hold inne strømknappen og volum ned-knappen for 10 sekunder eller så. Ikke slipp to knapper til Apple-logoen ser ut til å starte iPhone 7 / 7 Plus på nytt.

Hard tilbakestilling av iPhone 8 og nyere:
Trykk og slipp Volum opp-knappen raskt, og trykk deretter raskt på Volum ned-knappen. Trykk på "Power"-knappen for å tvinge omstart av iPhone 8 og nyere modeller (iPhone 16-serien inkludert) for å fikse iPhone-feilen med å koble til Apple ID-serveren.

Metode 7: Løs "En feil ved tilkobling til Apple ID-server" med iOS System Recovery
Den enkleste og sikreste metoden for å fikse "Det oppstod en feil ved tilkobling til Apple ID-serveren iPad, iPhone, MacBook, Windows ..." er å bruke Apeaksoft iOS System Recovery. Alle systemfeilene dine kan løses uten tap av data. Alt går bra med brukervennlige filtre. Dermed kan du enkelt fikse en feil ved å koble til Apple ID-serveren ved hjelp av iOS System Recovery.
- Fix iPhone fast i DFU-modus, gjenopprettingsmodus, frossen, blå skjerm og andre unormale situasjoner tilbake til normal tilstand.
- Støtt alle iOS-modeller som iPhone 16/15/14/13/12/11/X, etc.
- Enkel å bruke og trygt nok til å føre til datatap på iOS-systemgjenoppretting på Mac eller PC.
Trinn 1. Kjør iOS System Recovery
Gratis nedlasting og installer programvare for systemgjenoppretting av iPhone på din Windows- eller Mac-datamaskin. Start den og klikk "iOS System Recovery" for å få tilgang til hovedgrensesnittet.

Trinn 2. Koble iPhone til PC
Plugg inn iPhone til datamaskinen din via en lyn USB-kabel. Vær oppmerksom på at iOS-enheten din vil bli gjenopprettet og deretter oppdatert til den nyeste versjonen som standard.

Trinn 3. Gå inn i DFU-modus
Trykk på "Start" -knappen og følg instruksjonene på skjermen for å sette iPhone inn DFU-modus. Deretter kan iOS System Recovery oppdage Apple-enheten din helt.

Trinn 4. Sjekk og korrigér den oppdagede iPhone-informasjonen
Når du ser den oppdagede iPhone-informasjonen, sammenligner den med din nøyaktige iPhone-info. Ellers vil du ikke reparere iPhone.

Trinn 5. Reparere IOS-systemet
Trykk på "Reparer" -knappen for å begynne å laste ned og reparere Apple ID-serverens feil automatisk.

Etter å ha sjekket og fikset Apple ID-serverfeil, kan du sette den digitale enheten tilbake til sin opprinnelige tilstand og fikse Apple ID-passord fungerer ikke utgave. Som et resultat, neste gang du blir varslet med en feil ved tilkobling til Apple ID-serveren, kan du følge løsningene ovenfor for å løse problemet enkelt.