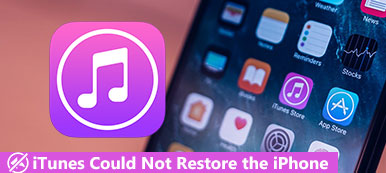Hver gang Apple slipper den nyeste iOS -versjonen, er det ganske vanlig å oppdatere iPhone, iPad eller iPod. Imidlertid rapporterer mange brukere at de har iTunes feil 14 når de oppdaterer iPhone til iOS 13/14/15/16/17/18. Feil 14-meldingen "IPhone kunne ikke gjenopprettes. En ukjent feil oppstod (14)." dukker opp og stopper prosessen med å oppdatere eller gjenopprette.
Feil 14 er en av iTunes feilkoder. Du kan se den enkle beskrivelsen og løsningene på Apples offisielle side. Men du kan ikke få detaljert informasjon om iTunes-feil 14 i iOS 10 og iOS 13/14/15/16/17/18 fra den siden.
Dette innlegget organiserer noen effektive løsninger for å hjelpe deg fikse iTunes-feilen 14. Dessuten kan du finne et flott iTunes -alternativ for å bedre administrere forskjellige iOS -filer. Fortsett å lese for raskt å omgå iTunes -feilkoder.
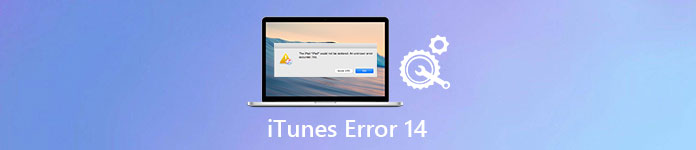
- Del 1: Hva er iTunes / iPhone Feil 14
- Del 2: Slik løser du iTunes Error 14
- Del 3: Unngå iTunes-feil 14 med det beste iTunes-alternativet - iPhone Data Recovery
Del 1: Hva er iTunes / iPhone Feil 14
Før du fikset dette problemet, hadde du bedre funnet ut hvorfor du kjører inn i iTunes-feil 14. I et annet ord er det første spørsmålet du trenger å vite, hva som betyr feil 14 på iTunes. iPhone-feil 14 er et vanlig problem du opplever når du oppgraderer eller gjenoppretter iOS-enheten via iTunes. Dermed er det også kjent som iTunes feil 14. Ifølge ulike rapporter om Apple-programvareoppdateringsfeil oppstod under installering av oppdatering, kan du få de vanlige symptomene og årsakene til iTunes-feilen 14 her.
- Den ustabile USB-tilkoblingen mellom iOS-enheten og datamaskinen.
- Det er ikke nok lagringsplass på iPhone, iPad eller iPod.
- På grunn av det dårlige Internett-nettverket.
- Den utdaterte iTunes-versjonen.
- En feil på firmwareoppgradering.
- Sikkerhetsprogramvare konflikter.
Dette er ofte forekommet grunner som forårsaker iTunes feil 14. Du kan sjekke og finne den virkelige grunnen til feil 14 iPhone 6 og andre.
Del 2: Slik løser du iTunes Error 14
Løsning 1: Kontroller USB-kabler og kontakter
– Jeg har en iPhone 6 og får feil 14 ved gjenoppretting.
– Pass på at du bruker den originale Apple USB-kabelen. Deretter kan du bytte USB-port. I tillegg kan du bruke denne USB-kabelen på en annen Apple-enhet for å ta en test.

Løsning 2: Løs iTunes-feil 14 ved å oppdatere iTunes
– I går ble iPhonen min plutselig slått av når jeg brukte den. Så jeg prøvde å gjenopprette den med iTunes i DFU-modus. Når jeg gjenoppretter får jeg iPhone 5s feil 14 hver gang.
– Sjekk om du har oppdatert iTunes til siste versjon. Hvis du bruker en Windows-datamaskin, kjør iTunes og klikk "Se etter oppdateringer" i rullegardinmenyen "Hjelp". Når det gjelder Mac-brukere, kan du klikke på iTunes i verktøylinjen og velge "Se etter oppdateringer" direkte.

Løsning 3: Fest iPhone Feil 14 med hard reset
– Jeg fikk at iPhone ikke kunne gjenopprettes da det oppstod en ukjent feil og den lignende meldingen om iTunes-feil 14 etter å ha fikset iPhone-skjermen. Hva kan jeg gjøre?
– Å utføre en hard tilbakestilling er en nyttig metode for å fikse iTunes-feil 14 og andre Apple-feilkoder. Du kan trykke på "Søvn/vekke"-knappen og "Hjem"-knappen samtidig i ca. 10 sekunder. Ikke slipp to knapper før Apple-logoen vises. Deretter kan du oppgradere eller gjenopprette iPhone med iTunes igjen.

Løsning 4: Fix iTunes Error 14 Problem ved å slette / flytte en ødelagt IPSW-fil
– Hei, jeg har hatt min iPhone 6s i omtrent et år. Når jeg slår den på som vanlig, viser den iTunes-logoen og ber meg gjenopprette med iTunes. Så det gjorde jeg. Men iTunes forteller meg bare at jeg har en ukjent feil 14. Jeg har prøvd den omtrent 8 ganger med forskjellige kabler. Hvordan kan jeg fikse iTunes-feil 14?
– IPSW fungerer som en programvareoppdateringsfil for Apple-enheter blant alle Apple-produkter. Dermed kan du gå tilbake til fabrikkoppsettet for å fikse iTunes-feil 14.
Finn IPSW-fil i Mac: ~ / Bibliotek / iTunes / iPhone-programvareoppdateringer
Finn IPSW-fil i Windows 7: Brukere \ Brukernavn \ AppData \ Roaming \ Apple Computer \ iTunes \ iPhone Programvareoppdateringer
Finn IPSW-fil i Windows 8/10/11: C:\Users\AppData\Roaming\Apple Computer\iTunes\iPhone Programvareoppdateringer
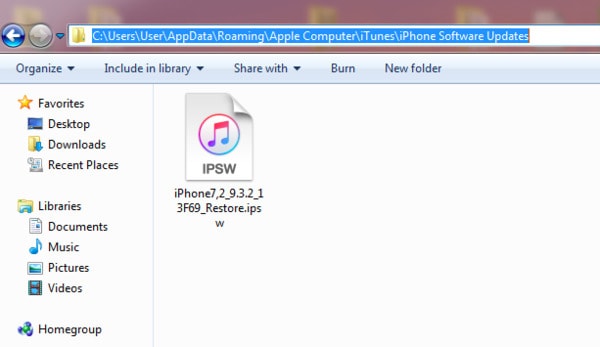
Løsning 5: Slå av sikkerhetsprogramvare
– Når jeg prøver å formatere iPhone, får jeg feil 14.
– Du kan først slå av sikkerhetsprogramvaren som er installert på datamaskinen. Senere, oppgrader eller gjenopprett iPhone med iTunes for å bekrefte om iTunes-feil 14 er løst eller ikke. Videre kan du avinstallere antivirusprogramvaren for å gjøre om prosessen også.
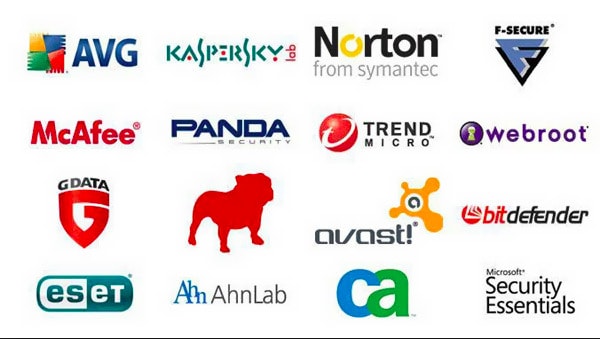
Ikke gå glipp av: Hvordan fikse iTunes-feilen 4005 med topp 5-løsninger
Løsning 6: Profesjonell iOS System Recovery for å fikse iTunes-feil 14
Apeaksoft iOS System Recovery er spesielt utviklet for å fikse ulike iOS-systemproblemer. Hvis iTunes-feilen 14 eller andre problemer skyldes systemproblemer. Du kan gratis laste ned den for å få enheten til normal stand.
Trinn 1. Kjør iOS System Recovery
Gratis nedlasting, installer og åpne denne iTunes 14-feilsøkingsprogramvaren på datamaskinen. Bruk deretter en USB-kabel til å koble din iPhone til den.

Trinn 2. Sett iPhone i DFU-modus
Når iPhone er koblet til, følger du instruksjonene på skjermen for å veilede iOS-enheten din inn DFU-modus.

Trinn 3. Bekreft iPhone-informasjon
Før du fikser iTunes-feilen 14, kan du se grunnleggende informasjon om din iOS-enhet som vises i grensesnittet. Bekreft om alle elementene stemmer overens med Apple-enheten du bruker nøyaktig.

Trinn 4. Løs iTunes-feil 14
Klikk på "Reparer" -knappen for å begynne å fikse iTunes-feil 14. Med den kan du også enkelt fikse iTunes feil 4014, iTunes feil 3194 og mer.

Del 3: Unngå iTunes-feil 14 med det beste iTunes-alternativet - iPhone Data Recovery
Hvis du vil unngå iTunes feil 14 og annen iTunes feilkode, kan du bruke Apeaksoft iPhone Data Recovery å gjenopprette iPhone trygt og enkelt. Det er ditt beste iTunes alternativ programvare som kan gjenopprette data fra iPhone, iPad og iPod uten tap av data. Sammenligner med iTunes, lar iPhone Data Recovery deg velge og forhåndsvisning av data fra en iTunes-sikkerhetskopiering. I tillegg kan du også gjenopprette iOS-data fra iPhone selv og iCloud-backup også.
- Gjenopprett og eksporter tapte data fra en hvilken som helst iOS-enhet direkte.
- Utdrag og gjenopprett data fra iTunes-sikkerhetskopieringsfiler.
- Last ned og gjenopprett iOS-data fra iCloud-sikkerhetskopiering.
- Skann og forhåndsvis alle tapte data før gjenoppretting.
- Støtte over 20-filtyper, inkludert kontakter, meldinger, appdata og andre.
- Støtte iOS 18 og iPhone 16/15/14/13/12/11/X, etc.
Trinn 1. Få tilgang til iTunes-sikkerhetskopiering
Last ned og installer iPhone Data Recovery. Forsikre deg om at du har synkronisert iPhone med iTunes på denne datamaskinen før. Start den og klikk "Gjenopprett fra iTunes Backup File" -modus. Senere kan du se alle dine iTunes backup automatisk.

Trinn 2. Skann en iTunes-sikkerhetskopi
Velg den mest relaterte iTunes-sikkerhetskopien, og klikk deretter "Start skanning" -knappen for å begynne å skanne iTunes-sikkerhetskopifilen. Deretter vises alle filene dine i kategorier i hovedgrensesnittet.

Trinn 3. Velg og gjenopprett iPhone fra iTunes-sikkerhetskopiering
Velg en filtype du vil gjenopprette. Deretter kan du bruke forhåndsvisningsvinduet til å skille med andre og se detaljinformasjonen. Merk målelementene dine og klikk på "Gjenopprett" -knappen for å gjenopprette data fra iTunes-sikkerhetskopien.

Konklusjon
I tillegg kan du gjenopprette iPhone uten sikkerhetskopiering ved hjelp av iPhone Data Recovery. Hvis du har noen annen metode for å fikse iTunes-feilen 14, bare la meldinger under.