Hvordan fikse "iPhone forsøker datagjenoppretting"-feil uten tap av data
"Min iPhone ble sittende fast ved forsøk på datagjenopprettingssløyfeskjerm når jeg oppdaterte iOS, hvordan fikser jeg dette problemet?"
Datagjenoppretting er en viktig måte å beskytte filene dine på i enkelte scenarier, for eksempel programvareoppdateringsfeil, funksjonsfeil i apper, utilsiktet skade eller sletting. Noen iPhone-brukere rapporterte imidlertid at de møtte iPhone prøver å gjenopprette data loop, noe som til slutt resulterte i at enhetene deres ble deaktivert. Dette innlegget vil diskutere hvordan du kan bli kvitt iPhone-forsøkende datagjenopprettingsløkken uten problemer.
SIDEINNHOLD:
Del 1. Hvorfor iPhone forsøker datagjenoppretting
Hva betyr iPhone forsøk på datagjenoppretting? Det betyr at din iPhone blir sittende fast i løkken, og du kan ikke bruke håndsettet ditt normalt. De mulige årsakene til at feilen oppstår på din iPhone inkluderer:
1. Feil handlinger ved oppdatering av programvare med en PC- eller Mac-datamaskin, som å koble fra håndsettet under prosessen, strømbrudd, programvarefeil osv.
2. Nedgrader fra iOS 18 til 17 eller lavere.
3. Oppdater en iPhone eller iPad til iOS 18/17/16/15/12/11.4 via OTA eller iTunes.
4. Utilstrekkelig lagringsplass ved oppdatering av iOS.
5. Oppdater iOS etter jailbreaking.
6. Skriv inn feil passord gjentatte ganger. Det er sjeldent, men noen brukere rapporterte at de møtte "iPhone Forsøk på Data Recovery" etter å ha skrevet inn feil passord for mange ganger.
Del 2. Hvordan fikse iPhone forsøk på datagjenoppretting
Løsning 1: Via Hjem-knappen
Hvis du bruker iPhone med Hjem-knappen, trykker du ganske enkelt på Hjem-knappen og venter på at oppdateringen automatisk fullføres når iPhone-en din blir sittende fast i forsøk på datagjenoppretting mislykkes. Når det er gjort, kan iPhone gå tilbake til normal status. Hvis ikke, kan du utføre løsningene nedenfor for å bli kvitt problemet.

Løsning 2: Tving på nytt iPhone
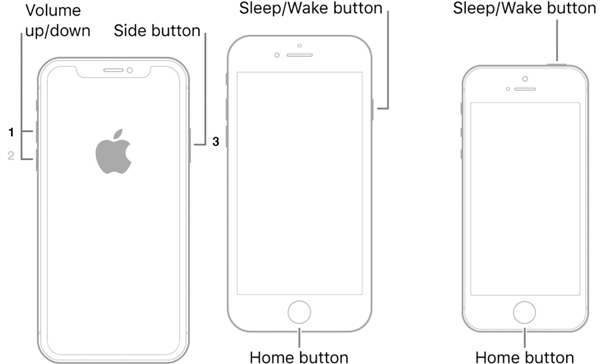
Noen ganger fortsetter iPhone-en din å prøve datagjenoppretting etter oppdateringen. Det betyr at enheten din sitter fast i løkken. En tvungen omstart kan hjelpe deg med å komme deg vekk fra løkken og bringe den normale skjermen tilbake. Prosedyren varierer avhengig av modell.
iPhone X/XS/XR/8 og nyere: Trykk og slipp raskt volum opp knappen, gjør det samme med volum ned knappen, og hold nede Side knappen til du ser Apple-logoen.
iPhone 7/7 Plus: Trykk lenge på volum ned + Side knappene samtidig til Apple-logoen vises på skjermen.
iPhone 6s/6 og tidligere: Hold nede God + Hjem knappene samtidig, og la dem gå når du ser Apple-logoen.
iPad uten Hjem-knapp: Trykk og slipp volum opp knappen, gjør det samme med volum ned og trykk dypt på Power knappen til iPad starter på nytt.
iPad med en Hjem-knapp: Hold nede Power + Hjem knappene sammen i 10 til 15 sekunder og la dem gå når du ser Apple-logoen.
Deretter vil iPhone starte på nytt, angi passordet for låseskjermen og sjekke om varselet om forsøk på datagjenoppretting forsvinner.
Løsning 3: Effektiv måte å fikse iPhone som prøver å gjenopprette data
Hvis du har prøvd løsningene ovenfor, men feilen vedvarer, kan det være på tide å se etter et kraftig verktøy, som f.eks. Apeaksoft iOS System Recovery. Den kan oppdage programvareproblemer på håndsettet ditt, for eksempel iPhone-forsøk på datagjenopprettingsløkken, og deretter fikse dem automatisk. Er det mulig å fikse iPhone-forsøk på datagjenoppretting uten tap av data? Det er svaret.
Bli kvitt iPhone som forsøker datagjenoppretting enkelt
- Fiks iPhone forsøk på datagjenoppretting med ett klikk.
- Tilgjengelig for 150+ iOS-systemfeil.
- Støtter nesten alle iPhone- og iPad-modeller.
- Støtt den nyeste iOS 18/iPadOS 18-versjonen.
Sikker nedlasting
Sikker nedlasting

Her er trinnene for å bli kvitt iPhone-forsøk på datagjenopprettingsfeil:
Trinn 1. Koble til iPhone
Kjør den beste iOS-systemgjenopprettingsprogramvaren etter at du har installert den på PC-en din. Koble iPhone til samme PC med en USB-kabel, og klikk på Start knappen for å begynne å oppdage programvareproblemer.

Trinn 2. Sett iPhone i DFU-modus
Klikk på Spørsmål og følg instruksjonene for å gå inn i gjenopprettingsmodus eller DFU-modus. Deretter trykker du på Fix -knappen, velg en modus og trykk på Bekrefte knapp.

Trinn 3. Fiks iPhone som forsøker datagjenoppretting
Velg iPhone-informasjonen din, inkludert kategori, type, modell og iOS-versjon. Til slutt klikker du på reparasjon for å begynne å laste ned den tilsvarende fastvaren. Deretter vil programvaren utføre feilsøking automatisk.

Løsning 4: Sett iPhone i gjenopprettingsmodus
Selv om en tvungen omstart er en enkel løsning, fungerer det kanskje ikke. Hvis iPhone blir sittende fast i forsøk på datagjenoppretting under oppdateringen, kan du sette den i gjenopprettingsmodus og fullføre programvareoppdateringen.
Trinn 1. Oppdater Mac-en. Hvis du bruker iTunes, installer den nyeste versjonen på PC-en.
Trinn 2. Koble iPhone til datamaskinen med en Lightning-kabel. Du bør bruke etiketten som fulgte med enheten for å unngå tap av data eller maskinvareskade.
Trinn 3. Utfør en tvungen omstart på iPhone og fortsett å holde inne knappkombinasjonen til den går inn i gjenopprettingsmodusskjermen.
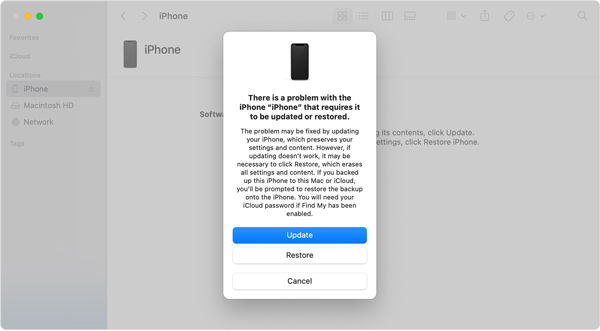
Trinn 4. Deretter vil Finder-appen eller iTunes dukke opp automatisk. Klikk på Oppdater og vent til prosessen er fullført. Hvis nedlastingen tar mer enn 15 minutter og iPhone avslutter skjermbildet for gjenopprettingsmodus, la nedlastingen fullføres og åpne Finder eller iTunes igjen.
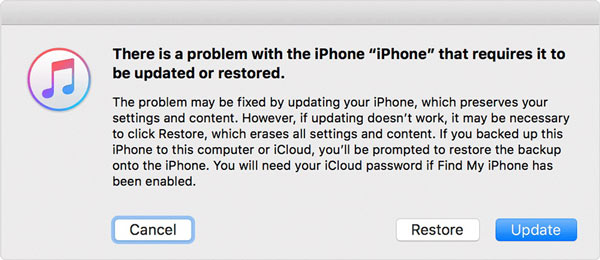
Trinn 5. Etter oppdateringen bør iPhonen din starte på nytt. Koble fra den, og feilen skal ikke oppstå lenger.
Løsning 5: Gjenopprett iPhone via iCloud Backup
En annen løsning for å fikse forsøk på datagjenopprettingsfeil på en iPhone eller iPad er å utføre en fabrikkgjenoppretting med iCloud. Denne måten er tilgjengelig hvis du har aktivert funksjonen Finn min iPhone/iPad. Dessuten må din iPhone være online for øyeblikket.
Trinn 1. Gå til iCloud-nettstedet i en nettleser, logg på kontoen din og velg Finn iPhone or Finn iPad.
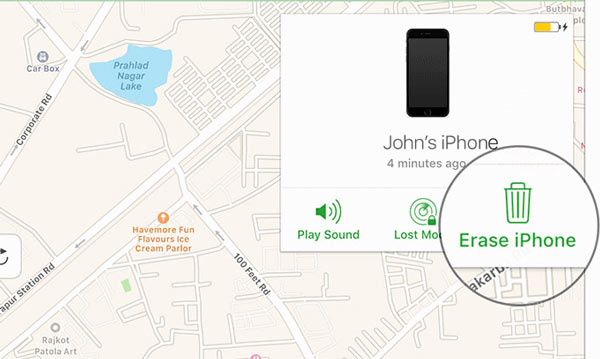
Trinn 2. Trekk ned Alle enheter menyen over kartet, og velg iPhone-navnet ditt på listen. Deretter skal den vises på kartet. Klikk på Slett iPhone knappen i popup-dialogboksen, skriv inn Apple ID-passordet eller passordet ditt for å bekrefte eierskap, og trykk Slett iPhone igjen for å bekrefte handlingen.
Tips: På denne måten vil du slette alle data og innstillinger på iPhone. Derfor bør du ta en sikkerhetskopi for å unngå tap av data.
Trinn 3. Etter sletting vil iPhone vise velkomstskjermen. Nå kan du gjenopprette en iCloud-sikkerhetskopi. Sett opp håndsettet ved å følge instruksjonene på skjermen til du kommer til Apper og data skjermen.
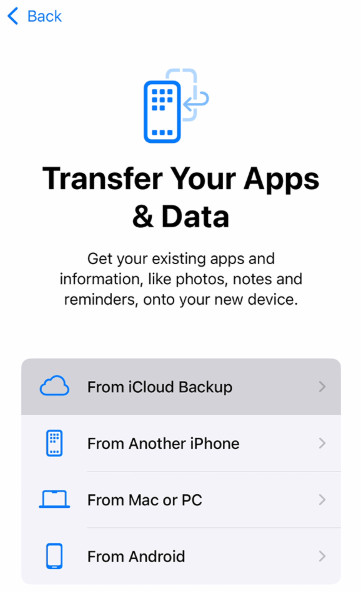
Trinn 4. Velg Gjenopprett fra iCloud Backup, skriv inn Apple ID og passord, og velg en passende sikkerhetskopi.
Trinn 5. Fullfør deretter oppsettet med instruksjonene. Nå bør iPhone bli kvitt varselet om forsøk på datagjenoppretting.
Del 3. Hva skjer etter forsøk på datagjenoppretting på iPhone
Sletter Attempting Data Recovery alt? La oss ta en titt på hva som skjer etter forsøk på datagjenoppretting på iPhone.
Fullfør datagjenoppretting
Har du sikkerhetskopiert din iPhone (iCloud eller iTunes), vil dataene dine gradvis gjenopprettes til din iPhone fullstendig.
Noen data kan ikke gjenopprettes
Enkelte data (som iCloud-musikkbibliotek, Apple Pay-informasjon osv.) kan ikke gjenopprettes fra sikkerhetskopier.
iPhone forsøk på datagjenoppretting mislyktes
Hvis sikkerhetskopifilen er ødelagt eller internettforbindelsen er dårlig, vil gjenopprettingsprosessen mislykkes.
Del 4. Hvordan gjenopprette data hvis iPhone forsøk på datagjenoppretting mislyktes
Hvis iPhone forsøk på datagjenoppretting mislykkes, må du se etter et tredjepartsprogram for datagjenoppretting som Apeaksoft iPhone Data Recovery for å hjelpe deg med å gjenopprette data på en sikker måte.
Gjenopprette iPhone-data uten sikkerhetskopi
- Gjenopprett iPhone-data selv uten sikkerhetskopi.
- Forhåndsvis før du gjenoppretter iPhone-data.
- Selektiv datagjenoppretting forhindrer gjenoppretting av uønskede data.
Sikker nedlasting
Sikker nedlasting

Konklusjon
Nå bør du forstå hvorfor du iPhone fortsetter å si forsøk på datagjenoppretting, og hvordan du løser dette problemet selv. De vanlige løsningene er verdt å prøve, selv om suksessraten er lav. Apeaksoft iOS System Recovery er det beste alternativet for gjennomsnittlige brukere. Hvis du støter på andre problemer om dette emnet, kan du gjerne legge igjen meldingen nedenfor.
Relaterte artikler
iPhone fortsetter å starte? Eller iPhone fortsetter å starte på nytt når du lader eller plugger inn hodetelefoner? Les dette innlegget for å fikse dette problemet enkelt.
Hvorfor spør iPhone stadig om Apple ID-passord? Bare lær mer om de 5 beste løsningene for å fikse popup-meldingen på iPhone fra artikkelen.
iPhone sier ingen tjeneste eller søker? Få de 7 effektive løsningene for å fikse iPhone 15/14/13/12/11/X/8 (iOS 18 støttet) (maskinvare- og programvareløsninger).
Hvordan tilbakestiller du en frossen iPhone? Vet du hvordan du tilbakestiller en frossen iPhone? Kom og lær om tilbakestillingen av iPhone frossen skjerm.

