iPhone deaktivert Koble til iTunes? Følg oss for å gjenopprette den
Når du tar opp iPad-en og gjør deg klar til å bruke den, bare for å se en melding på skjermen som sier din iPad deaktivert koble til iTunes, kan det være et øyeblikk av angst. Det er ofte frustrerende om enheten er låst på grunn av hyppig inntasting av feil passord eller av en annen grunn. Mange brukere vet ikke hvordan de skal gjenopprette den normale funksjonen til enhetene sine, spesielt av frykt for å miste data eller ikke kunne låse den opp. Heldigvis er det ikke komplisert å løse dette problemet. Denne artikkelen vil veilede deg med effektive opplåsingsmetoder for å hjelpe deg raskt å gjenoppta vanlig bruk og unngå unødvendige problemer.
SIDEINNHOLD:
Del 1. Hvorfor er iPad deaktivert Koble til iTunes
Før vi kommer til opplåsingsmetoden, må vi først forstå instruksjonene for hvorfor iPad deaktivert koble til iTunes. Bare ved å forstå årsakene kan vi bedre forebygge og løse problemet. Her er vanlige årsaker til at iPad eller iPhone deaktivert kobler til iTunes:
USB-tilkobling
Når iPhone-en din ikke vises i iTunes, er den vanligste årsaken et USB-kabel- eller portproblem. Dette kan skyldes skadede datakabler, dårlig USB-portkontakt eller USB-porten som ikke støtter dataoverføring.
iTunes-versjon
Hvis du bruker en eldre versjon av iTunes, kan det hende du ikke kan gjenkjenne eller koble til iPad-en. Apple oppdaterer iTunes jevnlig for å sikre at den er kompatibel med enheten.
Feil på utstyrssystemet
Hvis iPad-operativsystemet feiler eller krasjer, kan det hende at den ikke klarer å koble til iTunes på riktig måte. For eksempel, når en iPad har oppstartsproblemer, eller systemet sitter fast, kan det hende at iTunes ikke gjenkjenner enheten, noe som fører til at den ikke klarer å koble til.
iTunes-konfigurasjonsinnstillinger
Hvis iTunes ikke er riktig konfigurert, eller visse funksjoner i iTunes er deaktivert, kan det også føre til at enheten ikke klarer å koble til. For eksempel kan brannmurer eller sikkerhetsprogramvare hindre iTunes i å kommunisere med iPad-en på riktig måte, noe som påvirker tilkoblingen.
Gjenopprettings- eller DFU-modus
Vanligvis går du inn i disse modusene for å reparere enheten eller foreta en gjenoppretting, men hvis du ikke gjør det riktig, her er iTunes som ikke gjenkjenner iPhone.
Etter å ha forstått disse årsakene, kan du ta målrettede løsninger for å gjenopprette standardforbindelsen mellom iPad og iTunes.
Del 2. Slik løser du feil når du kobler enheter til iTunes
Hvis du ikke har tid til å gå gjennom alle de ovennevnte årsakene som kan forårsake at iPad-en din deaktivert koble til iTunes, la oss fokusere på en profesjonell løsning, Apeaksoft iOS System Recovery. Det løser ikke bare automatisk problemet med å koble enheten til iTunes, men løser også effektivt andre iOS-systemfeil, og gir en praktisk og sikker måte å gjenopprette den normale funksjonen til enheten raskt.
Profesjonelt verktøy for å løse feil når du kobler enheter til iTunes
- Løs tilkoblingsproblemer, enheter som sitter fast, kan ikke starte og andre iOS-systemfeil med ett klikk.
- Den høye suksessraten sikrer reparasjonseffekten og returnerer enheten til det normale.
- 100 % sikker for å sikre integriteten til brukerdata.
- Kompatibel med iPad, iPhone og andre enheter, støtter alle iOS-versjoner.
Sikker nedlasting
Sikker nedlasting

Trinn 1. Klikk på knappen ovenfor for å installere programmet, klikk for å åpne og kjøre det, og velg iOS System Recovery delen på hovedsiden.

Trinn 2. Bruk den originale USB-kabelen, koble iPad-en til datamaskinen og sørg for at tilkoblingen er stabil. I henhold til resultatene av systemdeteksjonen standard-modus bør velges for å sikre at ingen data går tapt under reparasjonsprosessen.

Trinn 3. Klikk deretter på Last ned knapp som tilsvarer iPad-ens fastvarepakke for å sikre at det er den nyeste versjonen for å forbedre suksessraten for gjenoppretting.

Trinn 4. Når nedlastingen er fullført, klikker du på Gjenopprette knapp. Programmet vil begynne å reparere iPad-systemet. Under denne prosessen, sørg for at iPad-en din forblir tilkoblet og at du ikke gjør noe annet. Etter reparasjonsprosessen skal iPad-en kobles til iTunes på vanlig måte.

Del 3. Slik låser du opp iPad deaktivert Koble til iTunes via gjenopprettingsmodus
Hvis du foretrekker å bruke Apples offisielle tilnærming, er gjenopprettingsmodus også en levedyktig løsning når iPad-en din deaktivert kobler til iTunes. Før du begynner, sjekk at du har den nyeste versjonen av iTunes. Hvis du har en eldre versjon, kan det påvirke gjenopprettingsprosessen.
Trinn 1. Først må du tvinge iPad til gjenopprettingsmodus. Ulike modeller har forskjellige operasjonsmetoder:
iPad med Face ID:
Trykk raskt og slipp volum opp og volumer ned knapper, henholdsvis. Trykk deretter og hold nede makt knappen øverst til gjenopprettingsmodus-grensesnittet vises på skjermen.
iPad med Hjem-knapp:
Slå av iPad. Hold nede Hjem mens du kobler iPad til datamaskinen. Ikke slipp den før gjenopprettingsmodusskjermen vises.
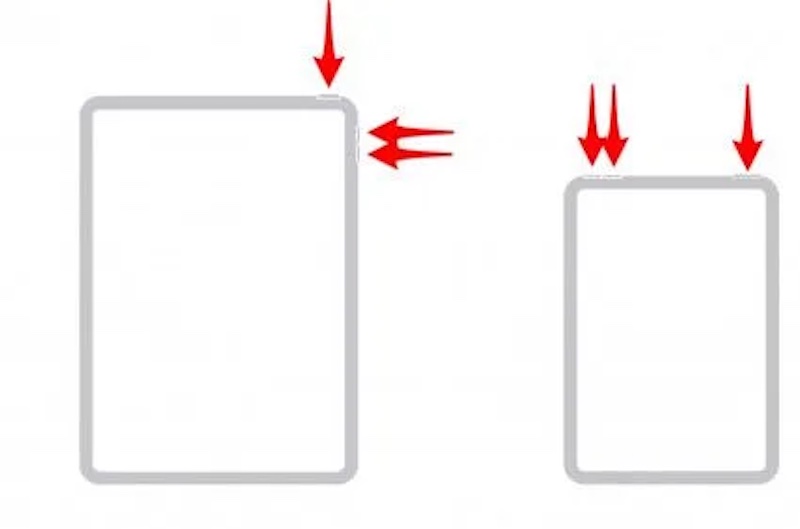
Trinn 2. Etter vellykket tilkobling vil iTunes automatisk dukke opp en melding om å oppdage iPad i gjenopprettingsmodus og gi de to alternativene vist i figuren. Klikk Gjenopprette, og iTunes vil laste ned og installere den nyeste iPad-versjonen, og slette alle data og passord fra enheten.
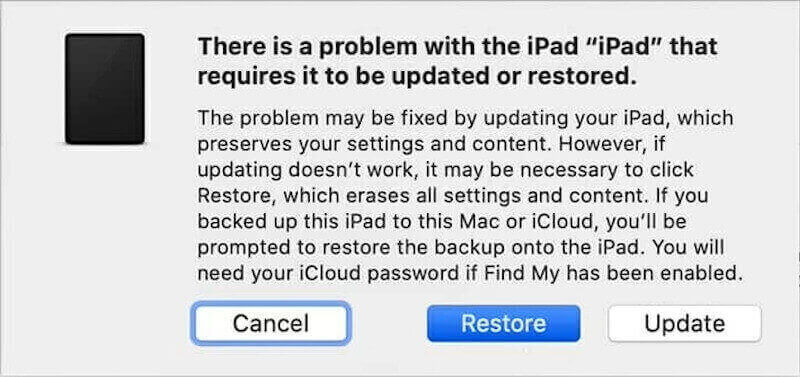
Etter gjenoppretting starter iPad-en automatisk på nytt og går inn i den første innstillingsskjermen. På dette tidspunktet kan du tilbakestille enheten eller gjøre iOS data recovery fra en iCloud-sikkerhetskopi.
Del 4. Fix iPad Disabled Koble til iTunes ved å tørke data
Hvis du leter etter en annen løsning på iTunes som ikke gjenkjenner iPhone eller iPad, er det siste mulige alternativet å slette enhetens data.
Slett direkte
Hvis iPad-en din fortsatt fungerer og du husker passordet, kan du slette dataene direkte fra Innstillinger.
Trinn 1. Åpne innstillinger app og gå til general Alternativer. Finn Tilbakestill knappen og klikk enter.
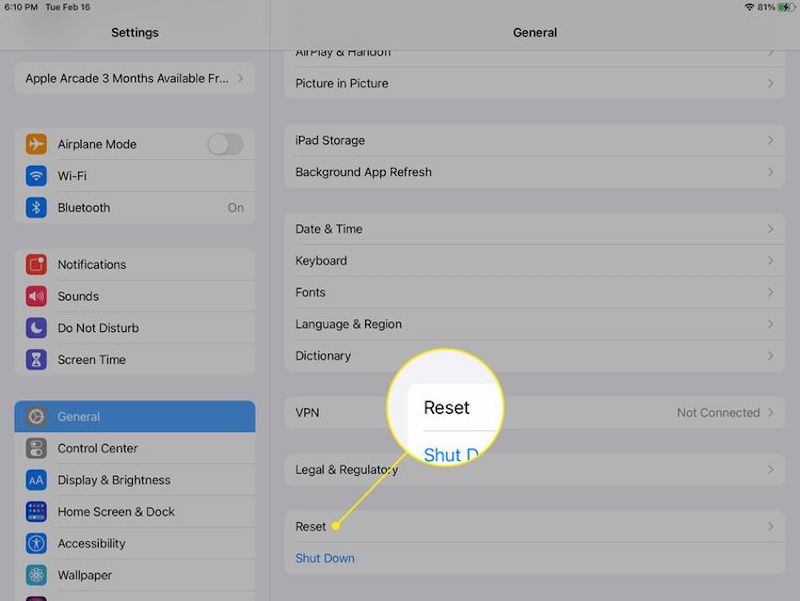
Trinn 2. Velg Slett alt Innhold og innstillinger og klikk Fortsett.
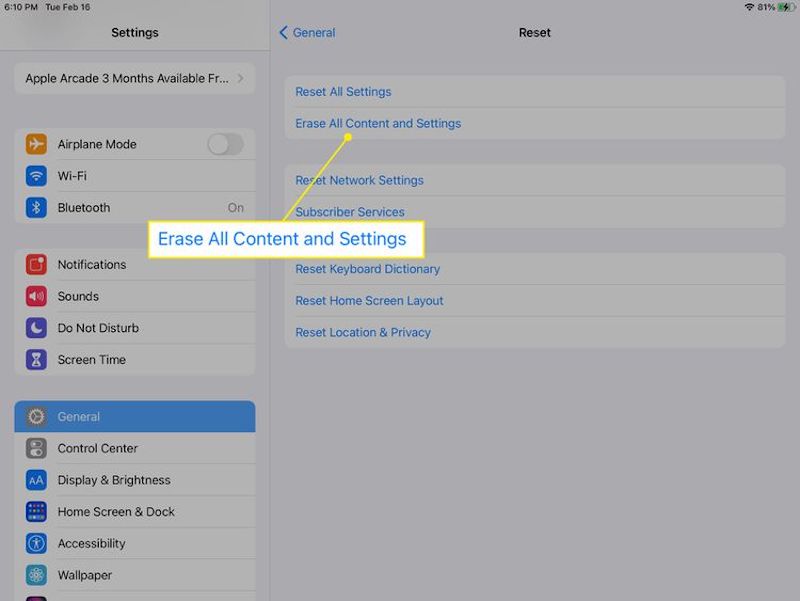
Trinn 3. Du kan bli bedt om å skrive inn Apple ID-passordet ditt for å bekrefte at du gjorde det selv. Til slutt klikker du på Slett knappen her, og iPad vil automatisk starte på nytt i fabrikkinnstillingene slik at du kan tilbakestille enheten eller gjenopprette sikkerhetskopien.
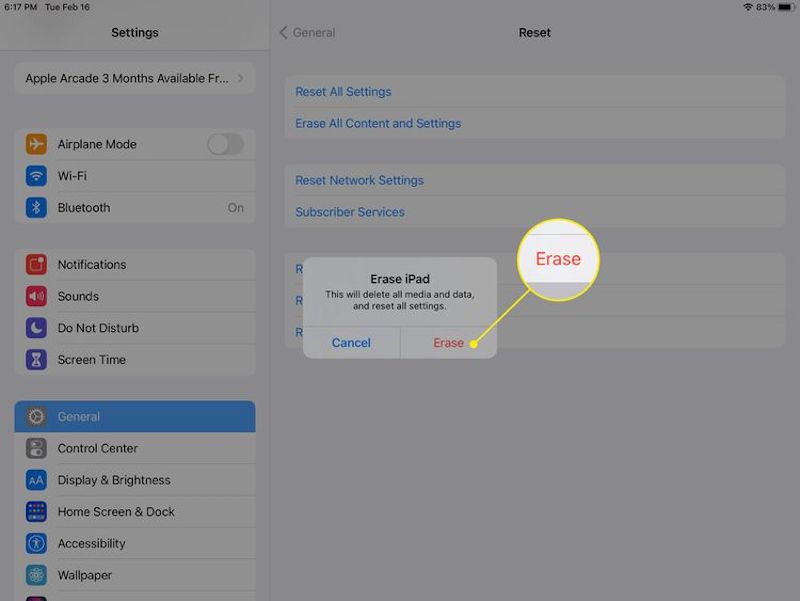
iCloud
Hvis du ikke får tilgang til enheten din, for eksempel hvis den er deaktivert eller du har glemt iPhone-passord, kan du bruke iCloud til å slette data eksternt.
Trinn 1. Logg på iCloud med din Apple-ID. Gå til Finn meg side og velg iPhone eller iPad du må slette fra listen over Alle enheter.
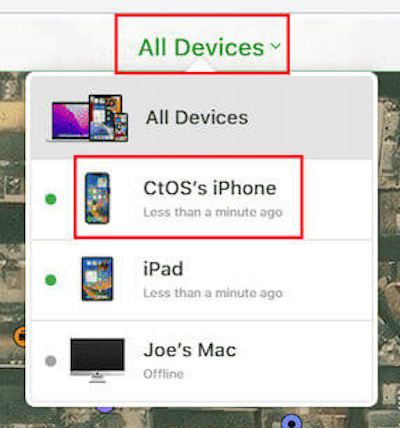
Trinn 2. Deretter trykker du på Slett iPhone alternativet, og skriv inn Apple ID-passordet ditt for bekreftelse.
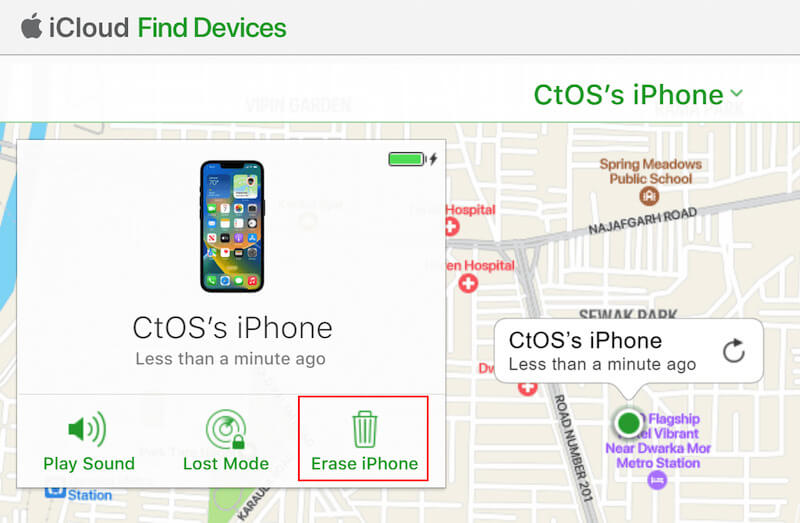
Trinn 3. Etter å ha klikket på Slett knappen for å bekrefte, vil iCloud fjernslette alle data på iPad-en og gå tilbake til fabrikkinnstillingene. Når enheten er slettet, kan du tilbakestille iPad-en.
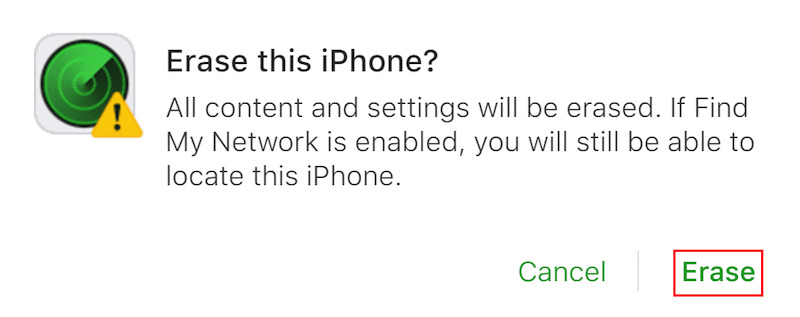
Konklusjon
Totalt sett er problemet med en iPad eller iPhone deaktivert koble til iTunes er ikke uløselig. Med mange funksjoner innebygd i Apple-systemet kan du effektivt låse opp enheten og gjenoppta vanlig bruk. Hvis du ønsker å løse problemer raskt og sikkert, Apeaksoft iOS System Recovery anbefales. Hvilken tilnærming foretrekker du? Hvis du har spørsmål, vennligst legg igjen dem i kommentarfeltet, og la oss diskutere dem!
Relaterte artikler
Hvis du støter på feilen med å koble til Apple ID-serveren på enheten din, vil du finne vår konkrete feilsøking nyttig.
Hvis du opplever problemer med at iPhone ikke kobles til iTunes, har du kommet til rett sted. Denne artikkelen vil sortere ut 10 måter å hjelpe deg på.
En av de mest irriterende feilbrukerne møter, kan ikke koble til App Store på iPhone og iPad. Her vil vi veilede deg for å løse problemet.
Hvis du bruker iTunes Store, har du kanskje kommet over denne feilmeldingen som ikke kan koble til iTunes Store. Lær hvordan du løser dette problemet raskt.

