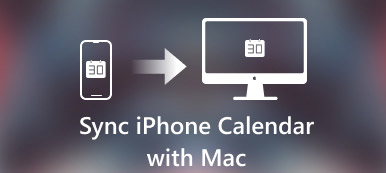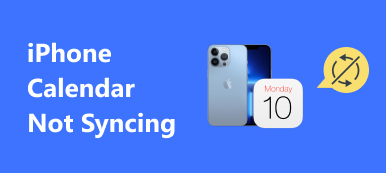Når du trenger å ha en FaceTime med en gruppe kontakter på iPhone-en din, kan det hende at gruppen FaceTime ikke fungerer, spesielt fra iOS 12.1 til iOS 12.1.3. Hvorfor? I følge Apple er det en sikkerhetsfeil på Apples servere, og Group FaceTime-funksjonen er deaktivert.
Selvfølgelig bør du også møte gruppen FaceTime som ikke fungerer på andre iOS-versjoner på grunn av forskjellige versjoner. Hvis "Add Person" -knappen i FaceTime blir grå og ikke fungerer som den skal, bør du lære mer om de 9 enkle løsningene i dette innlegget nøye.
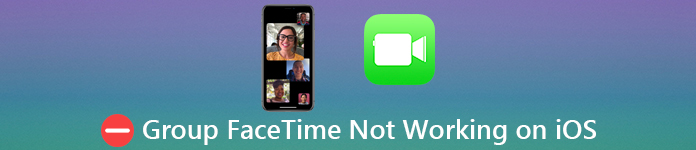
- Del 1: Den ultimate metoden for å fikse Group FaceTime som ikke fungerer
- Del 2: 8 Løsninger for å fikse Group FaceTime som ikke fungerer på iOS
Del 1: Den ultimate metoden for å fikse Group FaceTime som ikke fungerer
Apeaksoft iOS System Recovery er en one-stop løsning for å reparere og optimalisere iPhone i forskjellige scenarier. Det lar deg fikse deaktivert iPhone, ladeemne, aktivering, sløyfestart, batteriavløp, ingen service og flere andre, inkludert FaceTime-gruppe som ikke fungerer. Hvis du ikke kan finne programvarrelaterte problemer, er det i stand til å diagnostisere problemet og løse det for deg med letthet.
- Å fikse forskjellige programvareproblemer fører til at Group FaceTime ikke fungerer.
- Oppdater eller nedgrader til iOS på Apple-enheter for feilsøking.
- Behold iOS-dataene dine med den opprinnelige statusen mens du fikser problemene.
- Arbeidet for alle iPhone, iPad og iPod som kjører iOS 18 eller tidligere.
Hvordan fikse Group FaceTime ikke fungerer
Trinn 1 Last ned iOS-systemgjenoppretting
Start iPhone-systemgjenopprettingsverktøyet når du har installert det på datamaskinen. Koble deretter iPhone til datamaskinen med en USB-kabel. Velg "iOS System Recovery"alternativ og klikk" Start "for å gå videre.

Trinn 2 Velg Fix Mode
Du kan løse problemet med FaceTime som ikke fungerer umiddelbart ved å klikke "Gratis rask løsning". Hvis det ikke fungerer, er det bare å klikke "Fix"-knappen for å gå inn i neste vindu.
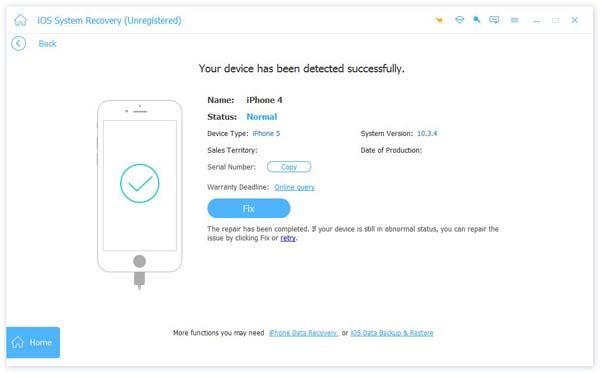
Her er to typer fikseringsmodi, "Standard Mode" og "Advanced Mode". Du kan velge etter ditt behov. Klikk deretter på "Bekreft" -knappen.

Trinn 3 Velg fastvare for å fikse
Du kan velge kategori, type og modell for enheten din. Klikk deretter på "Last ned"-knappen for å få riktig fastvare. Klikk" Neste "-knappen for å starte gjenopprettingsprosessen. Når du har installert fastvaren på datamaskinen din, vil programvaren fikse gruppen FaceTime som ikke fungerer for din iPhone automatisk.

Del 2: 8 Løsninger for å fikse Group FaceTime som ikke fungerer på iOS
I tillegg til den ultimate løsningen for å fikse at FaceTime ikke fungerer enkelt og automatisk, kan du også velge følgende metoder for å fikse det relaterte problemet deretter.
Løsning 1: Oppdater programvare til iPhone
Trinn 1 Åpne "innstillinger"app på iPhone og gå til"general">"programvare~~POS=TRUNC".
Trinn 2 Hvis det er en oppdatering tilgjengelig, trykker du på "Last ned og installer"-knappen.
Trinn 3 Når du blir bedt om det, oppgir du passordet ditt for å oppdatere iOS til den nyeste versjonen.
Trinn 4 Etter det kan du prøve å ha FaceTime med en gruppekontakt igjen for å se om det fungerer nå.
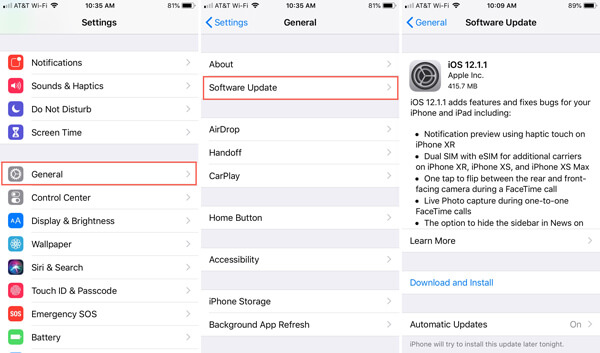
Løsning 2: Slå på og av flymodus
Det er to metoder for å bytte flymodus når gruppe FaceTime ikke fungerer.
Kjør "Innstillinger" -appen og velg "flymodus"under Apple-kontoen din, slå den på og slå den av.
Alternativt, åpne "Kontrollsenter" på iPhone og aktiver flymodus, og trykk igjen for å slå den av.
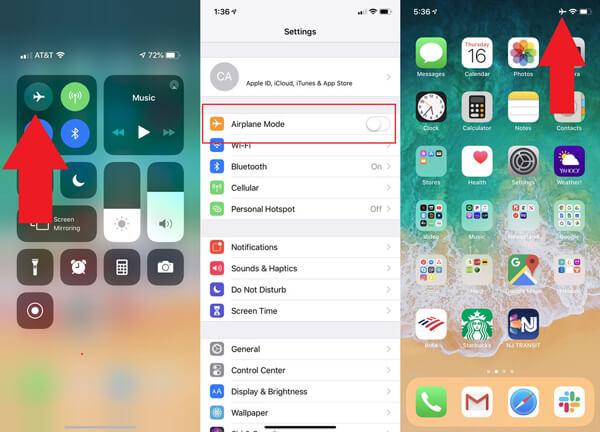
Løsning 3: Slå på FaceTime i Innstillinger
Trinn 1 Når FaceTime-gruppen ikke fungerer, start "Innstillinger" -appen og trykk på Apple-kontoen din.
Trinn 2 Rull ned for å finne "FaceTime"enhet, trykk på den og slå deretter av bryteren.
Trinn 3 Vent i noen sekunder og slå på FaceTime i "Innstillinger" -appen igjen for å sjekke gruppen FaceTime-funksjonen fungerer som vanlig.
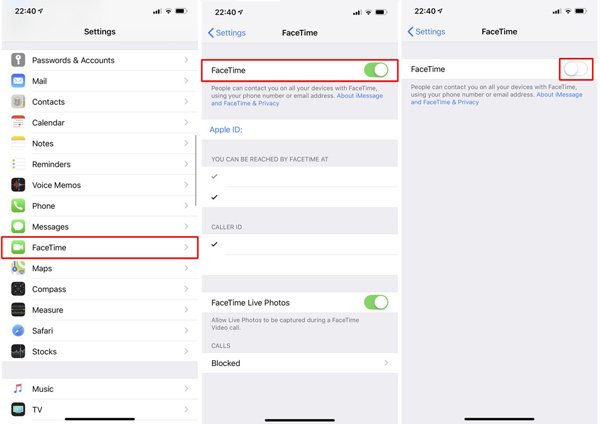
Se hva du skal gjøre hvis Facetime ikke tilkobling på iPhone.
Løsning 4: Logg på Apple-kontoen på nytt
Trinn 1 Åpne "Innstillinger" -appen, trykk på Apple-kontoen din, og gå til FaceTime.
Trinn 2 Trykk på Apple-ID-en din og velg "Logg av"i popup-dialogboksen.
Trinn 3 Logg på Apple-kontoen og passordet ditt for å aktivere FaceTime.
Trinn 4 Åpne FaceTime-appen og prøv gruppen FaceTime-funksjonalitet på nytt.
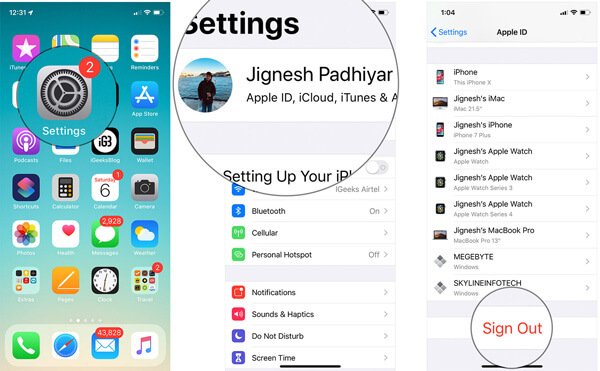
Løsning 5: Tilbakestill nettverksinnstillinger
Trinn 1 Hvis det var noe galt i nettverksinnstillingene dine, fungerer ikke FaceTime-gruppen. I slike tilfeller går du til Innstillinger -> [kontoen din] -> Generelt -> Tilbakestill.
Trinn 2 Plukke ut Tilbakestill nettverksinnstillinger, og skriv inn passordet når du blir bedt om det.
Trinn 3 Når det er gjort, kobler du iPhone til et Wi-Fi-nettverk og prøver FaceTime i-gruppen igjen.

Løsning 6: Kontroller tidsgrensen for apper
Trinn 1 Sjekk at skjermtiden i Innstillinger-appen også er viktig for å fikse FaceTime-gruppen som ikke fungerer.
Trinn 2 Gå til "Innstillinger"> "Skjermtid">"Begrensninger for innhold og personvern".
Trinn 3 Trykk på "Tillatte apper" for å åpne neste skjermbilde, og slå deretter av FaceTime-appen hvis den er aktivert.
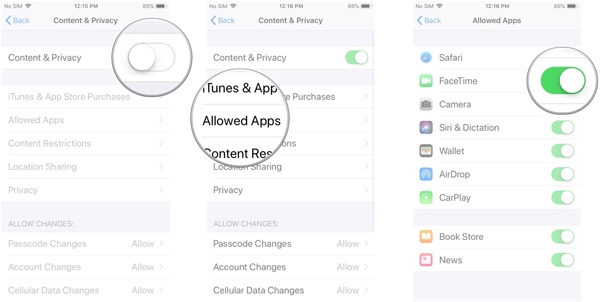
Løsning 7: Start iPhone på nytt
Hard tilbakestille iPhone er en annen metode for å fikse gruppen FaceTime fungerer ikke.
På iPhone uten Hjem-knapp: Hold nede knappene "Strøm" og "Volum ned" samtidig. Når strømmen av skjermen dukker opp, slipper du knappene.
På iPhone med Hjem-knapp: Fortsett å trykke på "Power" + "Home" -knappene til du ser Apple-logoen.
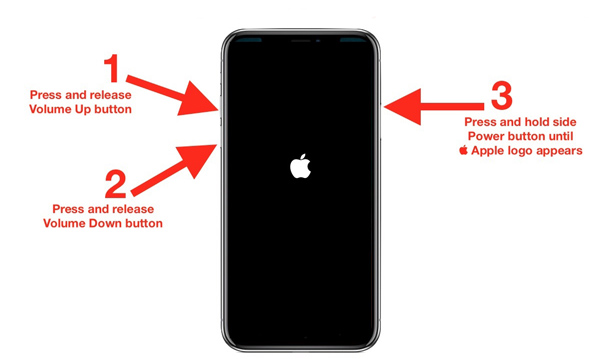
Løsning 8: Tilbakestill iPhonen til fabrikk
Trinn 1 Forsikre deg om at du har en sikkerhetskopi for iPhone via iTunes eller iCloud på forhånd, ellers kan du miste de ikke-lagrede filene.
Trinn 2 Gå til "Innstillinger"> "Generelt"> "Sett"> "Slett alt innhold og alle innstillinger". Skriv inn passordet og trykk på" Slett alt innhold og innstillinger "for å bekrefte.
Trinn 3 IPhone vil starte på nytt og gjenopprette til standardstatus. Start iPhone på nytt for å finne ut om gruppen FaceTime fungerer nå.
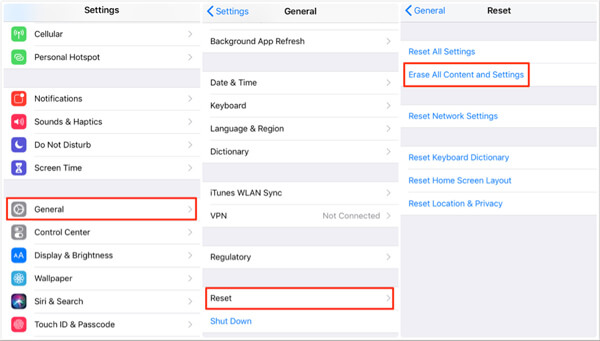
Konklusjon
Denne artikkelen introduserer metoder for hvordan du gjør det fikse gruppe FaceTime som ikke fungerer på iPhone. Hvis iOS 18/17/16/15/14/13/12 gruppen FaceTime ikke fungerer, trenger du bare å oppdatere til den nyeste versjonen. Selvfølgelig kan du følge flere løsninger for å bli kvitt problemet fra artikkelen. For å reparere og fikse problemet automatisk med letthet, er iOS System Recovery alltid et fint alternativ du kan ta i betraktning.